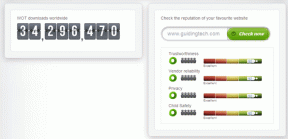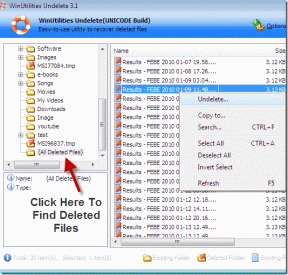قم بتقسيم شاشة الكمبيوتر المحمول إلى النصف في نظام التشغيل Windows 10
منوعات / / November 28, 2021
قم بتقسيم شاشة الكمبيوتر المحمول إلى النصف في نظام التشغيل Windows 10: تعد تعدد المهام من أهم خصائص Windows ، حيث يمكننا فتح نوافذ متعددة للقيام بعملك. لكن في بعض الأحيان يكون التبديل بين نافذتين أثناء العمل أمرًا مزعجًا للغاية. في الغالب عندما نتحدث عن النافذة الأخرى.
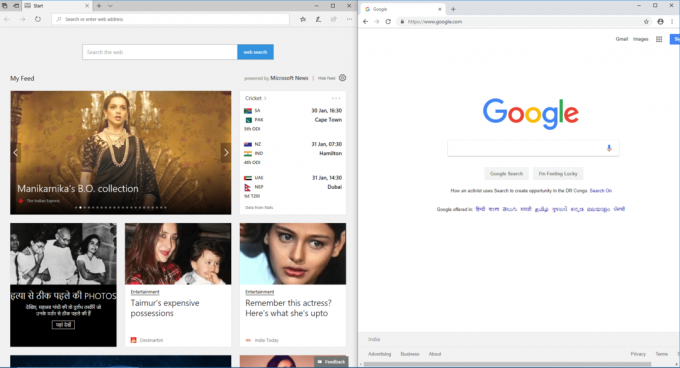
للتغلب على هذه المشكلة ، أعطت النوافذ وسيلة خاصة تسمى "مساعد المفاجئة”. هذا الخيار متاح في نظام التشغيل Windows 10. تدور هذه المقالة حول كيفية تمكين خيارات المساعدة الإضافية لنظامك وكيفية تقسيم شاشة الكمبيوتر المحمول إلى Half في Windows 10 بمساعدة الأداة الإضافية.
محتويات
- قم بتقسيم شاشة الكمبيوتر المحمول إلى النصف في نظام التشغيل Windows 10
- تمكين Snap Assist (بالصور)
- خطوات التقاط نافذتين جنبًا إلى جنب في Windows 10
- خطوات التقاط أقصى نافذة مفيدة في شاشة واحدة
قم بتقسيم شاشة الكمبيوتر المحمول إلى النصف في نظام التشغيل Windows 10
Snap Assist هي الوظيفة التي تساعد على تقسيم شاشتك. سيسمح لك بفتح نوافذ متعددة على شاشة واحدة. الآن ، بمجرد تحديد نافذة ، يمكنك التبديل إلى شاشات مختلفة.
تمكين Snap Assist (بالصور)
1. أولاً ، انتقل إلى ابدأ-> الإعداد في النوافذ.

2- انقر فوق رمز النظام من نافذة الإعدادات.

3. اختر الخيار "تعدد المهام"الخيار من القائمة اليمنى.
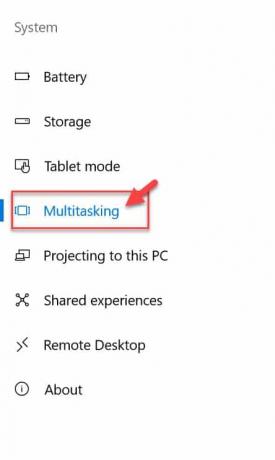
4- الآن ضمن Snap ، تأكد من تمكين جميع العناصر. إذا لم يتم تمكينها ، فانقر فوق زر التبديل لتمكين كل منها.
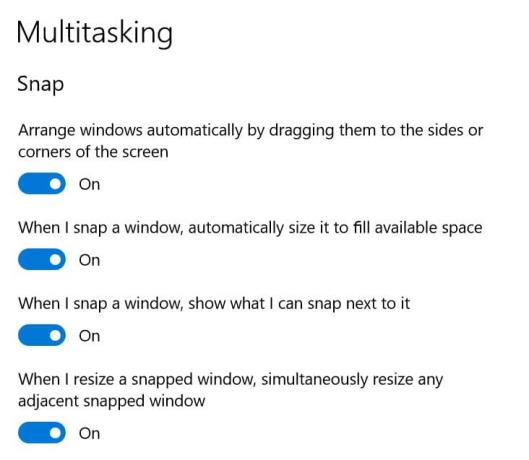
الآن ، ستبدأ أداة المساعدة الإضافية في العمل في النافذة. سيساعد ذلك في تقسيم الشاشة ، ويمكن فتح العديد من النوافذ معًا.
خطوات التقاط نافذتين جنبًا إلى جنب في Windows 10
الخطوة 1: اختر النافذة التي تريد التقاطها واسحبها من الحافة.
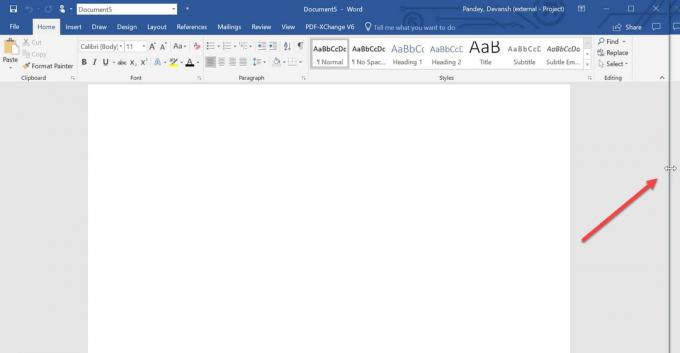
الخطوة 2: بمجرد سحب النافذة ، سيظهر خط نصف شفاف في مواقع مميزة. توقف عند النقطة حيث تريد وضعها. ستبقى النافذة عند هذه النقطة وإذا كانت التطبيقات الأخرى مفتوحة ، فستظهر على الجانب الآخر.
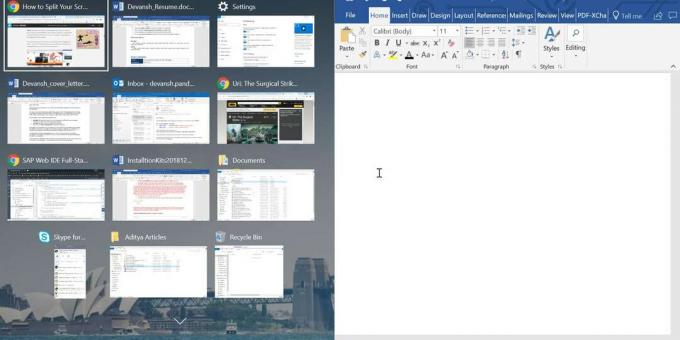
الخطوه 3: في حالة ظهور تطبيق أو نافذة أخرى. يمكنك الاختيار من بين التطبيقات لملء المساحة المتبقية بعد التقاط النافذة الأولى. بهذه الطريقة ، يمكن فتح العديد من النوافذ.
الخطوة الرابعة: لضبط حجم النافذة التي تم التقاطها ، يمكنك استخدام المفتاح "Windows + سهم لليسار / سهم لليمين”. ستجعل النافذة التي تم التقاطها تنتقل إلى مساحة مختلفة من الشاشة.
يمكنك تغيير حجم نافذتك عن طريق سحب الحاجز. ولكن هناك حدًا لمقدار حجب النافذة. وبالتالي ، من الأفضل تجنب جعل النافذة رقيقة جدًا بحيث تصبح عديمة الفائدة.
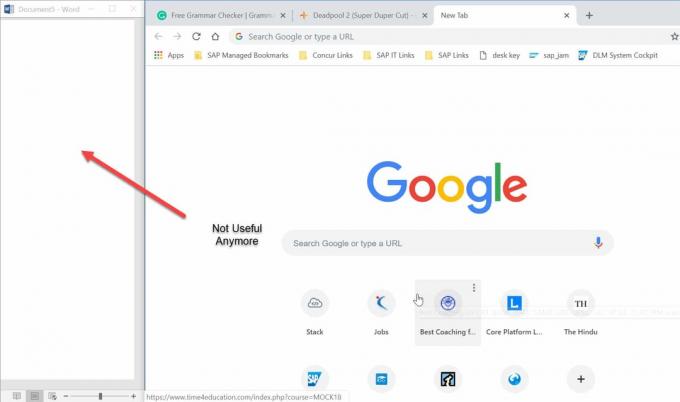
خطوات التقاط أقصى نافذة مفيدة في شاشة واحدة
الخطوة 1: أولاً ، اختر النافذة التي تريد التقاطها ، واسحبها إلى أقصى يسار الشاشة. تستطيع ايضا استخذام "نافذة + سهم لليسار / لليمين " لسحب النافذة في الشاشة.
الخطوة 2: بمجرد سحب نافذة واحدة ، حاول تقسيم الشاشة إلى أربعة أجزاء متساوية. انقل النافذة الأخرى إلى أسفل الزاوية اليسرى القصوى. بهذه الطريقة ، تكون قد قمت بتثبيت النافذتين في نصف جزء الشاشة.
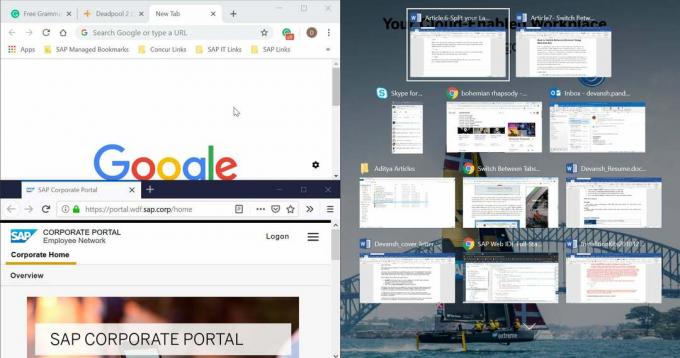
الخطوه 3: الآن ، ما عليك سوى اتباع نفس الخطوات التي قمت بها في آخر نافذتين. اسحب النافذتين الأخريين في النصف الأيمن من النافذة.
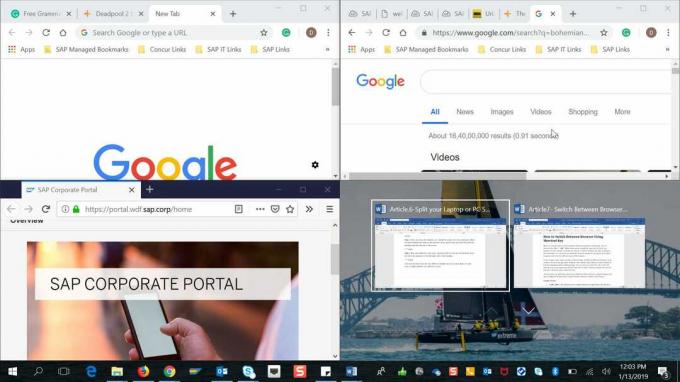
بحيث قمت بإصلاح النوافذ الأربعة المختلفة في شاشة واحدة. الآن ، من السهل جدًا التبديل بين أربع شاشات مختلفة.
موصى به:
- إصلاح برنامج تشغيل جهاز Bluetooth غير موجود خطأ
- إصلاح خطأ وحدة فك تشفير محتوى Widevine
- [ستجد حلا] Windows 10 File Explorer Crash
- إصلاح عدم ظهور شبكة WiFi على نظام التشغيل Windows 10
آمل أن تكون الخطوات المذكورة أعلاه قادرة على مساعدتك قم بتقسيم شاشة الكمبيوتر المحمول إلى النصف في نظام التشغيل Windows 10 ولكن إذا كان لا يزال لديك أي أسئلة بخصوص هذا البرنامج التعليمي أو خيار Snap Assist ، فلا تتردد في طرحها في قسم التعليقات.