ما هي إدارة الأقراص وكيفية استخدامها؟
منوعات / / November 28, 2021
لقد رأيت جميعًا ، عند فتح File Explorer ، يتوفر الكثير من المجلدات هناك مثل Windows (C :) ، Recovery (D :) ، New Volume (E :) ، New Volume (F :) والمزيد. هل تساءلت يومًا ، هل تتوفر كل هذه المجلدات تلقائيًا على جهاز كمبيوتر شخصي أو كمبيوتر محمول ، أو يقوم شخص ما بإنشائها. ما فائدة كل هذه المجلدات؟ هل يمكنك حذف هذه المجلدات أو إجراء أي تغييرات فيها أو أرقامها؟
ستجد إجابات جميع الأسئلة المذكورة أعلاه في المقالة أدناه. دعونا نرى ما هي هذه المجلدات ومن يديرها؟ يتم التعامل مع كل هذه المجلدات ومعلوماتها وإدارتها بواسطة أداة مساعدة من Microsoft تسمى إدارة الأقراص.

محتويات
- ما هي إدارة الأقراص؟
- كيفية فتح إدارة الأقراص في نظام التشغيل Windows 10
- الطريقة الأولى: افتح إدارة الأقراص باستخدام لوحة التحكم
- الطريقة 2: افتح "إدارة الأقراص" باستخدام مربع الحوار "تشغيل"
- كيفية استخدام إدارة الأقراص في نظام التشغيل Windows 10
- كيفية تقليص ذاكرة القرص باستخدام إدارة الأقراص
- قم بإعداد قرص صلب جديد وعمل أقسام في Windows 10
- كيفية تغيير حرف محرك الأقراص باستخدام إدارة الأقراص
- كيفية حذف محرك أقراص أو قسم في نظام التشغيل Windows 10
ما هي إدارة الأقراص؟
إدارة الأقراص هي إحدى أدوات Microsoft Windows المساعدة التي تتيح الإدارة الكاملة للأجهزة المستندة إلى الأقراص. تم تقديمه لأول مرة في نظام التشغيل Windows XP وهو امتداد لـ وحدة التحكم بالإدارة لـ Microsoft. إنه يمكّن المستخدمين من عرض وإدارة محركات الأقراص المثبتة في أجهزة الكمبيوتر أو أجهزة الكمبيوتر المحمولة مثل القرص الصلب محركات الأقراص (الداخلية والخارجية) ومحركات الأقراص الضوئية ومحركات الأقراص المحمولة والأقسام المرتبطة بـ معهم. تُستخدم إدارة الأقراص لتهيئة محركات الأقراص وتقسيم محركات الأقراص الثابتة وتعيين أسماء مختلفة لمحركات الأقراص وتغيير حرف محرك الأقراص والعديد من المهام الأخرى المتعلقة بالقرص.
إدارة الأقراص متاحة الآن في جميع أنظمة تشغيل Windows ، مثل Windows XP و Windows Vista و Windows 7 و Windows 8 و Windows 10. على الرغم من توفره في جميع أنظمة تشغيل Windows ، إلا أن إدارة الأقراص بها اختلافات صغيرة من إصدار Windows إلى آخر.
بخلاف البرامج الأخرى المتوفرة في أجهزة الكمبيوتر ذات الاختصارات للوصول مباشرة من سطح المكتب أو شريط المهام أو قائمة ابدأ ، ليس لدى إدارة الأقراص أي اختصار للوصول مباشرة من قائمة ابدأ أو سطح المكتب. هذا لأنه ليس من نفس نوع البرامج مثل جميع البرامج الأخرى المتوفرة على جهاز الكمبيوتر.
نظرًا لعدم توفر اختصاره ، فهذا لا يعني أن فتحه يستغرق وقتًا طويلاً. يستغرق الأمر وقتًا أقل ، أي بضع دقائق على الأكثر لفتحه. أيضًا ، من السهل جدًا فتح إدارة الأقراص. دعونا نرى كيف.
كيفية فتح إدارة الأقراص في نظام التشغيل Windows 10
تاكد من إنشاء نقطة استعادة فقط في حالة حدوث خطأ ما.
الطريقة الأولى: افتح إدارة الأقراص باستخدام لوحة التحكم
لفتح إدارة الأقراص باستخدام لوحة التحكم ، اتبع الخطوات التالية:
1. افتح لوحة التحكم من خلال البحث عنه باستخدام شريط البحث واضغط على زر الإدخال على لوحة المفاتيح.

2. انقر فوق النظام والأمن.

ملحوظة: يوجد النظام والأمان في Windows 10 و Windows 8 و Windows 7. بالنسبة لنظام التشغيل Windows Vista ، سيكون النظام والصيانة ، وبالنسبة لنظام التشغيل Windows XP ، سيكون الأداء والصيانة.
3. ضمن النظام والأمان ، انقر فوق الأدوات الإدارية.
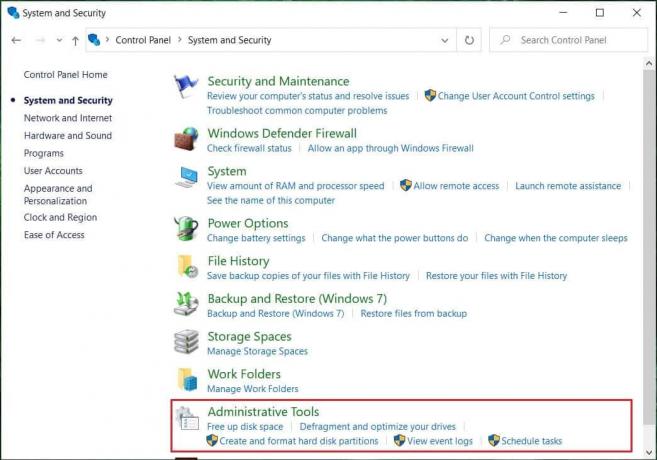
4. داخل الأدوات الإدارية ، انقر نقرًا مزدوجًا فوق إدارة الكمبيوتر.
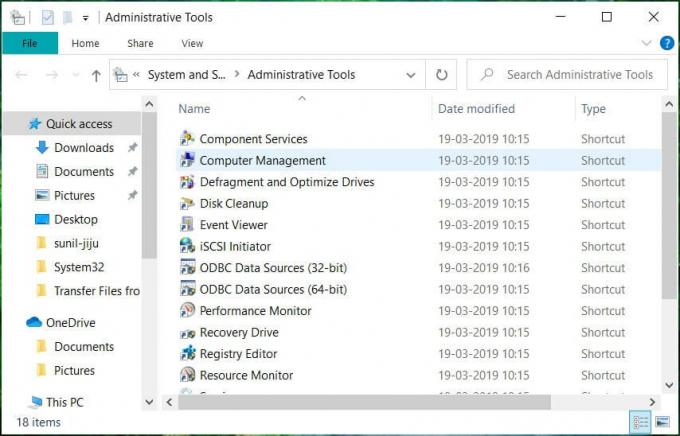
5. داخل إدارة الكمبيوتر ، انقر فوق تخزين.

6. تحت التخزين ، انقر فوق إدارة الأقراص والذي يتوفر تحت الجزء الأيسر من النافذة.
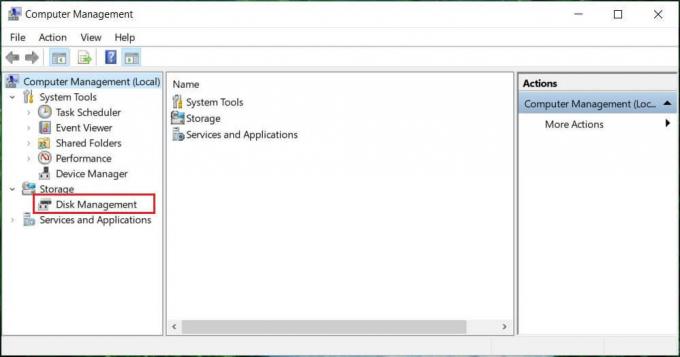
7. ستظهر شاشة إدارة الأقراص أدناه.
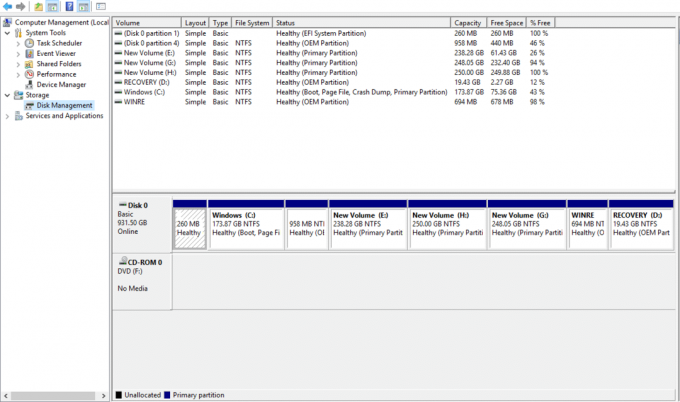
ملحوظة: قد يستغرق الأمر عدة ثوانٍ أو أكثر للتحميل.
8. الآن ، إدارة الأقراص الخاصة بك مفتوحة. يمكنك عرض أو إدارة محركات الأقراص من هنا.
الطريقة 2: افتح "إدارة الأقراص" باستخدام مربع الحوار "تشغيل"
تنطبق هذه الطريقة على كافة إصدارات Windows وهي أسرع من الطريقة السابقة. لفتح إدارة الأقراص باستخدام مربع الحوار تشغيل ، اتبع الخطوات التالية:
1. بحث عن تشغيل (تطبيق سطح المكتب) باستخدام شريط البحث واضغط على Enter بلوحة المفاتيح.
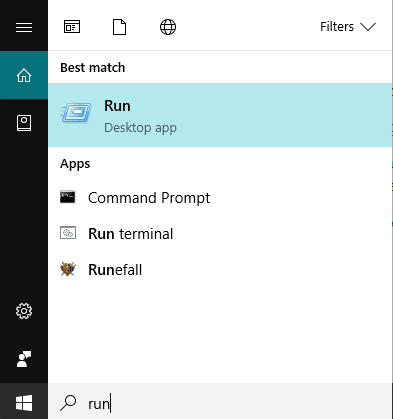
2. اكتب الأمر أدناه في الحقل فتح وانقر فوق موافق:
diskmgmt.msc

3. ستظهر شاشة إدارة الأقراص أدناه.
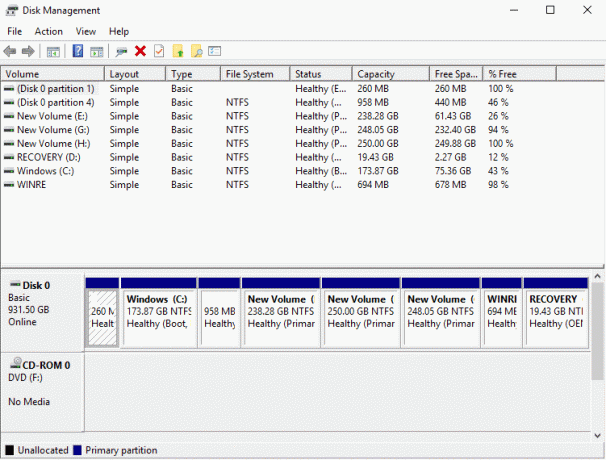
الآن إدارة الأقراص مفتوحة ، ويمكنك استخدامها للتقسيم وتغيير أسماء محركات الأقراص وإدارة محركات الأقراص.
كيفية استخدام إدارة الأقراص في نظام التشغيل Windows 10
كيفية تقليص ذاكرة القرص باستخدام إدارة الأقراص
إذا كنت تريد تقليص أي قرص ، أي تقليل ذاكرته ، فاتبع الخطوات التالية:
1. انقر بزر الماوس الأيمن فوق ملف القرص الذي تريد تقليصه. على سبيل المثال: هنا ، يتم تقليص Windows (H :). مبدئيًا ، حجمه 248 جيجا بايت.
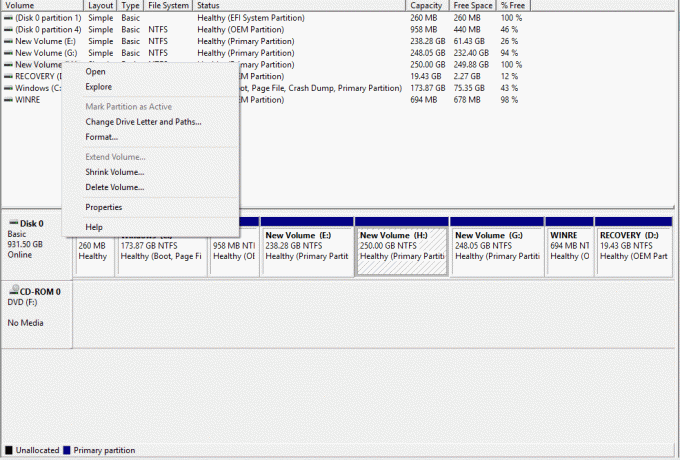
2. انقر فوق تقليص حجم. ستظهر الشاشة أدناه.

3. أدخل بالميغا بايت المقدار الذي تريده لتقليل المساحة في هذا القرص المحدد و انقر فوق تقليص.

ملحوظة: يتم تحذيرك من أنه لا يمكنك تقليص أي قرص يتجاوز حدًا معينًا.
4. بعد تقليص حجم الصوت (H :) ، ستبدو إدارة الأقراص كما هو موضح أدناه.

الآن سيشغل المجلد H ذاكرة أقل ، وسيتم وضع علامة على بعضها كـ غير مخصص حاليا. حجم حجم القرص H بعد الانكماش هو 185 جيجا بايت و 65 جيجا بايت هي ذاكرة خالية أو غير مخصصة.
قم بإعداد قرص صلب جديد وعمل أقسام في Windows 10
تُظهر الصورة أعلاه لإدارة الأقراص ما هي محركات الأقراص والأقسام المتوفرة حاليًا على الكمبيوتر. إذا كان هناك أي مساحة غير مخصصة لم يتم استخدامها ، فسيتم تمييزها باللون الأسود ، مما يعني أنها غير مخصصة. إذا كنت تريد إنشاء المزيد من الأقسام ، فاتبع الخطوات التالية:
1. انقر بزر الماوس الأيمن فوق ذاكرة غير مخصصة.
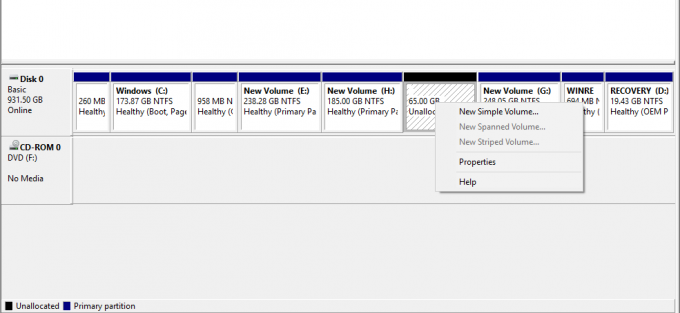
2. انقر فوق حجم جديد بسيط.

3. انقر فوق التالي.

4. أدخل حجم القرص الجديد وانقر فوق التالي.

ملحوظة: أدخل حجم القرص بين أقصى مساحة وأقل مساحة ممكنة.
5. قم بتعيين الحرف إلى القرص الجديد وانقر فوق التالي.
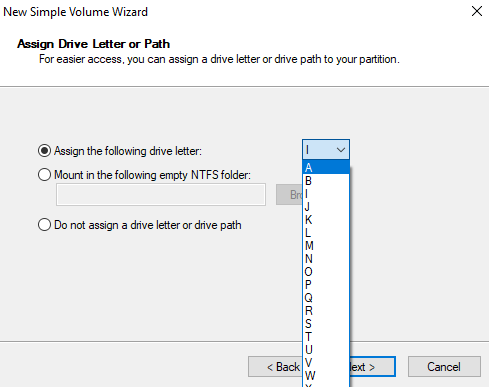
6. اتبع التعليمات وانقر فوق التالي لاستكمال.
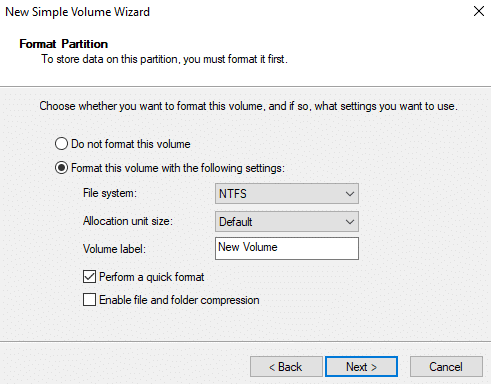
7. انقر فوق ينهي.

سيتم الآن إنشاء حجم قرص جديد بذاكرة 60.55 جيجابايت.
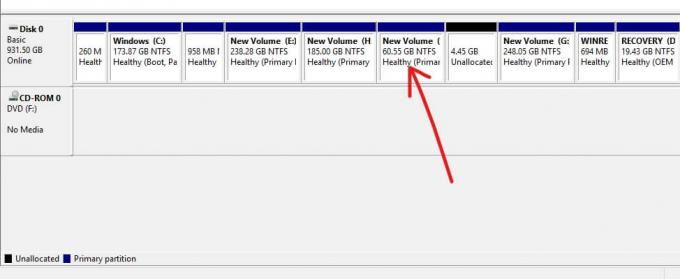
كيفية تغيير حرف محرك الأقراص باستخدام إدارة الأقراص
إذا كنت ترغب في تغيير اسم محرك الأقراص ، أي تريد تغيير حرفه ، فاتبع الخطوات التالية:
1. في إدارة الأقراص ، انقر بزر الماوس الأيمن على محرك الأقراص الذي تريد تغيير حرفه.
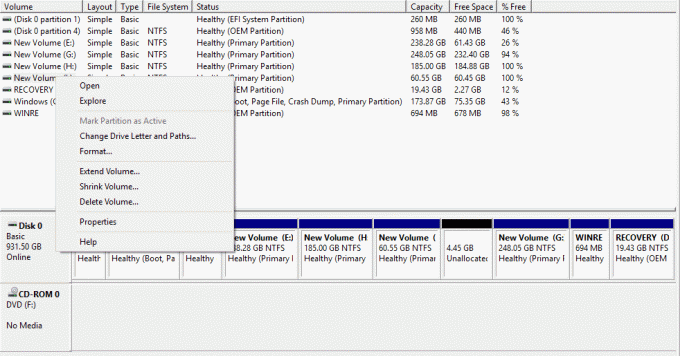
2. انقر فوق تغيير حرف محرك الأقراص والمسارات.

3. انقر فوق تغيير لتغيير حرف محرك الأقراص.

4. اختر حرفًا جديدًا تريد تعيينه من القائمة المنسدلة وانقر على موافق.

من خلال تنفيذ الخطوات المذكورة أعلاه ، سيتم تغيير حرف محرك الأقراص الخاص بك. في البداية، الذي تغيرت الآن إلى J.
كيفية حذف محرك أقراص أو قسم في نظام التشغيل Windows 10
إذا كنت تريد حذف محرك أقراص أو قسم معين من النافذة ، فاتبع الخطوات التالية:
1.في إدارة الأقراص ، انقر بزر الماوس الأيمن على محرك الأقراص الذي تريد حذفه.
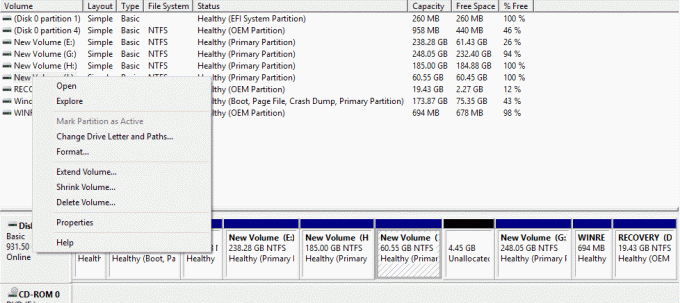
2. انقر فوق حذف وحدة التخزين.
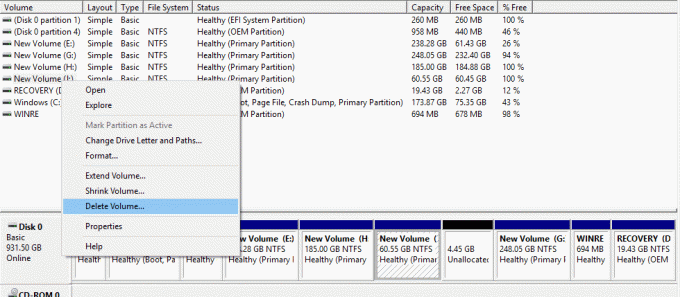
3. سيظهر مربع التحذير أدناه. انقر فوق نعم فعلا.
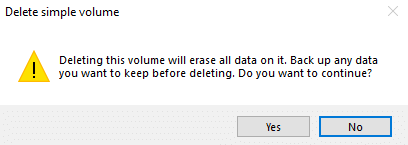
4. سيتم حذف محرك الأقراص الخاص بك ، وترك المساحة التي يشغلها كمساحة غير مخصصة.

موصى به:
- على اليمين ، انقر فوق استخدام لوحة المفاتيح في Windows
- مشاركة تقويم Google الخاص بك مع شخص آخر
- إخفاء قائمة أصدقاء Facebook الخاصة بك عن الجميع
- إصلاح لا يمكن تشغيل Windows Defender
آمل أن يكون هذا المقال مفيدًا ويمكنك الآن بسهولة استخدم إدارة الأقراص في نظام التشغيل Windows 10 لتقليص حجم القرص ، وإعداد قرص صلب جديد ، وتغيير حرف محرك الأقراص ، وحذف قسم ، وما إلى ذلك. ولكن إذا كان لا يزال لديك أي أسئلة بخصوص هذا البرنامج التعليمي ، فلا تتردد في طرحها في قسم التعليقات.



