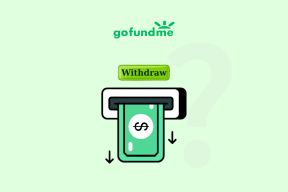أفضل 8 طرق لإصلاح استخدام ذاكرة Microsoft Edge العالية على نظامي التشغيل Windows 10 و Windows 11
منوعات / / April 03, 2023
نظرًا لكونك أحد منتجات Microsoft ، فمن الطبيعي أن تتوقع أن يعمل متصفح Edge بشكل لا تشوبه شائبة على جهاز كمبيوتر يعمل بنظام Windows. لكن Microsoft Edge يستهلك جزءًا كبيرًا من موارد النظام لتعزيز أدائه. عندما يحدث هذا ، إيدج استخدام الذاكرة على Windows قد ترتفع ، مما يؤثر على الأداء العام.

قد يكون من الصعب تعقب السبب الدقيق لمشكلة استخدام الذاكرة المرتفعة في Edge ، باستثناء علامات التبويب المجمدة أو البطيئة. فيما يلي بعض الحلول التي يمكنك محاولة إعادة استخدام ذاكرة Edge إلى وضعها الطبيعي على جهاز الكمبيوتر الذي يعمل بنظام Windows 10 أو Windows 11.
1. استخدم إدارة مهام Microsoft Edge لإغلاق علامات التبويب غير المرغوب فيها
للبدء ، يمكنك استخدام مدير المهام المدمج في Microsoft Edge لتحديد أي علامات تبويب متعطشة للموارد وإغلاقها. إذا لم يكن هناك شيء مهم ، فقد يؤدي ذلك إلى تقليل استخدام ذاكرة Edge بشكل كبير.
أثناء فتح متصفح Edge ، اضغط على Shift + Esc على لوحة المفاتيح لفتح مدير مهام المتصفح. ثم ، انقر فوق عمود الذاكرة لفرز علامات التبويب بناءً على استخدام ذاكرة الوصول العشوائي. حدد علامات التبويب غير المرغوب فيها واستخدم زر إنهاء العملية لإغلاقها.
لاحظ أنك قد تفقد البيانات غير المحفوظة في علامات التبويب تلك التي تغلقها بقوة.

2. تمكين وضع الكفاءة
يعد وضع الكفاءة ميزة رائعة في Microsoft Edge تتيح استخدام موارد النظام بحكمة. يقيد المتصفح بعض أنشطة علامات التبويب و وضع بعض علامات التبويب غير النشطة في وضع السكون.
لتمكين وضع الكفاءة في Microsoft Edge:
الخطوة 1: افتح Microsoft Edge ، وانقر فوق أيقونة القائمة ثلاثية النقاط في الزاوية اليمنى العليا ، وحدد الإعدادات من القائمة.

الخطوة 2: انتقل إلى علامة التبويب النظام والأداء. استخدم القائمة المنسدلة بجوار "تشغيل وضع الكفاءة عند" لتحديد دائمًا.

3. تعطيل تسريع الأجهزة
بينما يؤدي تمكين تسريع الأجهزة في Edge إلى تسريع مهام محددة وتحسين تجربة المستخدم الإجمالية ، إلا أنه قد يتسبب أحيانًا في زيادة استخدام ذاكرة Edge على Windows بشكل كبير. يمكنك تعطيل هذه الميزة لمعرفة ما إذا كان ذلك يحدث أي فرق.
في Microsoft Edge ، اكتب الحافة: // الإعدادات / النظام في شريط العنوان في الجزء العلوي واضغط على Enter. بعد ذلك ، قم بإيقاف تشغيل التبديل بجوار "استخدام تسريع الأجهزة عند توفره". أعد تشغيل متصفح Edge للتحقق مما إذا كان هذا مفيدًا.

4. تعطيل Startup Boost في Edge
تتيح ميزة تعزيز بدء التشغيل في Microsoft Edge للمتصفح تحميل بعض عملياته الأساسية مسبقًا أثناء تمهيد النظام وفتحه بشكل أسرع عندما تريد التصفح على جهاز الكمبيوتر الشخصي الذي يعمل بنظام Windows. ومع ذلك ، يمكن أن يتسبب ذلك في قيام Edge باستهلاك المزيد من ذاكرة الوصول العشوائي وموارد النظام الأخرى لتحميل بعض الأشياء مسبقًا.
لتعطيل تعزيز بدء التشغيل في Edge ، اكتب الحافة: // الإعدادات / النظام في شريط العنوان في الجزء العلوي واضغط على Enter. بعد ذلك ، قم بإيقاف تشغيل التبديل بجوار "تعزيز بدء التشغيل".

5. حذف الملحقات غير المستخدمة
يمكن أن يؤثر تشغيل Microsoft Edge مع العديد من الإضافات سلبًا على أداء المتصفح. ومن ثم ، فمن الأفضل إزالة الإضافات التي لم تعد تستخدمها.
في Edge ، اكتب حافة: // ملحقات / في شريط URL في الأعلى واضغط على Enter. استخدم مفاتيح التبديل لتعطيل الملحقات غير المرغوب فيها أو انقر فوق الزر "إزالة" لإلغاء تثبيتها.

أعد تشغيل Edge بعد تعطيل الملحقات غير المرغوب فيها أو إزالتها ومراقبة استهلاكها للذاكرة باستخدام مدير مهام الويندوز.
6. مسح ذاكرة التخزين المؤقت للمتصفح
تعد الكمية الهائلة من بيانات التصفح سببًا شائعًا للعديد من المشكلات المتعلقة بالمتصفح. ومن ثم ، فمن الجيد دائمًا مسح ذاكرة التخزين المؤقت وبيانات المتصفح الموجودة عندما يعمل Edge بشكل غريب على Windows.
اضغط على Ctrl + Shift + Delete في لوحة المفاتيح لفتح لوحة "محو بيانات التصفح". حدد المربع الذي يقرأ "الصور والملفات المخزنة مؤقتًا" واضغط على الزر مسح الآن.
إذا اخترت الخيار "ملفات تعريف الارتباط وبيانات الموقع الأخرى" ، فسيؤدي ذلك إلى تسجيل خروجك من جميع المواقع التي زرتها وإزالة بيانات اعتماد تسجيل الدخول. وهذا يعني أنك ستحتاج إلى إدخال هذه التفاصيل يدويًا أو جلبها من مدير كلمات المرور المدمج.

7. إصلاح مايكروسوفت إيدج
إصلاح أحد التطبيقات على Windows طريقة سهلة لإصلاح أي مشاكل تؤثر على أدائه. بالإضافة إلى ذلك ، يعد إصلاح Microsoft Edge آمنًا تمامًا لأنه لا يؤثر على بياناتك.
الخطوة 1: انقر بزر الماوس الأيمن على أيقونة ابدأ وحدد الإعدادات من القائمة.

الخطوة 2: انتقل إلى علامة التبويب التطبيقات على يسارك وانقر فوق التطبيقات المثبتة.

الخطوه 3: قم بالتمرير لأسفل لتحديد موقع Microsoft Edge في القائمة. انقر فوق أيقونة القائمة ثلاثية النقاط المجاورة لها وحدد تعديل.

الخطوة الرابعة: انقر فوق الزر "إصلاح".

انتظر حتى تكتمل العملية وتحقق مما إذا كانت مشكلة استخدام الذاكرة العالية لا تزال قائمة.
8. مسح البرمجيات الخبيثة
إذا لم ينجح أي من الحلول المذكورة أعلاه ، فهناك احتمال كبير أن يكون جهاز الكمبيوتر الخاص بك مصابًا ببرامج ضارة. إذا كان الأمر كذلك ، فقد تلاحظ استخدامًا غير عادي لوحدة المعالجة المركزية والذاكرة على نظام Windows. للتحقق من هذا الاحتمال ، قم بتشغيل نظام متعمق المسح باستخدام Windows Defender أو البرامج الضارة (نسخة مجانية) للتحقق من وجود إصابات.
حافظ على استخدام ذاكرة Edge تحت السيطرة
بمجرد تطبيق الإصلاحات المذكورة أعلاه ، يجب أن يعود استخدام ذاكرة Microsoft Edge على Windows إلى الوضع الطبيعي. ومع ذلك ، إذا كنت لا تزال تواجه مشكلات غير طبيعية في استخدام الذاكرة على Windows ، فيجب عليك ذلك استخدم أداة تشخيص ذاكرة Windows لفحص نظامك بحثًا عن المشكلات المتعلقة بالذاكرة.
آخر تحديث في 5 ديسمبر 2022
قد تحتوي المقالة أعلاه على روابط تابعة تساعد في دعم Guiding Tech. ومع ذلك ، فإنه لا يؤثر على نزاهة التحرير لدينا. يظل المحتوى غير متحيز وأصيل.
كتب بواسطة
بانكيل شاه title = "view>
Pankil هو مهندس مدني من حيث المهنة بدأ رحلته ككاتب في EOTO.tech. انضم مؤخرًا إلى Guiding Tech ككاتب مستقل لتغطية الإرشادات والشرح وشراء الأدلة والنصائح والحيل لأنظمة Android و iOS و Windows والويب.