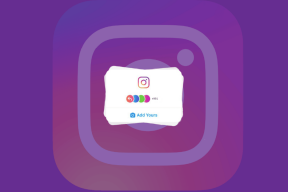كيفية استخدام FaceTime على نظامي Android و Windows
منوعات / / April 03, 2023
يعد FaceTime طريقة رائعة للتواصل مع الأصدقاء والعائلة من خلال مكالمات الفيديو. أنت تستطيع استخدم SharePlay في FaceTime على iPhone و iPad. بينما يعمل أيضًا على Mac ، فإن هذا لا يعني أنه سيتم حرمان مستخدمي Android و Windows. لحسن الحظ ، يمكن استخدام FaceTime حتى على Android و Windows. بالطبع ، هناك مشكلة.

في هذا المنشور ، سنوضح كيفية استخدام FaceTime على أجهزة الكمبيوتر التي تعمل بنظام Android و Windows. لاحظ أن iPhone يحتاج إلى تشغيل iOS 15 على الأقل أو إصدار أحدث وأن iPad يحتاج إلى تشغيل iPadOS 15 أو إصدار أحدث لدعم هذه الوظيفة. يحتاج مستخدمو Mac إلى الحصول على macOS Monterey أو أعلى. هذا لبدء ارتباط FaceTime بين جهاز Apple وهاتف Android أو جهاز كمبيوتر يعمل بنظام Windows. لاحظ أنه لا يمكنك بدء مكالمة FaceTime من جهاز كمبيوتر يعمل بنظام Android أو Windows.
كيفية استخدام FaceTime على Android
قبل البدء بالخطوات ، إليك نقاط مهمة يجب تذكرها:
- لا يمكن لمستخدمي Android بدء مكالمة FaceTime من أجهزتهم. يمكن لمستخدم iPhone أو iPad فقط مشاركة رابط مكالمة FaceTime مع هاتف Android. ستحتاج إلى النقر على الرابط للانضمام إلى المكالمة.
- تحتاج إلى التأكد من تثبيت أحدث إصدار من Google Chrome أو Microsoft Edge على هاتف Android.
لنبدأ بالخطوات لإنشاء رابط اتصال FaceTime.
الخطوة 1: افتح تطبيق FaceTime على جهاز iPhone الخاص بك.

الخطوة 2: اضغط على إنشاء رابط في الزاوية العلوية اليسرى.

عند إنشاء رابط FaceTime ، سيطالبك iPhone بمشاركته باستخدام تطبيقات مختلفة. يمكنك أيضًا نسخ الرابط ومشاركته بشكل منفصل. قد ترغب في إرساله عبر تطبيق الرسائل.
الخطوه 3: اضغط على الرسائل.

الخطوة الرابعة: أدخل اسم أو رقم جهة الاتصال الخاصة بك باستخدام هاتف Android وأرسل الرابط.

على الرغم من مشاركة رابط FaceTime ، لا يتم إرسال الرسالة النصية التي تقول "Join My FaceTime". يمكنك النقر على أيقونة "i" لمحاولة إرسالها حسب اختيارك.
الخطوة الخامسة: على هاتف Android ، اضغط على تطبيق الرسائل.

الخطوة السادسة: افتح الرسالة النصية وانقر على رابط FaceTime.

الخطوة السابعة: عند فتح الرابط في متصفح Google Chrome أو Microsoft Edge ، اكتب اسمك وانقر فوق "متابعة" للانضمام إلى المكالمة.

الخطوة الثامنة: اضغط على السماح لتمكين الوصول إلى الكاميرا والميكروفون.
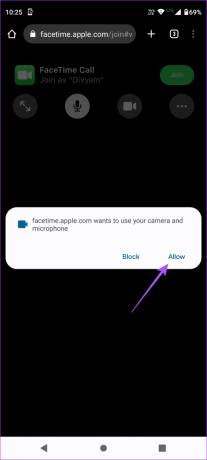
الخطوة 9: اختر اختيارك للسماح للمتصفح بتسجيل الفيديو.

الخطوة 10: اختر اختيارك للسماح للمتصفح بتسجيل الصوت.

الخطوة 11: اضغط على الانضمام في الزاوية العلوية اليمنى.

الخطوة 12: على جهاز iPhone ، انقر على إشعار FaceTime الذي يقول "شخص ما طلب الانضمام".

الخطوة 13: اضغط على الانضمام في الزاوية العلوية اليمنى.

الخطوة 14: اضغط على أيقونة "i" في الزاوية العلوية اليمنى.

الخطوة 15: انقر فوق رمز التحديد الأخضر للسماح لمستخدم Android بالانضمام إلى المكالمة.

الخطوة 16: اضغط على تم في الزاوية العلوية اليمنى لبدء المكالمة.

إذا كنت ترغب في الخروج من المكالمة على هاتف Android الخاص بك ، فانقر فوق مغادرة في الزاوية العلوية اليمنى.

كيفية استخدام FaceTime على جهاز كمبيوتر يعمل بنظام Windows
يعد استخدام FaceTime على جهاز كمبيوتر يعمل بنظام Windows أمرًا سهلاً بنفس القدر. يمكن لمستخدم iPhone أو iPad أو Mac فقط مشاركة رابط مكالمة FaceTime على جهاز الكمبيوتر الشخصي الذي يعمل بنظام Windows. ستحتاج إلى استخدام الإصدارات المحدثة من Google Chrome أو متصفح Microsoft Edge على جهاز الكمبيوتر.
نوصي أيضا التحقق من سرعة الإنترنت لديك حتى لا يكون هناك تأخير أثناء مكالمة الفيديو. إليك كيفية مشاركة رابط مكالمة FaceTime باستخدام جهاز Mac.
الخطوة 1: على جهاز Mac الخاص بك ، اضغط على Command + مفتاح المسافة لفتح Spotlight Search ، واكتب وقت المواجه، واضغط على رجوع.
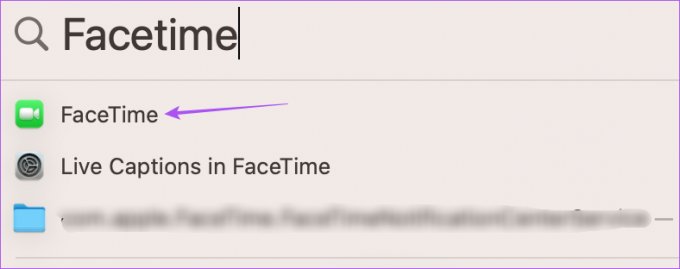
الخطوة 2: انقر فوق إنشاء رابط في الزاوية العلوية اليسرى.
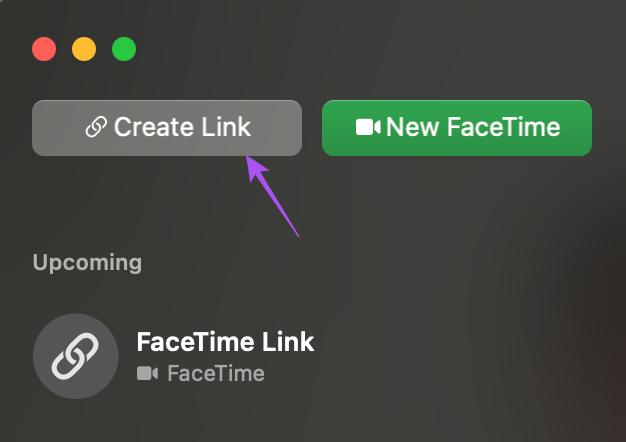
الخطوه 3: حدد تطبيقًا لمشاركة الرابط أو اضغط على نسخ الرابط لمشاركته عبر البريد الإلكتروني.

الخطوة الرابعة: على جهاز الكمبيوتر الشخصي الذي يعمل بنظام Windows ، افتح التطبيق أو البريد الإلكتروني الذي تلقيت فيه رابط FaceTime.

الخطوة الخامسة: انقر فوق الارتباط لفتح شاشة الاتصال في متصفحك.
الخطوة السادسة: اكتب اسمك وانقر فوق متابعة.

الخطوة السابعة: انقر فوق السماح في الزاوية العلوية اليسرى لتمكين الوصول إلى الكاميرا والميكروفون في متصفحك.

الخطوة الثامنة: انقر فوق "انضمام" في الزاوية اليسرى السفلية.

الخطوة 9: على جهاز Mac الخاص بك ، انقر على إشعار FaceTime الذي يقول "شخص ما طلب الانضمام".
الخطوة 10: انقر فوق "انضمام" في الجزء السفلي من القائمة اليسرى.

الخطوة 11: انقر فوق رمز السهم الأخضر على الجانب الأيسر للسماح لمستخدمي Windows بالانضمام إلى المكالمة.

بمجرد أن تبدأ المكالمة ، يمكنك النقر فوق رمز مغادرة في الزاوية السفلية اليسرى من جهاز الكمبيوتر الشخصي الذي يعمل بنظام Windows لترك المكالمة.

لا iPhone؟ لا مشكلة!
من الممكن الانضمام إلى مكالمة FaceTime من جهاز كمبيوتر يعمل بنظام Android أو Windows. يمكنك الانضمام إلى الغرامة مع أصدقائك الذين يمتلكون iPhone أو iPad أو Mac لبدء مكالمة FaceTime. مع أحدث إصدار من متصفح Microsoft Edge أو Google Chrome ، سيكون الانضمام إلى مكالمة FaceTime سلسًا دائمًا. في حالة مواجهة مشكلة على iPhone ، تحقق من منشورنا في الوقت المناسب FaceTime لا يتصل بجهاز iPhone الخاص بك.
تم التحديث الأخير في 09 يناير 2023
قد تحتوي المقالة أعلاه على روابط تابعة تساعد في دعم Guiding Tech. ومع ذلك ، فإنه لا يؤثر على نزاهة التحرير لدينا. يظل المحتوى غير متحيز وأصيل.
كتب بواسطة
باوروش تشودري title = "view>
إزالة الغموض عن عالم التكنولوجيا بأبسط طريقة وحل المشكلات اليومية المتعلقة بالهواتف الذكية وأجهزة الكمبيوتر المحمولة وأجهزة التلفزيون ومنصات بث المحتوى.