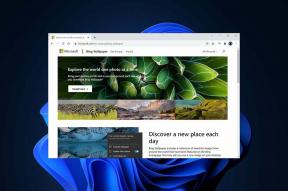أفضل 6 إصلاحات لمشاركة الشاشة لا تعمل في Google Meet على Mac
منوعات / / April 03, 2023
يتيح لك Google Meet الاتصال بجهات الاتصال الشخصية والمهنية عبر مكالمات الفيديو. بامكانك ايضا مشاركة الشاشة من جهاز Mac الخاص بك للتعاون مع أقرانك. يمكنك الحصول على خيار مشاركة نافذة واحدة أو شاشتك بأكملها.

لكن لا يمكن لبعض المستخدمين مشاركة شاشة جهاز Mac الخاص بهم أثناء الدردشة على Google Meet. إذا كنت تواجه نفس المشكلة أيضًا ، فنحن نقدم لك أفضل الطرق لإصلاح عدم عمل مشاركة الشاشة في Google Meet على جهاز Mac الخاص بك.
1. تحقق من اتصالك بالإنترنت
نظرًا لأن جودة مكالمات الفيديو عبر Google Meet تعتمد تمامًا على اتصالك بالإنترنت ، فستحتاج إلى التحقق من سرعة الإنترنت لديك أولاً. تعد سرعة الإنترنت البطيئة أيضًا أحد الأسباب التي قد تواجهك يتأخر أثناء العرض التقديمي في Google Meet. يمكنك إجراء اختبار سرعة على جهاز Mac الخاص بك إذا لم تتمكن من مشاركة شاشتك. يمكنك أيضًا إيقاف تشغيل الكاميرا ومعرفة ما إذا كان ذلك يساعد في تحسين الجودة أثناء مشاركة شاشتك.
2. تحقق من إعدادات الخصوصية لجهاز Mac الخاص بك
إذا كانت سرعات الإنترنت لديك جيدة ، فأنت بحاجة إلى التحقق من إعدادات الخصوصية بجهاز Mac الخاص بك. لاستخدام مشاركة الشاشة في Google Meet على جهاز Mac ، ستحتاج إلى السماح لمتصفحك بتسجيل شاشتك. إذا كنت لا تزال تواجه المشكلة ، فإليك كيفية التحقق من أذونات تسجيل الشاشة وتمكينها.
الخطوة 1: اضغط على مفاتيح Command + Spacebar لفتح Spotlight Search ، واكتب اعدادات النظام، واضغط على رجوع.

الخطوة 2: قم بالتمرير لأسفل وانقر فوق الخصوصية والأمان على الجانب الأيسر.

الخطوه 3: قم بالتمرير لأسفل وانقر فوق تسجيل الشاشة.

الخطوة الرابعة: تحقق مما إذا كان متصفحك مسموحًا به لتسجيل الشاشة.

إذا لم يكن كذلك ، فانقر فوق مفتاح التبديل بجوار اسم المستعرض الخاص بك لتمكين الوصول.
الخطوة الخامسة: أغلق النافذة وافتح Google Meet في متصفحك للتحقق من حل المشكلة.
3. تحقق من إعدادات مشاركة الشاشة في Safari
الحل المذكور أعلاه ينطبق على متصفحات الطرف الثالث مثل Google Chrome و Firefox و Microsoft Edge. ولكن إذا كنت تستخدم Safari لـ Google Meet على جهاز Mac ، فتحقق من إعدادات موقع الويب لـ Google Meet إذا كانت مشاركة الشاشة لا تزال لا تعمل.
الخطوة 1: اضغط على مفاتيح Command + Spacebar لفتح Spotlight Search ، واكتب سفاري واضغط على رجوع.

الخطوة 2: انقر فوق Safari في الزاوية العلوية اليسرى.

الخطوه 3: حدد الإعدادات.

الخطوة الرابعة: انقر فوق علامة التبويب مواقع الويب.

الخطوة الخامسة: انقر فوق "مشاركة الشاشة" من القائمة اليسرى.

تأكد من فتح Google Meet في علامة تبويب.
الخطوة السادسة: انقر على القائمة المنسدلة بجوار Google Meet إذا تم تحديد "رفض".

الخطوة السابعة: حدد اسأل.

الخطوة الثامنة: في نافذة Google Meet ، انقر فوق Present Now (مستطيل به رمز سهم لأعلى).

الخطوة 9: حدد "السماح بمشاركة النافذة" أو "السماح بمشاركة الشاشة".

4. تحقق من إعدادات مضيف Google Meet
في حال كنت تستخدم Google Meet كمضيف لإجراء جلسة عبر الإنترنت وشخص يحضر الاتصال غير قادر على مشاركة الشاشة ، ستحتاج إلى التحقق من إعدادات المضيف لـ Google Meet حساب.
الخطوة 1: افتح Google Meet في متصفح الويب.
قم بزيارة Google Meet
الخطوة 2: بعد أن تبدأ الاجتماع ، انقر فوق رمز Host Controls في الركن الأيمن السفلي.

الخطوه 3: انقر على زر التبديل بجوار إدارة المضيف لتمكين الميزة.

الخطوة الرابعة: تأكد من تمكين خيار مشاركة الشاشة لكل شخص يحضر الاجتماع.

الخطوة الخامسة: أغلق النافذة وتحقق من حل المشكلة.
5. تمكين تسريع الأجهزة
لتسريع أداء متصفحك والتعامل مع المهام كثيفة الرسومات بكفاءة ، ستحتاج إلى تمكين تسريع الأجهزة لمتصفحك. ينطبق هذا أيضًا إذا كنت لا تزال غير قادر على مشاركة شاشتك في Google Meet على جهاز Mac. فيما يلي خطوات التحقق من تسريع الأجهزة وتمكينه وفقًا لمتصفحك.
التمكين في Safari
يتم تمكين تسريع الأجهزة افتراضيًا في Safari على macOS Catalina 10.15 والإصدارات الأحدث. إذا كان جهاز Mac يعمل على إصدار أقدم ، فإليك كيفية تمكين هذه الميزة.
الخطوة 1: اضغط على مفاتيح Command + Spacebar لفتح Spotlight Search ، واكتب سفاري واضغط على رجوع.

الخطوة 2: انقر فوق Safari في الزاوية العلوية اليسرى وحدد الإعدادات.

الخطوه 3: انقر فوق علامة التبويب خيارات متقدمة.

الخطوة الرابعة: انقر على زر التبديل بجوار "استخدام تسريع الأجهزة" لتمكين الميزة.
الخطوة الخامسة: أغلق نافذة الإعدادات وتحقق من حل المشكلة.
تمكين في جوجل كروم
الخطوة 1: اضغط على مفاتيح Command + Spacebar لفتح Spotlight Search ، واكتب جوجل كروم، واضغط على رجوع.

الخطوة 2: انقر فوق النقاط الرأسية الثلاث في الزاوية العلوية اليمنى وحدد الإعدادات.

الخطوه 3: اكتب تسريع الأجهزة في شريط البحث.

الخطوة الرابعة: شغّل مفتاح التبديل بجوار "استخدام تسريع الأجهزة عند توفره".

الخطوة الخامسة: افتح Google Meet في علامة تبويب جديدة وتحقق من حل المشكلة.
تفعيل في Firefox
الخطوة 1: اضغط على مفاتيح Command + Spacebar لفتح Spotlight Search ، واكتب ثعلب النار، واضغط على رجوع.

الخطوة 2: انقر فوق رمز قائمة الهامبرغر في الزاوية العلوية اليمنى وحدد الإعدادات من قائمة السياق.

الخطوه 3: مرر لأسفل وقم بتمكين خيار "استخدام تسريع الأجهزة عند توفره".

الخطوة الرابعة: افتح Google Meet في علامة تبويب جديدة وتحقق من حل المشكلة.
6. قم بتحديث متصفح الويب الخاص بك
قد يكون الإصدار القديم من متصفح الويب الخاص بك هو السبب في النهاية وراء عدم عمل مشاركة الشاشة في Google Meet على جهاز Mac الخاص بك. إليك كيفية تحديث المتصفح الخاص بك.
تحديث Safari
الخطوة 1: اضغط على مفاتيح Command + Spacebar لفتح Spotlight Search ، واكتب تحقق من وجود تحديثات البرامج، واضغط على رجوع.

الخطوة 2: في حالة توفر تحديث ، قم بتنزيله وتثبيته.
الخطوه 3: افتح Google Meet في Safari وتحقق من حل المشكلة.
قم بزيارة Google Meet
تحديث جوجل كروم
الخطوة 1: اضغط على مفاتيح Command + Spacebar لفتح Spotlight Search ، واكتب جوجل كروم، واضغط على رجوع.

الخطوة 2: انقر فوق النقاط الرأسية الثلاث في الزاوية العلوية اليمنى وحدد الإعدادات من السياق.

الخطوه 3: انقر فوق حول Chrome في الجانب الأيمن السفلي.

الخطوة الرابعة: في حالة توفر تحديث ، قم بتنزيله وتثبيته.
الخطوة الخامسة: بعد ذلك ، افتح Google Meet وتحقق من حل المشكلة.
قم بزيارة Google Meet
تحديث Firefox
الخطوة 1: اضغط على مفاتيح Command + Spacebar لفتح Spotlight Search ، واكتب ثعلب النار، واضغط على رجوع.

الخطوة 2: انقر فوق رمز قائمة الهامبرغر في الزاوية العلوية اليمنى وحدد الإعدادات.

الخطوه 3: قم بالتمرير لأسفل وانقر فوق التحقق من وجود تحديثات.

الخطوة الرابعة: قم بتثبيت التحديث إذا كان متاحًا.
الخطوة الخامسة: بعد ذلك ، افتح Google Meet في علامة تبويب جديدة وتحقق من حل المشكلة.
قم بزيارة Google Meet
مشاركة الشاشة في Google Meet
ستساعدك هذه الحلول أو ستساعدك الحاضرين في مكالمة Google Meet لمشاركة شاشاتهم. اقرأ المزيد حول النصائح والحيل المختلفة لـ مشاركة شاشتك في Google Meet.
آخر تحديث في 16 مارس 2023
قد تحتوي المقالة أعلاه على روابط تابعة تساعد في دعم Guiding Tech. ومع ذلك ، فإنه لا يؤثر على نزاهة التحرير لدينا. يظل المحتوى غير متحيز وأصيل.
كتب بواسطة
باوروش تشودري title = "view>
إزالة الغموض عن عالم التكنولوجيا بأبسط طريقة وحل المشكلات اليومية المتعلقة بالهواتف الذكية وأجهزة الكمبيوتر المحمولة وأجهزة التلفزيون ومنصات بث المحتوى.