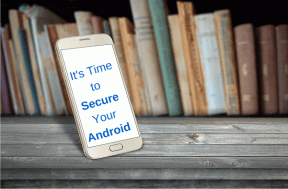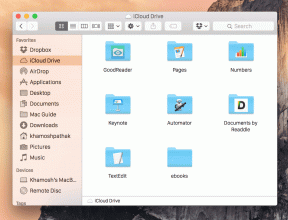يجب تشغيل كيفية إصلاح Steam للعب خطأ اللعبة هذا على Windows 11
منوعات / / April 03, 2023
Steam هي منصة توزيع ألعاب شهيرة بها مكتبة ضخمة من الألعاب. ومع ذلك ، قد ترى خطأ "يجب تشغيل Steam لتشغيل هذه اللعبة" عند تشغيل لعبة Steam. سيطرق هذا الخطأ بابك بشكل أساسي إذا كان Steam مفقودًا من جهاز الكمبيوتر الخاص بك أو كان مجلد التثبيت الخاص به تالفًا.

لحسن الحظ ، من السهل التخلص من رسالة الخطأ هذه. يعرض هذا الدليل جميع طرق العمل لإصلاح الخطأ "يجب تشغيل Steam لتشغيل هذه اللعبة" على نظام التشغيل Windows 11. لذا فلنبدأ.
1. قم بتثبيت Steam على جهاز الكمبيوتر الخاص بك
كما ذكرنا سابقًا ، عادةً ما يظهر خطأ "يجب تشغيل Steam لتشغيل هذه اللعبة" عندما يكون Steam مفقودًا من جهاز الكمبيوتر الخاص بك. تتطلب العديد من عناوين AAA عميل Steam للمصادقة. لذلك ، ستحتاج إلى الاحتفاظ بعميل Steam مثبتًا على جهاز الكمبيوتر الخاص بك. إذا كنت قد أزلته أو كان مفقودًا. سوف تضطر إلى قم بتنزيل وتثبيت عميل Steam على جهاز الكمبيوتر الخاص بك لإصلاح الخطأ. إليك كيفية القيام بذلك:
الخطوة 1: توجه إلى موقع Steam الرسمي باستخدام الرابط أدناه.
موقع Steam الرسمي
الخطوة 2: انقر فوق خيار تثبيت Steam في الزاوية العلوية اليمنى.

الخطوه 3: انقر فوق تثبيت Steam.
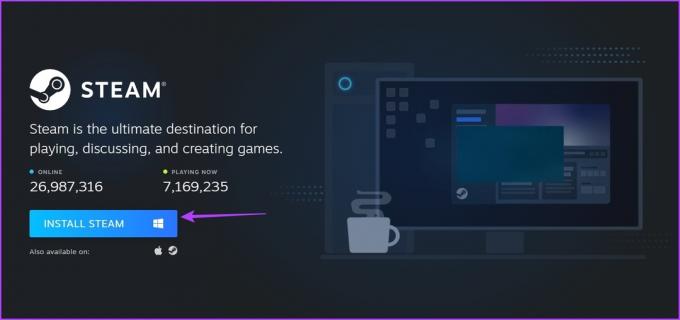
الخطوة الرابعة: بعد تنزيل الملف القابل للتنفيذ ، افتحه.
بعد ذلك ، اختر اللغة الافتراضية والموقع والخيارات الأخرى في معالج التثبيت. أخيرًا ، حدد مربع Run Steam وانقر فوق Finish.

الآن ، أدخل بيانات الاعتماد الخاصة بك لتسجيل الدخول إلى حساب Steam الخاص بك. بعد تسجيل الدخول ، قم بتشغيل اللعبة التي تسبب الخطأ وتحقق مما إذا كانت ستظهر مرة أخرى.
2. قم بتشغيل Steam مع الحقوق الإدارية
هناك حل فعال آخر للتخلص من رسالة الخطأ وهو تشغيل Steam باستخدام الحقوق الإدارية ثم افتح اللعبة من خلال مكتبة اللعبة. للقيام بذلك ، اتبع التعليمات التالية:
الخطوة 1: انقر بزر الماوس الأيمن على عميل Steam واختر خصائص.

الخطوة 2: قم بالتبديل إلى علامة التبويب التوافق.

الخطوه 3: حدد مربع تشغيل هذا البرنامج كمسؤول.

الخطوة الرابعة: انقر فوق تطبيق وموافق.
الخطوة الخامسة: انقر نقرًا مزدوجًا على عميل Steam لفتحه. إذا انبثقت نافذة User Account Control (التحكم في حساب المستخدم) ، فانقر فوق Yes (نعم) لمنح امتيازات إدارية.
توجه إلى مكتبة ألعاب Steam ، وابدأ تشغيل اللعبة ، وتحقق مما إذا كانت المشكلة قائمة.
3. قم بتنزيل آخر تحديث لعميل Steam
إذا كنت تواجه المشكلة حتى بعد تشغيل Steam بامتيازات إدارية ، فمن المحتمل أن يكون هناك خطأ في إنشاء Steam على جهاز الكمبيوتر الخاص بك. ستحتاج إلى تنزيل آخر تحديث لعميل Steam لإصلاح ذلك. اتبع الخطوات التالية للقيام بذلك:
الخطوة 1: قم بتشغيل عميل Steam وانقر فوق خيار Steam من الزاوية العلوية اليسرى.
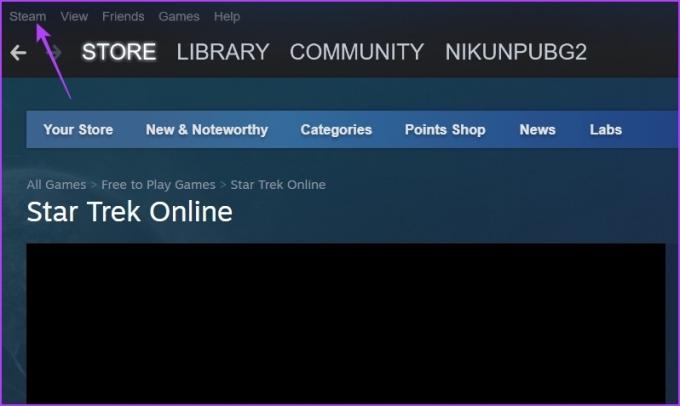
الخطوة 2: اختر Check for Steam Client Updates من قائمة السياق.

ستظهر نافذة Steam Self Updater وتنزيل أي تحديث متاح. بعد ذلك ، أعد تشغيل العميل وتحقق من المشكلة.

4. تحقق من نزاهة اللعبة الإشكالية
يمكن أن يظهر خطأ "يجب تشغيل Steam لتشغيل هذه اللعبة" إذا كانت هناك ملفات مهمة مفقودة من اللعبة التي تحاول تشغيلها. لحسن الحظ ، يمكنك استخدام ميزة التحقق من تكامل ملف اللعبة في Steam لتنزيل الملفات المفقودة. إليك كيفية القيام بذلك من أجل لعبتك:
الخطوة 1: افتح عميل Steam وانتقل إلى Library.

الخطوة 2: انقر بزر الماوس الأيمن على اللعبة التي تسبب الخطأ واختر خصائص.

الخطوه 3: اختر Local Files من الشريط الجانبي الأيسر.

الخطوة الرابعة: انقر فوق خيار التحقق من سلامة ملفات اللعبة في الجزء الأيمن.

سيبدأ عميل Steam الآن في فحص ملفات اللعبة ومقارنتها بتلك الموجودة على خوادمه. بعد ذلك ، سيتم تنزيل ملفات اللعبة المفقودة تلقائيًا.
5. إلغاء الاشتراك في حساب Steam Beta
يمكنك استخدام حساب Steam beta للوصول إلى الميزات القادمة قبل أي شخص آخر. لكن في بعض الأحيان ، قد يتسبب استخدام إصدار تجريبي غير مستقر في حدوث مشكلات مختلفة مثل المشكلة المطروحة.
كحل ، سيتعين عليك إلغاء الاشتراك في حساب Steam التجريبي. يمكنك القيام بذلك باتباع الخطوات التالية:
الخطوة 1: افتح عميل Steam ، وانقر على Steam في الزاوية العلوية اليسرى ، وحدد خيار الإعدادات.

الخطوة 2: في نافذة الإعدادات ، اختر الحساب من الشريط الجانبي الأيسر.

الخطوه 3: انقر فوق الزر "تغيير" الموجود أسفل قسم المشاركة التجريبية.

الخطوة الرابعة: انقر فوق رمز القائمة المنسدلة ، واختر NONE - Opt out of all beta programmes ثم انقر فوق OK.

6. حذف الملفات المخصصة
يمكن أن يكون السبب الأساسي الآخر وراء الخطأ هو أي ملفات مخصصة قمت بتنزيلها للعبة التي تسببت في الخطأ. على سبيل المثال ، إذا قمت بتنزيل أي تعديل أو قمت بتطبيق أي رمز غش على GTA 5 ، فمن المحتمل أن تواجه الخطأ عند تشغيله.
للتخلص من رسالة الخطأ ، قم بإزالة أي تعديلات أو عمليات اختراق أو أي ملفات مخصصة أخرى قمت بتثبيتها على لعبتك.
7. أعد تثبيت اللعبة
إذا كنت لا تزال تواجه مشكلة يجب تشغيل Steam لتشغيل خطأ هذه اللعبة ، فلن يكون أمامك أي خيار سوى إعادة تثبيت اللعبة. إليك كيفية القيام بذلك:
الخطوة 1: افتح عميل Steam وانتقل إلى Library.
الخطوة 2: انقر بزر الماوس الأيمن فوق اللعبة في الشريط الجانبي الأيسر ، وحرك المؤشر إلى "إدارة" ، واختر "إلغاء التثبيت".
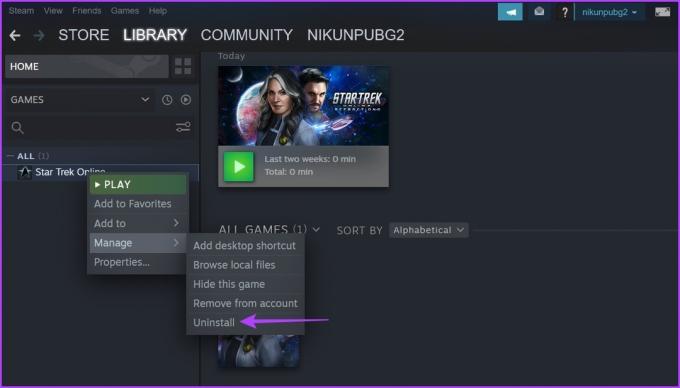
الخطوه 3: انقر فوق إلغاء التثبيت مرة أخرى.

بعد إلغاء تثبيت اللعبة ، انتقل إلى المتجر وقم بتنزيل اللعبة مرة أخرى.
استمتع بالألعاب دون انقطاع
لا أحد يحب أن يواجه المقاطعة أثناء لعب لعبته المفضلة. ولكن إذا واجهت خطأ يجب تشغيل Steam للعب هذه اللعبة ، فأنت تعرف الآن سبب الخطأ وكيفية التخلص منه.
آخر تحديث في 06 فبراير 2023
قد تحتوي المقالة أعلاه على روابط تابعة تساعد في دعم Guiding Tech. ومع ذلك ، فإنه لا يؤثر على نزاهة التحرير لدينا. يظل المحتوى غير متحيز وأصيل.
كتب بواسطة
أمان كومار title = "view>
أمان هو متخصص في Windows ويحب الكتابة عن نظام Windows البيئي على Guiding Tech و MakeUseOf. لديه بكالوريوس في تكنولوجيا المعلومات وهو الآن كاتب مستقل بدوام كامل يتمتع بخبرة في أنظمة التشغيل Windows و iOS و المتصفحات.