كيفية تدوير الشاشة في نظام التشغيل Windows 11 أو 10 أو 8 أو 7
منوعات / / April 03, 2023
توفر القدرة على تدوير شاشة الكمبيوتر طريقة أكثر راحة وفعالية لأداء مهام معينة. يتضمن قراءة المستندات الطويلة أو البرمجة أو ببساطة تخصيص سطح المكتب الخاص بك ليناسب تفضيلاتك. في هذه المقالة ، سنوجهك حول كيفية تدوير الشاشة على Windows 11 أو 10 أو 8 أو 7 بسهولة.
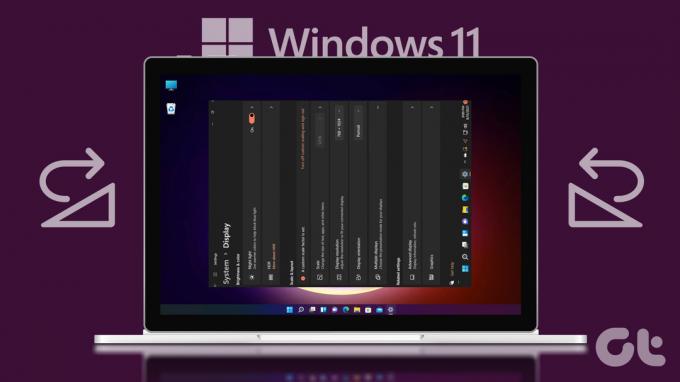
سواء كنت تفضل التحكم في إعدادات العرض أو سهولة استخدام مفاتيح الاختصار ، أو كنت مستخدمًا مبتدئًا أو متقدمًا ، سيساعدك هذا الدليل على تدوير شاشتك بسهولة. لذا فلنبدأ.
ملحوظة: تعمل الخطوات والطرق المذكورة في هذا الدليل على أنظمة التشغيل Windows 11 و 10 و 8 و 7. ومع ذلك ، للتوضيح ، سنستخدم Windows 11.
1. تغيير اتجاه شاشتك باستخدام إعدادات العرض
تدوير شاشتك باستخدام إعدادات عرض Windows الأمر بسيط. يمنحك أيضًا التحكم الكامل ، ويعمل مع جميع الأجهزة وأنظمة التشغيل ، وهو متسق عبر جميع التطبيقات دون مطالبتك بتنزيل أي تطبيقات تابعة لجهات خارجية. إليك كيفية استخدامه.
الخطوة 1: انقر بزر الماوس الأيمن فوق المساحة الفارغة على سطح المكتب وحدد إعدادات العرض. سيتم نقلك إلى صفحة الإعدادات.
ملحوظة: إذا كنت تستخدم نظام التشغيل Windows 8 أو 7 ، فحدد خيار دقة الشاشة.
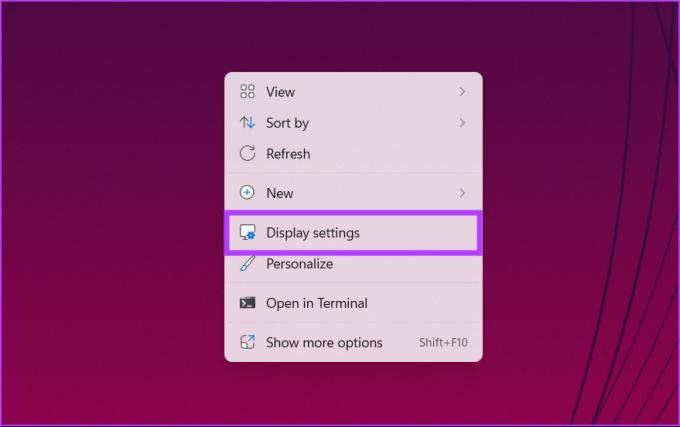
الخطوة 2: حدد النظام من الشريط الجانبي. اختر اتجاه العرض المفضل لديك من القائمة المنسدلة ضمن "المقياس والتخطيط".
ملحوظة: إذا كنت تستخدم نظام التشغيل Windows 8 أو 7 ، فيمكنك تحديد اتجاه شاشتك مباشرةً من القائمة المنسدلة.


ها أنت ذا. لقد نجحت في تدوير الشاشة على Windows. تحقق من الطريقة التالية إذا كنت لا تريد اتباع الخطوات ولكنك تريد تغيير الاتجاه بسرعة.
2. استخدم مفاتيح التشغيل السريع لتدوير الشاشة
توفر مفاتيح الاختصار لـ Windows طريقة سريعة وفعالة لتدوير شاشة. ذلك لأنه ما عليك سوى الضغط على بعض المفاتيح لتغيير الاتجاه بسرعة ودون استخدام الماوس. يمكن أن يكون مفيدًا إذا كنت بحاجة إلى تدوير الشاشة بشكل متكرر.
كل ما عليك فعله هو الضغط على "Ctrl + Alt + Arrow key" لقلب شاشة الكمبيوتر.
ملحوظة: اختصارات تدوير الشاشة هذه قياسية لجميع إصدارات Windows ، بما في ذلك Windows 11 و 10 و 8 و 7.

يضعط:
- Ctrl + Alt + مفتاح السهم الأيمن: لتدوير شاشة الويندوز 90 درجة.
- Ctrl + Alt + مفتاح سهم لأسفل: لقلب الشاشة رأسًا على عقب (180 درجة).
- Ctrl + Alt + مفتاح السهم الأيسر: لتدوير الشاشة 270 درجة.
- Ctrl + Alt + مفتاح السهم لأعلى: لإعادة شاشتك إلى اتجاهها العمودي الطبيعي.
إذا كنت تستخدم رسومات Intel ، فيمكنك تغيير أو تعطيل مفاتيح الاختصار هذه عن طريق فتح أداة Intel Graphics Settings والانتقال إلى أداة Hot Key Manager. إذا كنت لا ترى الأداة ، فمن المحتمل أنك لا تعمل على رسومات Intel.
نصيحة: بامكانك ايضا تعطيل مفاتيح الاختصار في المتصفحات على Windows.
عند الحديث عن الرسومات ، يمكنك أيضًا تدوير الشاشة على جهاز الكمبيوتر الشخصي الذي يعمل بنظام Windows باستخدام لوحة تحكم برنامج تشغيل الرسومات. اقرأ القسم التالي لمعرفة المزيد.
3. استخدم لوحة تحكم غواص الرسومات لتدوير الشاشة
إذا لم تتمكن من تغيير اتجاه عرض Windows الخاص بك باستخدام الطرق المذكورة أعلاه ، فيمكنك القيام بذلك باستخدام لوحة التحكم الخاصة ببرنامج تشغيل الرسومات. اتبع التعليمات التالية.
ملحوظة: قد تختلف الخطوات وفقًا لإصدار بطاقة الرسومات التي تعمل على نظام التشغيل Windows 11 أو 10 أو 8 أو 7.
الخطوة 1: اعتمادًا على بطاقة الرسومات بجهاز الكمبيوتر الخاص بك ، والتي يمكن أن تكون رسومات Intel أو NVIDIA ، اضغط على مفتاح Windows ، واكتب مركز قيادة الرسومات ، وانقر فوق فتح.
ملحوظة: يمكنك أيضًا النقر بزر الماوس الأيمن فوق سطح مكتب Windows ، وتحديد لوحة تحكم بطاقة الرسومات الخاصة بك.
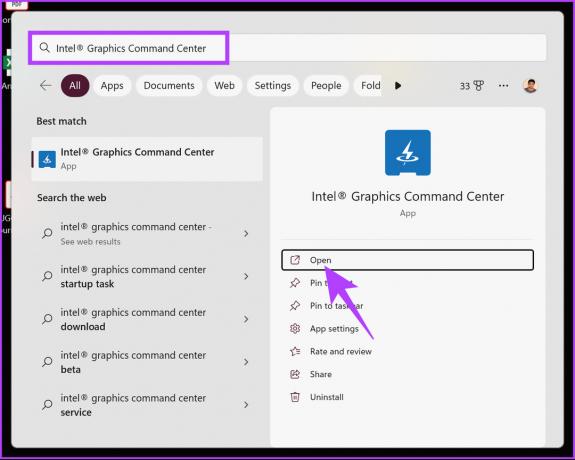
الخطوة 2: انتقل إلى العرض من الجزء الأيمن.

الخطوه 3: ضمن "عام" ، انقر فوق رمز شارة الرتبة في قسم التدوير.

الخطوة 4: أخيرًا ، من القائمة المنسدلة ، حدد الاتجاه المفضل لديك من الوضع الأفقي أو الوضع الرأسي.

باستخدام هذا ، قمت بتدوير شاشتك على Windows. إذا كنت قد قمت بالتحديث مؤخرًا إلى Windows 10 أو 11 وتم تدوير شاشتك تلقائيًا ، فتحقق من الطريقة التالية لفهم كيفية تعطيلها.
4. كيفية تمكين أو تعطيل التدوير التلقائي للشاشة في نظامي التشغيل Windows 11 و 10
يمكن لهذه الطريقة قفل دوران شاشتك إذا كنت تقوم بتشغيل كمبيوتر محمول يعمل بنظام Windows بامتداد شاشة قابلة للفصل أو جهاز لوحي يعمل بنظام Windows، وتدور الشاشة تلقائيًا. اتبع الخطوات التالية.
الخطوة 1: انقر فوق الرموز الموجودة في الزاوية اليمنى السفلية لفتح Action Center (Windows 10) أو Quick Settings (Windows 11) أو اضغط على مفتاحي Windows + A.
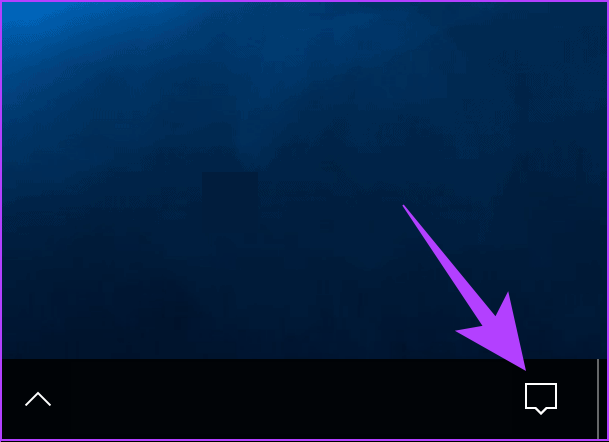
الخطوة 2: أخيرًا ، انقر فوق صندوق Rotation lockbox.

باستخدام هذا ، يتم قفل شاشة جهاز الكمبيوتر الشخصي أو الجهاز اللوحي الذي يعمل بنظام Windows. إذا كنت ترغب في تعطيله ، يمكنك اتباع الخطوات المذكورة أعلاه والنقر فوق قفل التدوير مرة أخرى. تابع معنا إذا كنت تريد طريقة أخرى لتمكين أو تعطيل تدوير الشاشة على نظام Windows الخاص بك.
5. تمكين أو تعطيل تدوير الشاشة باستخدام محرر التسجيل
يمكنك أيضًا تمكين أو تعطيل دوران الشاشة باستخدام محرر التسجيل. ومع ذلك ، فإننا ننصحك بشدة بذلك عمل نسخة احتياطية من سجل ويندوز قبل متابعة الخطوات أدناه ، حيث يمكن أن يتسبب الإعداد غير الصحيح البسيط في حدوث أخطاء. بمجرد الانتهاء ، اتبع الخطوات التالية.
الخطوة 1: اضغط على مفتاح Windows على لوحة المفاتيح ، واكتب محرر التسجيل، وانقر على "تشغيل كمسؤول".
ملحوظة: يمكنك أيضًا الضغط على "مفتاح Windows + R" لفتح مربع أمر التشغيل ، اكتب regedit.exe، وانقر فوق "موافق" لفتح محرر التسجيل.

في الموجه ، حدد نعم.
الخطوة 2: في شريط العنوان العلوي ، أدخل العنوان المذكور أدناه واضغط على Enter.
ملحوظة: يمكنك الانتقال يدويًا إلى القسم أيضًا.
HKEY_LOCAL_MACHINE \ SOFTWARE \ Microsoft \ Windows \ CurrentVersion \ AutoRotation

الخطوه 3: انقر نقرًا مزدوجًا فوق ملف Enable.
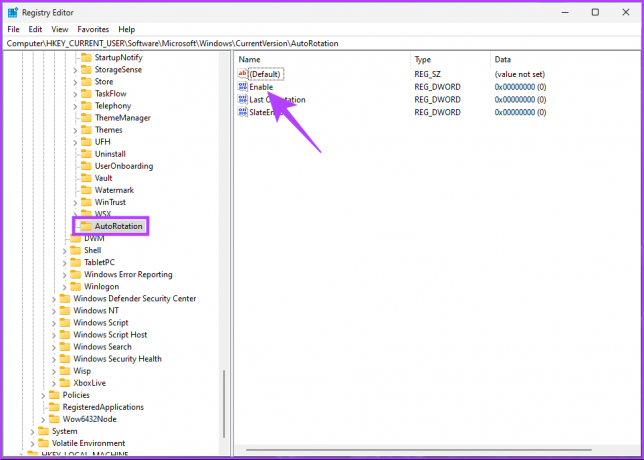
الخطوة 4: في مربع الحوار تحرير DWORD ، قم بتغيير الرقم إلى 1 في حقل بيانات القيمة واضغط على موافق.
ملحوظة: سيؤدي إدخال 1 إلى تمكين الدوران بينما يؤدي إدخال 0 إلى تعطيل الدوران.
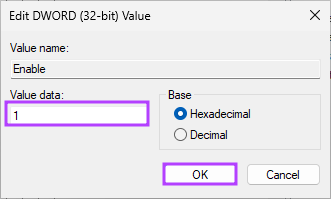
أخيرًا ، أعد تشغيل النظام لتنفيذ التغييرات. ومع ذلك ، إذا تعطل جهاز الكمبيوتر الذي يعمل بنظام Windows أثناء تدوير الشاشة بعد إعادة التشغيل ، فانتقل إلى القسم التالي.
كيفية إصلاح اتجاه الشاشة في Windows عند التوقف
في بعض الأحيان ، تتعطل شاشة Windows. يمكن أن يحدث بعد تغيير الإعدادات أو في بعض الأحيان بعد إعادة التشغيل.
من المحتمل ألا تعمل إعادة التشغيل لأن نظامك سيتذكر اتجاهه الأخير ، كما أن فرص فصل الأجهزة الطرفية المتصلة وإعادة توصيلها لإصلاح المشكلة منخفضة أيضًا. لذلك ، اتبع الخطوات المذكورة أدناه.
الخطوة 1: اضغط على مفتاح Windows على لوحة المفاتيح ، واكتب محرر التسجيل وانقر على "تشغيل كمسؤول".

في الموجه ، انقر فوق "نعم".
الخطوة 2: في شريط العنوان العلوي ، أدخل العنوان المذكور أدناه ، واضغط على Enter.
ملحوظة: يمكنك الانتقال يدويًا إلى القسم أيضًا.
HKEY_LOCAL_MACHINE \ SOFTWARE \ Microsoft \ Windows \ CurrentVersion \ AutoRotation

الخطوه 3: انقر نقرًا مزدوجًا فوق الاتجاه الأخير.

الخطوة 4: اكتب 0 في حقل بيانات القيمة واضغط على موافق.
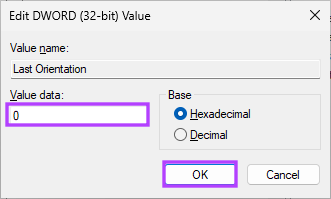
أخيرًا ، أعد تشغيل النظام لتنفيذ التغييرات. بمجرد عودة جهاز الكمبيوتر الذي يعمل بنظام Windows ، سيتم تعطيل التدوير التلقائي ، ويجب تشغيله دون أن يعلق في أي مكان. إذا كان لديك أي استفسارات ، فراجع قسم الأسئلة الشائعة أدناه.
أسئلة وأجوبة حول تدوير شاشة جهاز الكمبيوتر الخاص بك
قد يتحول قفل التدوير في Windows 11 إلى اللون الرمادي لعدة أسباب. وتشمل هذه الأجهزة غير المتوافقة ، وبرامج التشغيل القديمة أو المعيبة ، وأوضاع العرض غير الصحيحة ، وقيود نظام التشغيل ، وقيود الأجهزة.
لحل هذه المشكلة ، تحقق من توافق الجهاز ، وقم بتحديث برامج التشغيل ، وقم بتغيير وضع العرض إلى "شاشة الكمبيوتر الشخصي فقط" ، وتأكد من يدعم نظام التشغيل دوران الشاشة ، ويطلب المساعدة من الشركة المصنعة للجهاز أو أخصائي الدعم الفني إذا كانت المشكلة يصر - يتمسك برأيه.
في Windows ، يمكنك تدوير شاشتك باستخدام اختصارات لوحة المفاتيح بالضغط على Ctrl + Alt مع مفتاح السهم الأيمن لتدوير شاشة 90 درجة إلى اليمين ، أو مفتاح السهم الأيسر لتدويره جهة اليسار ، أو مفتاح السهم لأعلى لإعادته إلى الأصل موضع.
تغيير الاتجاه
الآن بعد أن عرفت كيفية تدوير الشاشة على Windows ، ماذا تنتظر؟ تابع واتبع الخطوات الموضحة في هذه المقالة واجعل شاشة العرض الخاصة بك موجهة. قد ترغب أيضًا في قراءة هذه أفضل الطرق لإصلاح إعادة تعيين إعدادات Windows إلى الوضع الافتراضي عند إعادة التشغيل.



