أفضل 10 طرق لإصلاح خطأ الاتصال بـ iCloud على Mac
منوعات / / April 04, 2023
تسجيل الدخول إلى حساب iCloud يفتح الكثير من الامتيازات على جهاز Mac الخاص بك. يمكنك تنزيل التطبيقات من App Store ، والاتصال بأجهزتك الأخرى مثل iPhone لـ ايردروبومزامنة بياناتك عبر الإنترنت. ومع ذلك ، لن يكون أي من هذا ممكنًا إذا واجهت خطأ أثناء الاتصال بـ iCloud على Mac.
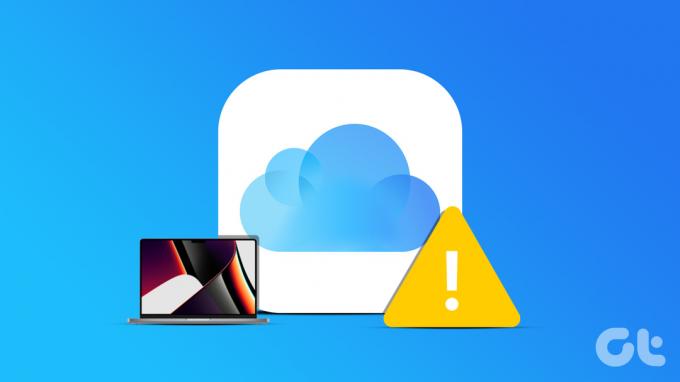
قد يكون الأمر مزعجًا إذا توقف Mac فجأة عن الاتصال بجهاز iPhone أو إذا لم تتمكن من تنزيل التطبيقات المطلوبة. حسنًا ، لا داعي للقلق لفترة طويلة نظرًا لوجود بعض الحلول السهلة لخطأ اتصال iCloud. إليك كيفية استعادة اتصالك بـ iCloud واستخدام جهاز Mac الخاص بك بكامل طاقته.
1. تحقق من حالة خادم iCloud
قبل أن نصل إلى أي من الحلول ، من المهم التأكد من أن المشكلة في نهايتك وليست في Apple. في بعض الأحيان ، قد تكون خوادم iCloud معطلة ولهذا السبب لا يمكنك تسجيل الدخول إلى iCloud على Mac. للتحقق مما إذا كان هذا هو الحال بالفعل ، توجه إلى موقع حالة نظام Apple وابحث عن الأضواء بجوار معلمات iCloud.

إذا كانت الأضواء حمراء ، فإن خدمات iCloud معطلة وسيتعين عليك الانتظار حتى تعود إلى الاتصال بالإنترنت. إذا كانت الأضواء خضراء ، فكل شيء على ما يرام مع خوادم iCloud. تابع خطوات أخرى لإصلاحها.
2. اتصل بشبكة موثوقة
إذا كان جهاز MacBook الخاص بك يواجه صعوبة في الاتصال بـ iCloud ، فقد يكون ذلك بسبب اتصال إنترنت غير مكتمل. تأكد من الاتصال بشبكة Wi-Fi مستقرة ثم حاول تسجيل الدخول إلى iCloud. يمكنك أيضًا تجربة استخدام نقطة اتصال الجوال بهاتفك إذا كانت شبكة Wi-Fi غير متاحة.
3. فرض إعادة تشغيل جهاز Mac الخاص بك
إذا لم تكن قد قمت بذلك بالفعل ، فاستخدم الحل المعتاد لمعظم المشكلات - إعادة تشغيل جهاز Mac. إذا تعذر على جهاز Mac الاتصال بخادم iCloud ، فقد حان الوقت لإعادة تشغيل جهاز Mac لمعرفة ما إذا كانت إعادة التشغيل البسيطة يمكن أن تحل المشكلة. إذا كانت مشكلة محلية في جهاز Mac الخاص بك ، فمن المفترض أن يؤدي ذلك إلى حلها بشكل مثالي.

اضغط مع الاستمرار على زر الطاقة أو زر Touch ID (بناءً على جهاز Mac لديك) حتى ترى شعار Apple. اترك الزر عند ظهور شعار Apple وسيعاد تشغيل جهاز Mac.
4. قم بتسجيل الخروج ثم تسجيل الدخول مرة أخرى إلى iCloud
في بعض الأحيان ، قد تواجه iCloud بعض المشكلات في تسجيل الدخول إلى معرف Apple الخاص بك. في مثل هذه الحالات ، يمكنك محاولة تسجيل الخروج من iCloud ثم تسجيل الدخول مرة أخرى. بهذه الطريقة ، يمكن التخلص من أي مشكلات تتعلق بـ iCloud تتعلق بمعرف Apple الخاص بك.
الخطوة 1: انقر فوق شعار Apple في الزاوية العلوية اليسرى من جهاز Mac الخاص بك. انتقل إلى علامة التبويب إعدادات النظام.

الخطوة 2: حدد اسمك في الأعلى. سينقلك هذا إلى إعدادات معرف Apple الخاص بك.

الخطوه 3: قم بالتمرير لأسفل وحدد تسجيل الخروج.

الخطوة الرابعة: أدخل كلمة مرور معرف Apple الخاص بك وقم بتسجيل الخروج من حسابك. قم بتسجيل الدخول مرة أخرى عبر نفس القائمة وتحقق مما إذا كان iCloud يعمل كما هو متوقع.
5. تغيير كلمة مرور معرف Apple الخاص بك
إذا كانت كلمة مرور iCloud القديمة لا تعمل أو لم تتمكن من تلقي مطالبات المصادقة الثنائية على أجهزة Apple الخاصة بك لتسجيل الدخول إلى iCloud ، فقد حان الوقت لتعيين كلمة مرور جديدة. سيساعدك هذا في تسجيل الدخول إلى iCloud دون أي مشاكل.
الخطوة 1: توجه إلى قسم "إدارة معرف Apple" على موقع ويب Apple من خلال زيارة الرابط أدناه.
إدارة معرف Apple
الخطوة 2: انقر فوق المطالبة "هل نسيت معرف Apple أو كلمة المرور؟" في الجزء السفلي.

الخطوه 3: أدخل معرف Apple الخاص بك لإنشاء OTP على رقم هاتفك أو عنوان بريدك الإلكتروني. تحقق لتعيين كلمة مرور جديدة.
بعد ذلك ، استخدم كلمة المرور هذه لتسجيل الدخول إلى iCloud على جهاز Mac الخاص بك.
6. جرب استخدام حساب iCloud مختلف
ربما لا تشعر Apple بالرضا تجاه بيانات اعتماد Apple ID الخاصة بك. أو ، هناك مشكلة في تسجيل الدخول إلى iCloud باستخدام معرّفات Apple ID معينة. بغض النظر عن ماهيته ، يمكنك محاولة تسجيل الدخول إلى iCloud بمعرف مختلف للتحقق مما إذا كانت المشكلة بالفعل تتعلق بهويتك. إذا كان معرفك الأصلي عبارة عن رقم هاتف ، فحاول تسجيل الدخول إلى معرف Apple الذي يمثل بريدًا إلكترونيًا.
الخطوة 1: انقر فوق شعار Apple في الزاوية العلوية اليسرى من جهاز Mac الخاص بك. انتقل إلى علامة التبويب إعدادات النظام.

الخطوة 2: حدد اسمك الحق في الأعلى. سينقلك هذا إلى إعدادات معرف Apple الخاص بك.

الخطوه 3: قم بالتمرير لأسفل وحدد تسجيل الخروج.

الخطوة الرابعة: أدخل معرف Apple وكلمة مرور جديدين لتسجيل الدخول. إذا كان iCloud يعمل بشكل طبيعي بعد ذلك ، فقد تكون هناك مشكلة في حساب Apple القديم. إذا كان هذا هو الحال ، حاول قم بتغيير معرف البريد الإلكتروني الخاص بك على Apple إلى عنوان مختلف.
7. حذف ملفات PLIST
يعد حذف ملفات PLIST لتطبيق أو خدمة على جهاز Mac بمثابة إعادة تعيين تفضيلات التطبيق. بهذه الطريقة ، يكون الأمر جيدًا مثل استخدام iCloud لأول مرة وإعداده من البداية. يمكن أن تكون هذه طريقة جيدة لإصلاح iCloud على جهاز Mac الخاص بك. هيريس كيفية القيام بذلك.
الخطوة 1: افتح نافذة Finder جديدة على جهاز Mac الخاص بك. انقر فوق الزر Go. إنه موجود في الجزء العلوي من شاشتك على شريط القائمة.

الخطوة 2: حدد Go to Folder.

الخطوه 3: أدخل المسار التالي في المربع: ~ / المكتبة / التفضيلات / واضغط على مفتاح Enter بمجرد الانتهاء. ستكون الآن في مجلد التفضيلات.

الخطوة الرابعة: ابحث في القائمة للعثور على ملف com.apple.systempreferences.plist. حدده واحذفه.

الخطوة الخامسة: أعد تشغيل جهاز Mac الخاص بك. الآن ، حاول تسجيل الدخول إلى iCloud.
8. تعطيل VPN
قد يكون اتصال VPN هو السبب وراء عدم تمكن MacBook الخاص بك من الاتصال بـ iCloud. نظرًا لأن VPN تغير موقعك ، فقد لا تسمح لك شبكة Wi-Fi باستخدام iCloud. إذا كنت تستخدم شبكة ظاهرية خاصة على جهاز الكمبيوتر ، فأوقف تشغيلها قبل محاولة الاتصال بشبكة Wi-Fi العامة.
الخطوة 1: انقر فوق شعار Apple في الزاوية العلوية اليسرى من شاشتك. حدد إعدادات النظام.

الخطوة 2: انتقل إلى قسم VPN. يمكنك العثور عليه في الجزء الأيمن.

الخطوة الرابعة: تأكد من تعطيل التبديل بجوار مزود VPN الخاص بك.

قم بتسجيل الدخول إلى iCloud الآن ويجب أن يكون الأمر جيدًا.
9. قم بتغيير التاريخ والوقت
لقد تم الإبلاغ في الماضي عن أن إعدادات التاريخ والوقت غير الدقيقة على جهاز Mac الخاص بك يمكن أن تسبب مشاكل مع iCloud. لذلك ، حان الوقت لضبطه بشكل صحيح لإصلاح الخطأ أثناء الاتصال بـ iCloud على جهاز Mac الخاص بك.
الخطوة 1: انقر فوق شعار Apple في الزاوية العلوية اليسرى من شاشتك. حدد إعدادات النظام.

الخطوة 2: انتقل إلى القسم العام.

الخطوه 3: توجه إلى علامة التبويب "التاريخ والوقت". يجب أن ترى الآن القدرة على ضبط التاريخ والوقت.

الخطوة الرابعة: قم بتمكين التبديل بجوار "تعيين الوقت والتاريخ تلقائيًا". يمكنك أيضًا اختيار إيقاف تشغيل التبديل وضبط التاريخ والوقت يدويًا.
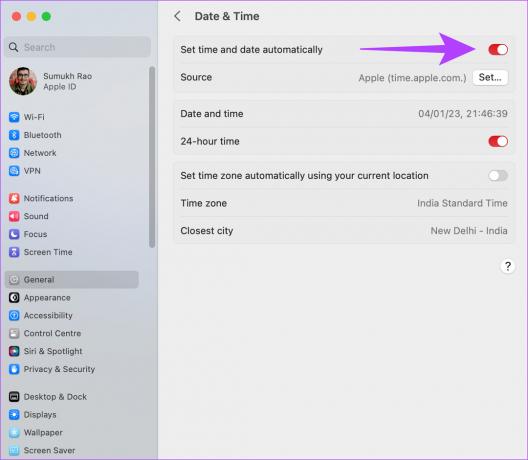
10. قم بتحديث macOS إلى أحدث إصدار
بعض يمكن أن تحتوي إصدارات macOS على مشكلات خاصة. من المحتمل أن الإصدار الحالي من macOS الذي تستخدمه يسبب مشاكل مع iCloud. لذلك ، قم بتحديث جهاز Mac الخاص بك إلى أحدث إصدار من macOS للتخلص من أي أخطاء برمجية. هيريس كيفية القيام بذلك.
الخطوة 1: انقر فوق شعار Apple في الجزء العلوي الأيسر من شاشتك. حدد إعدادات النظام.

الخطوة 2: انتقل إلى القسم العام.

الخطوه 3: توجه إلى علامة التبويب تحديث البرنامج. سيبحث Mac الآن عن تحديثات لتثبيتها.

إذا كان هناك تحديث متاح ، فاضغط على زر التحديث وانتظر حتى يتم تثبيته.
استمتع بخدمات iCloud
يتيح لك iCloud القيام بالكثير من الأشياء على جهاز Mac الخاص بك والتي تعمل على تحسين وظائفه العامة وسهولة استخدامه. لذلك ، إذا كنت تواجه خطأً عند الاتصال بـ iCloud على جهاز Mac ، فاتبع هذه الخطوات لتجاوز المشكلة.
تم التحديث الأخير في 16 يناير 2023
قد تحتوي المقالة أعلاه على روابط تابعة تساعد في دعم Guiding Tech. ومع ذلك ، فإنه لا يؤثر على نزاهة التحرير لدينا. يظل المحتوى غير متحيز وأصيل.



