إصلاح خطأ استثناء خدمة النظام في نظام التشغيل Windows 10
منوعات / / November 28, 2021
SYSEM_SERVICE_EXCEPTION هو خطأ شاشة زرقاء للموت (الموت الزرقاء) الذي يحتوي على رمز خطأ 0x0000003B. يشير هذا الخطأ إلى أن عملية النظام لديك بها عطل. بمعنى آخر ، هذا يعني أن تثبيت Windows الخاص بك وبرامج التشغيل الخاصة بك غير متوافقين مع بعضهما البعض.
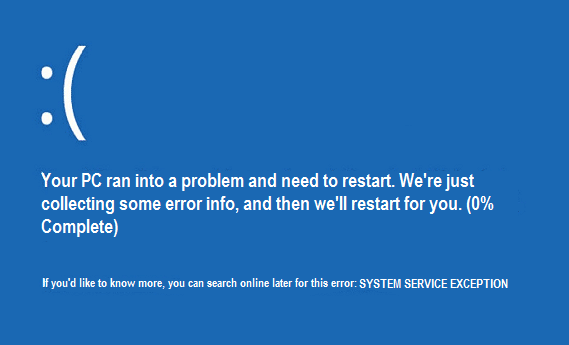
يحدث خطأ استثناء خدمة النظام في نظام التشغيل Windows 10 عندما يقوم النظام بفحصه الروتيني ووجد عملية تنتقل من رمز غير مميز إلى رمز مميز. يحدث هذا الخطأ أيضًا عند عبور برامج تشغيل بطاقة الرسوم وتمرير معلومات غير صحيحة إلى رمز kernel.
السبب الأكثر شيوعًا ل SYSEM_SERVICE_EXCEPTION الخطأ هو برامج تشغيل تالفة أو قديمة أو معطلة. في بعض الأحيان يحدث هذا الخطأ أيضًا بسبب ذاكرة سيئة أو تكوين سجل غير صحيح. دعونا نرى ما يدور حول هذا الخطأ وكيفية إصلاح خطأ استثناء خدمة النظام Windows 10 بسهولة باتباع هذا الدليل.

محتويات
- أسباب SYSTEM_SERVICE_EXCEPTION أخطاء الشاشة الزرقاء
- [تم حلها] خطأ استثناء خدمة النظام في Windows 10
- إصلاحات متنوعة يمكنها حل هذه المشكلة
- الطريقة الأولى: تشغيل "إصلاح مشاكل بدء التشغيل"
- الطريقة الثانية: تشغيل CHKDSK و System File Checker
- الطريقة الثالثة: تثبيت أحدث برامج التشغيل
- الطريقة الخامسة: تشغيل CCleaner و Antimalware
- الطريقة السادسة: إزالة رقم تحديث Windows KB2778344
- الطريقة السابعة: تشغيل تشخيص ذاكرة Windows
- الطريقة الثامنة: تشغيل أداة استكشاف الأخطاء وإصلاحها لـ Windows BSOD
- الطريقة 9: تشغيل Driver Verifier
- الطريقة العاشرة: إلغاء تثبيت برامج محددة
أسباب SYSTEM_SERVICE_EXCEPTION أخطاء الشاشة الزرقاء
- برامج تشغيل الأجهزة التالفة أو القديمة
- تحديث أمان Microsoft KB2778344
- فيروسات أو برامج ضارة على نظامك
- سجل ويندوز الفاسد
- القرص الصلب الخاطئ
- ملفات نظام التشغيل التالفة أو التالفة
- قضايا ذاكرة الوصول العشوائي
[تم حلها] خطأ استثناء خدمة النظام في Windows 10
ملحوظة: إذا لم تتمكن من التمهيد إلى Windows بشكل طبيعي ، فقم بتمكين خيار التمهيد المتقدم القديم من هنا ثم جرب جميع الخطوات المذكورة أدناه.
إصلاحات متنوعة يمكنها حل هذه المشكلة
1. تأكد من تحديث Windows الخاص بك.
2. قم بإجراء فحص كامل للنظام باستخدام برنامج مكافحة الفيروسات المرخص.
3. قم بتحديث برامج التشغيل الخاصة بك (تأكد من تحديث برنامج تشغيل بطاقة الرسومات الخاصة بك).
4. تأكد من تشغيل برنامج مكافحة فيروسات واحد فقط إذا كنت قد اشتريت برنامجًا آخر ، فتأكد من إيقاف تشغيل Windows Defender.
5. التراجع عن التغييرات الأخيرة باستخدام استعادة النظام.
الطريقة الأولى: تشغيل "إصلاح مشاكل بدء التشغيل"
1. عند إعادة تشغيل النظام ، اضغط على تحول + F8 مفتاح لفتح خيارات Legacy Advanced Boot ، وإذا لم يساعد الضغط على المفاتيح ، فعليك تمكين خيار التمهيد المتقدم القديم باتباع هذا المنشور.
2. بعد ذلك ، من شاشة تحديد خيار ، حدد استكشاف الاخطاء.

3. من شاشة استكشاف الأخطاء وإصلاحها ، حدد خيارات متقدمة.

4. الآن ، من الخيارات المتقدمة ، حدد بدء التشغيل / الإصلاح التلقائي.

5. سيؤدي هذا إلى التحقق من وجود مشكلات في نظامك و إصلاحها تلقائيًا.
6. إذا فشل بدء التشغيل / الإصلاح التلقائي ، فحاول القيام بذلك إصلاح الإصلاح التلقائي.
7. أعد تشغيل جهاز الكمبيوتر الخاص بك ، وهذا من شأنه إصلاح خطأ استثناء خدمة النظام في نظام التشغيل Windows 10 بسهولة ؛ إذا لم يكن كذلك ، فتابع إلى الطريقة التالية.
الطريقة الثانية: تشغيل CHKDSK و System File Checker
ال sfc / scannow يقوم الأمر (System File Checker) بفحص سلامة جميع ملفات نظام Windows المحمية وملفات يستبدل الإصدارات التالفة أو المتغيرة / المعدلة أو التالفة بشكل غير صحيح بالإصدارات الصحيحة إذا المستطاع.
2. الآن ، في نافذة cmd ، اكتب الأمر التالي واضغط على Enter:
sfc / scannow

3. انتظر حتى ينتهي مدقق ملفات النظام ، ثم اكتب الأمر التالي:
chkdsk / f ج:
4. تحقق مما إذا كان بإمكانك إصلاح خطأ استثناء خدمة النظام في نظام التشغيل Windows 10.
الطريقة الثالثة: تثبيت أحدث برامج التشغيل
1. اضغط على مفتاح Windows + R ، ثم اكتب "devmgmt.msc"واضغط على Enter لفتح إدارة الأجهزة.

2. الآن قم بتحديث برنامج التشغيل بعلامة تعجب صفراء ، بما في ذلك برامج تشغيل بطاقة الفيديو، برامج تشغيل بطاقة الصوت ، إلخ.

3. اتبع التعليمات التي تظهر على الشاشة لإنهاء تحديثات برنامج التشغيل.
4. إذا لم يعمل ما ورد أعلاه ، إذن قم بإلغاء تثبيت برنامج التشغيل وأعد تشغيل جهاز الكمبيوتر الخاص بك.
5. بعد إعادة تشغيل النظام ، سيقوم تلقائيًا بتثبيت برامج التشغيل.
6. بعد ذلك ، قم بتنزيل وتثبيت الأداة المساعدة لتحديث برنامج تشغيل Intel.
7. قم بتشغيل Driver Update Utility وانقر فوق التالي.
8. اقبل اتفاقية الترخيص وانقر فوق تثبيت.

9. بعد انتهاء System Update ، انقر فوق Launch.
10. بعد ذلك ، حدد ابدأ المسح وعند اكتمال فحص برنامج التشغيل ، انقر فوق تحميل.

11. أخيرًا ، انقر فوق تثبيت لتثبيت أحدث برامج تشغيل Intel لنظامك.
12. عند اكتمال تثبيت برنامج التشغيل ، أعد تشغيل الكمبيوتر.
الطريقة الخامسة: تشغيل CCleaner و Antimalware
إذا لم تنجح الطريقة المذكورة أعلاه معك ، فقد يكون تشغيل CCleaner مفيدًا:
1. قم بتنزيل CCleaner وتثبيته.
2. انقر نقرًا مزدوجًا على ملف setup.exe لبدء التثبيت.

3. اضغط على زر التثبيت لبدء تثبيت CCleaner. اتبع التعليمات التي تظهر على الشاشة لإكمال التثبيت.

4. قم بتشغيل التطبيق ومن القائمة الموجودة على الجانب الأيسر ، حدد مخصص.
5. الآن ، تحقق مما إذا كنت بحاجة إلى تحديد أي شيء آخر غير الإعدادات الافتراضية. بمجرد الانتهاء ، انقر فوق حلل.

6. بمجرد اكتمال التحليل ، انقر فوق "قم بتشغيل CCleaner" زر.

7. دع CCleaner ينفذ مساره ، وسيؤدي ذلك إلى مسح جميع ذاكرة التخزين المؤقت وملفات تعريف الارتباط على نظامك.
8. الآن ، لتنظيف نظامك بشكل أكبر ، حدد ملف علامة تبويب التسجيل ، وتأكد من فحص ما يلي.

9. بمجرد الانتهاء ، انقر فوق "تفحص المشاكل"والسماح لـ CCleaner بالمسح الضوئي.
10. سيُظهر CCleaner المشكلات الحالية مع سجل ويندوز; ببساطة انقر فوق إصلاح المشكلات المحددة زر.

11. عندما يسأل CCleaner ، "هل تريد إجراء نسخ احتياطي للتغييرات في التسجيل؟" تحديد نعم فعلا.
12. بمجرد اكتمال النسخ الاحتياطي ، حدد إصلاح جميع القضايا المحددة.
13. أعد تشغيل الكمبيوتر لحفظ التغييرات. يبدو أن هذه الطريقة إصلاح خطأ استثناء خدمة النظام في نظام التشغيل Windows 10 عندما يتأثر النظام بسبب البرامج الضارة أو الفيروسات.
الطريقة السادسة: إزالة رقم تحديث Windows KB2778344
1. من المستحسن أن التمهيد في الوضع الآمن لإلغاء التثبيت تحديث أمان Windows KB2778344.
2. بعد ذلك ، اذهب إلى لوحة التحكم> البرامج> البرامج والميزات.
3. الآن انقر فوق عرض التحديثات المثبتة في المنطقة العلوية اليسرى.

4. في شريط البحث أعلى اليسار ، اكتب "KB2778344.”
5. حاليا انقر على اليمين في تحديث الأمان لنظام التشغيل Microsoft Windows (KB2778344) وحدد إلغاء للإزالة هذا التحديث.
6. إذا طُلب منك التأكيد ، انقر فوق "نعم".
7. أعد تشغيل جهاز الكمبيوتر الخاص بك ، والذي يجب أن يكون قادرًا على ذلك إصلاح خطأ استثناء خدمة النظام في نظام التشغيل Windows 10.
الطريقة السابعة: تشغيل تشخيص ذاكرة Windows
1. اكتب الذاكرة في شريط بحث Windows وحدد "تشخيص الذاكرة الخاص بنظام ويندوز.”
2. في مجموعة الخيارات المعروضة ، حدد "أعد التشغيل الآن وتحقق من وجود مشاكل.”

3. بعد ذلك سيتم إعادة تشغيل Windows للتحقق من وجود أخطاء محتملة في ذاكرة الوصول العشوائي ونأمل أن يعرض الأسباب المحتملة لظهور رسالة خطأ شاشة الموت الزرقاء (BSOD).
4. أعد تشغيل جهاز الكمبيوتر الخاص بك وتحقق مما إذا كانت المشكلة قد تم حلها أم لا.
5. إذا لم يتم حل المشكلة ، فقم بالتشغيل Memtest86 ، والتي يمكن العثور عليها في هذا المنشور إصلاح فشل فحص أمان kernel.
الطريقة الثامنة: تشغيل أداة استكشاف الأخطاء وإصلاحها لـ Windows BSOD
إذا كنت تستخدم تحديث Windows 10 Creators أو إصدارًا أحدث ، فيمكنك استخدام مستكشف أخطاء Windows ومصلحها المدمج لإصلاح الشاشة الزرقاء لخطأ الموت (BSOD).
1. اضغط على مفتاح Windows + I لفتح الإعدادات ، ثم انقر فوق "التحديث والأمان.’
2. من الجزء الأيمن ، حدد "استكشاف الاخطاء.’
3. قم بالتمرير لأسفل إلى قسم "ابحث عن المشاكل الأخرى وأصلحهاالأقسام.
4. انقر فوقشاشة زرقاء"وانقر على"قم بتشغيل مستكشف الأخطاء ومصلحها.’

5. أعد تشغيل جهاز الكمبيوتر الخاص بك ، والذي يجب أن يكون قادرًا على ذلك إصلاح خطأ استثناء خدمة النظام في نظام التشغيل Windows 10.
الطريقة 9: تشغيل Driver Verifier
هذه الطريقة مفيدة فقط إذا كان بإمكانك عادةً تسجيل الدخول إلى Windows الخاص بك ، وليس في الوضع الآمن. بعد ذلك ، تأكد من إنشاء نقطة استعادة النظام.

يهرب المدقق السائق لإصلاح خطأ استثناء خدمة النظام ، انتقل هنا.
الطريقة العاشرة: إلغاء تثبيت برامج محددة
أولا ، حاول تعطيل / إلغاء التثبيت البرامج التالية واحدًا تلو الآخر وتحقق من حل المشكلة:
- McAfee (فقط أوقف تشغيله ، ولا تقم بإلغاء التثبيت)
- كاميرا الويب (تعطيل كاميرا الويب الخاصة بك)
- محرك استنساخ افتراضي
- BitDefender
- Xsplit
- تحديث MSI Live
- أي برنامج VPN
- جهاز AS Media USB
- برنامج Western Digital Driver أو أي برنامج تشغيل خارجي للقرص الصلب.
- برنامج بطاقة الرسوم Nvidia أو AMD.
إذا كنت قد جربت كل شيء أعلاه ولكنك ما زلت غير قادر على إصلاح ملف خطأ استثناء خدمة النظام ، من ثم جرب هذا المنصب، الذي يعالج جميع القضايا الفردية المتعلقة بهذا الخطأ.
هذا كل شيء؛ لقد تعلمت بنجاح كيف إصلاح خطأ استثناء خدمة النظام في نظام التشغيل Windows 10 ، ولكن إذا كان لا يزال لديك أي استفسارات بخصوص هذا المنشور ، فلا تتردد في طرحها في قسم التعليقات.



