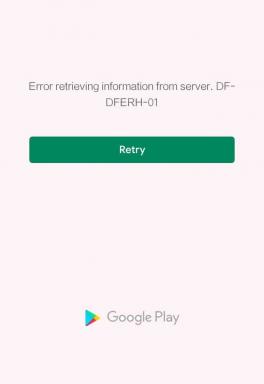Fix Computer Stuck on يتيح لك توصيلك بشبكة
منوعات / / April 04, 2023
بينما يجلب تثبيت Windows الجديد ميزات جديدة إلى نظامك ، فمن الضروري أيضًا تثبيت تحديثات جديدة لمواكبة التغييرات. التثبيت الجديد لنظام التشغيل Windows يجعل نظامك يعمل بشكل أسرع وأفضل. كما أنه يحسن وظائف جهاز الكمبيوتر الخاص بك أيضًا. على الرغم من أنه يُقترح تثبيت تحديثات Windows الجديدة عند إصدارها ، إلا أنها مهمة أيضًا للقيام بذلك. على وجه الخصوص ، عندما يحاول بعض الأشخاص تثبيت جهاز جديد ، يواجهون مشكلات أثناء الاتصال بالشبكة. إذا كنت تواجه نفس المشكلة ، فلدينا دليل مثالي لك سيساعدك في إصلاح جهاز الكمبيوتر المتعثر ، يتيح لك توصيلك بشبكة. في هذا المستند ، سنعرف كيفية تجاوز دعنا نوصلك بخطأ في الشبكة بطرق مختلفة. إلى جانب ذلك ، سنكشف أيضًا عن أسباب حدوث هذه المشكلة في المقام الأول. لذلك ، دون أي مزيد من اللغط ، دعنا نبدأ بدليلنا المنتظر حول كيفية إصلاح عدم القدرة على الاتصال بالشبكة.

جدول المحتويات
- كيفية إصلاح الكمبيوتر عالق يتيح لك الاتصال بشبكة
- ما هو يتيح لك توصيلك إلى خطأ في الشبكة؟
- الأسباب الكامنة وراء يتيح لك توصيلك بخطأ في الشبكة
- كيفية التجاوز دعنا نوصلك بخطأ في الشبكة
كيفية إصلاح الكمبيوتر عالق يتيح لك الاتصال بشبكة
استمر في القراءة لتجاوز دعنا نوصلك بشبكة على شبابيك الكمبيوتر.
ما هو يتيح لك توصيلك إلى خطأ في الشبكة؟
قبل البدء في طرق إصلاح الكمبيوتر العالق ، يتيح لك الاتصال بشبكة ، فمن الحكمة أولاً استكشاف الخطأ ومعرفة المزيد عنه. عادةً ما يتصل نظام أو كمبيوتر شخصي بالإنترنت لمشاركة حزم البيانات للوصول إلى البيانات والملفات الموجودة على الشبكة. في هذه الحالة ، إذا كان النظام غير قادر على إعداد هذا الاتصال بسبب الشبكة ، فيمكنك مواجهة السماح بتوصيلك بخطأ في الشبكة.
الأسباب الكامنة وراء يتيح لك توصيلك بخطأ في الشبكة
هناك عدد من الأسباب التي يمكن أن تكون وراء السماح بتوصيلك بخطأ في الشبكة. دعنا نستكشف أسباب مشكلات الشبكة هذه أدناه:
- برامج تشغيل قديمة: السبب الأول المعروف بأنه يتسبب في حدوث الخطأ هو برامج التشغيل القديمة على نظامك. تساعد برامج التشغيل عادةً في العمل السلس والفعال للبرامج والتطبيقات على نظامك. وبالتالي ، يجب تحديثها بانتظام لتجنب أي أخطاء في الشبكة.
- ملفات مصابة: يمكن أن يكون السبب التالي وراء مشكلة الشبكة هو الملفات المصابة بالبرامج الضارة التي تؤثر على عمل النظام. لذلك ، يجب عليك التحقق مما إذا كانت الملفات المليئة بالبرامج الضارة هي السبب في عدم تمكن نظامك من الاتصال بالشبكة.
- تحديثات مليئة بالأخطاء: غالبًا ما يُصدر Windows تحديثات جديدة تحدث لإصلاح الأخطاء والأخطاء في نظامك. ومع ذلك ، إذا كان التحديث نفسه مصابًا بأخطاء أو برامج ضارة ، فقد يؤدي ذلك إلى حدوث مشكلات في الشبكة على جهاز الكمبيوتر الخاص بك.
- الأضرار المادية: السبب الأخير الذي يمكن أن يتسبب في حدوث خلل في الشبكة بجهاز الكمبيوتر الخاص بك هو التلف المادي لجهاز التوجيه أو بطاقة Ethernet. إذا كان الأمر كذلك ، يجب عليك التحقق مما إذا كان جهاز التوجيه والبطاقة في حالة جيدة.
كيفية التجاوز دعنا نوصلك بخطأ في الشبكة
على الرغم من أنه غالبًا ما يواجه مستخدمو Windows مشكلة في توصيلك بمشكلة في الشبكة ، فمن السهل معالجة هذه المشكلة بسهولة بمساعدة الطرق الموضحة أدناه:
الطريقة الأولى: نسيت الشبكة
الخطوة الأولى لإصلاح مشكلة الاتصال بالشبكة هي ننسى الشبكة الحالية. عادةً ما يقوم النظام بتخزين بيانات الاعتماد عند الاتصال بشبكة. ومع ذلك ، عند إجراء تغييرات في الإعدادات من قبل الموفر ، فقد يواجه النظام مشكلات في الاتصال مرة أخرى وبالتالي الخطأ. لذلك ، يجب أن تنسى الشبكة والاتصال بها مرة أخرى لحل مشكلة السماح بتوصيلك بشبكة. يمكنك التحقق من دليلنا على 3 طرق لنسيان شبكة Wi-Fi على نظام التشغيل Windows 10 لمزيد من المساعدة.
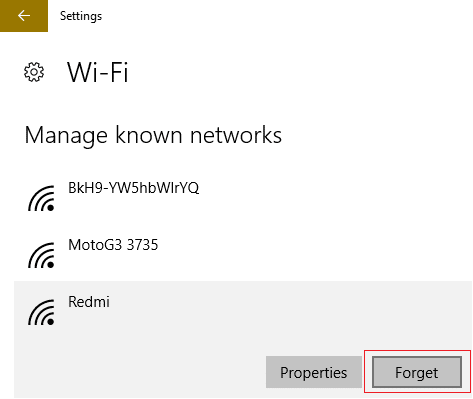
الطريقة 2: استخدام Mobile Hotspot
لإصلاح عدم القدرة على الاتصال بالشبكة ، يمكنك أيضًا استخدام ملف شبكة لاسكلية من الهاتف. في بعض الأحيان ، قد يجد المستخدمون صعوبة في الاتصال باتصال لاسلكي ، وفي مثل هذه الحالة يمكن استخدام نقطة الاتصال المحمولة كوسيلة للإنقاذ. يمكنك ببساطة فصل جميع الأجهزة الأخرى المتصلة بجهاز الكمبيوتر الخاص بك والاتصال بنقطة اتصال هاتفك المحمول.
اقرأ أيضا:إصلاح عدم وجود شبكات WiFi في نظام التشغيل Windows 10
الطريقة الثالثة: تمكين / تعطيل وضع الطائرة
يعد وضع الطائرة أداة رائعة لمستخدمي Windows تساعدهم على تمكين أو تعطيل جميع الاتصالات بنظامهم بنقرة واحدة. يمكنك تمكين وضع الطائرة ثم تعطيله على جهاز الكمبيوتر الخاص بك للاتصال بشبكة دون مشكلة.
1. اضغط على رمز Wi-Fi الموجودة في الجزء السفلي من الخاص بك شاشة النظام.

2. الآن ، انقر فوق وضع الطيران خيار لتمكينه. سيؤدي هذا إلى قطع اتصال جميع اتصالاتك.

3. بعد ذلك ، انقر فوق نفس علامة التبويب بعد مرور بعض الوقت للاتصال بالشبكة بنجاح.
الطريقة الرابعة: تشغيل مستكشف أخطاء محول الشبكة ومصلحها
تحتوي أنظمة Windows على أدوات تحري الخلل وإصلاحه مضمنة مثل تلك الخاصة بالشبكة والتي يمكن أن تساعدك في تجاوز مشكلة في توصيلك بمشكلة في الشبكة. يمكن أن يساعدك هذا أيضًا في تحديد موقع الأخطاء أثناء الاتصال بالشبكة إلى جانب إصلاحها. دليلنا على كيفية استكشاف مشكلات اتصال الشبكة وإصلاحها على نظام التشغيل Windows 10 يمكن أن تساعدك كثيرًا في هذه الطريقة.

اقرأ أيضا:إصلاح الإنترنت يستمر في الإسقاط على نظام التشغيل Windows 10
الطريقة الخامسة: تحديث برامج تشغيل محول الشبكة
دعنا ننتقل إلى طريقتنا التالية التي تتضمن تحديث برامج تشغيل محول الشبكة لإصلاح مشكلة اتصال الشبكة. في بعض الأحيان ، يمكن أن يكون برنامج تشغيل محول الشبكة الخاطئ أو القديم مسؤولاً عن مشكلة الاتصال بأكملها على جهازك ، لذلك من المهم إبقائها محدثة دائمًا. يمكنك الاطلاع على دليلنا على كيفية تحديث برامج تشغيل محول الشبكة على نظام التشغيل Windows 10 للمزيد من.

الطريقة 6: إعداد الاتصال يدويًا
تتضمن الخطوة التالية إعداد اتصال الشبكة يدويًا لإصلاح جميع مشكلات الشبكة وتسهيل تثبيت Windows على جهازك.
1. ضرب مفتاح Windows، يكتب لوحة التحكم، وانقر فوق يفتح.

2. تعيين عرض بواسطة> الرموز الكبيرة، ثم انقر فوق مركز الشبكة والمشاركة.

3. الآن ، حدد قم بإنشاء شبكة أو إتصال جديد.
4. بعد ذلك ، حدد قم بالاتصال بشبكة لاسلكية يدويًا وانقر التالي.

5. الآن ، أدخل اسم الشبكة وغيرها التفاصيل الأساسية مطلوب ، وأخيراً انقر فوق التالي.
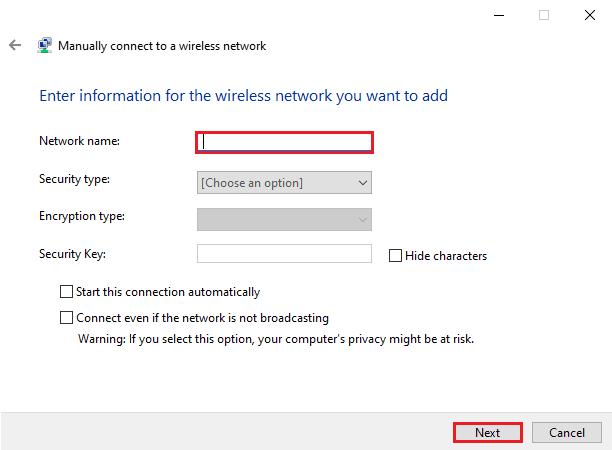
اقرأ أيضا:كيفية إعداد مشاركة ملفات الشبكة على نظام التشغيل Windows 10
الطريقة 7: تغيير وضع الشبكة اللاسلكية
في هذه الخطوة ، سيُطلب منك تغيير وضع الشبكة اللاسلكية لإصلاح جهاز الكمبيوتر العالق ، مما يتيح لك توصيلك بشبكة. تسمح هذه الشبكات اللاسلكية للمستخدمين بالاتصال بشبكة معينة.
1. من لوحة التحكم، افتح ال مركز الشبكة والمشاركة.

2. الآن ، حدد ملف شبكة وانقر فوقه لفتح ملف ملكيات.

3. الآن ، في خصائص Wi-Fi نافذة في الشبكات علامة التبويب ، انقر فوق تهيئة.

4. ثم في متقدم علامة التبويب ، حدد الوضع اللاسلكي.

5. أخيرًا ، تحت قيمة انقر فوق 802.11b / ز واختر نعم.

الطريقة الثامنة: تأكد من أن المحول و Windows يستخدمان نفس نوع الأمان
تتضمن الطريقة التالية للمحاولة التأكد من أن المحول و Windows لنظامك يستخدمان نفس نوع الأمان. نظرًا لأن Wi-Fi محمي بأمان ، يجب أن تستخدم الأدوات المساعدة المذكورة نفس ميزة الأمان التي يوفرها مزود الشبكة. يمكنك التأكد من ذلك بمساعدة الخطوات التالية:
1. يطلق مركز الشبكة والمشاركة من لوحة التحكم.

2. الآن ، انقر فوق ملف شبكة Wi-Fi.

3. بعد ذلك ، في نافذة حالة Wi-Fi، انقر فوق الخصائص اللاسلكية.
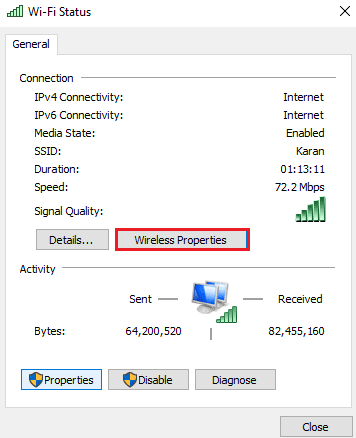
4. الآن ، تحت حماية علامة التبويب ، تحقق من نوع الأمن، واختر نعم.

اقرأ أيضا:إصلاح لا يحتوي Ethernet على خطأ تكوين IP صالح
الطريقة التاسعة: تغيير عرض القناة لمحول الشبكة
يمكنك أيضًا إصلاح عدم القدرة على الاتصال بالشبكة عن طريق تغيير عرض القناة من خلالها يتصل النظام بالشبكة مما سيساعدك في النهاية على تثبيت Windows عليه جهاز الكمبيوتر الخاص بك.
1. انقر بزر الماوس الأيمن فوق ملف رمز Wi-Fi على شاشة سطح المكتب الخاص بك وانقر فوق افتح إعدادات الشبكة والإنترنت.

2. في ذلك ، افتح مركز الشبكة والمشاركة.
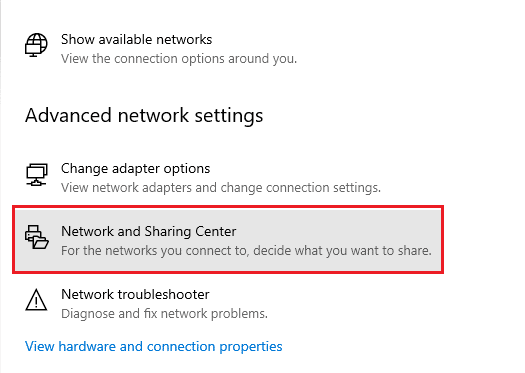
3. الآن ، حدد إعدادات محول التغيير.

4. بعد ذلك ، انقر بزر الماوس الأيمن على ملف شبكة Wi-Fi واختر ملكيات.

5. الآن ، في الشبكات علامة التبويب ، انقر فوق تهيئة…

6. في ال متقدم علامة التبويب ، انقر فوق عرض قناة 802.11n لـ 2.4 جيجا هرتز.
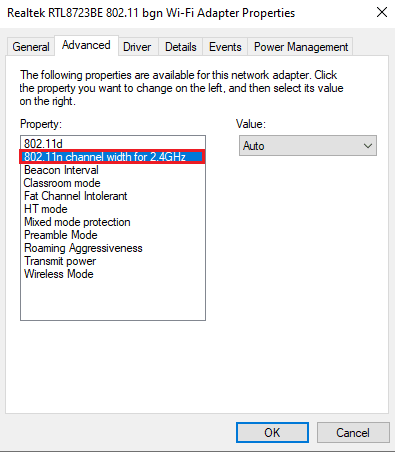
7. الآن ، حدد 20 ميجا هرتز فقط تحت قيمة.
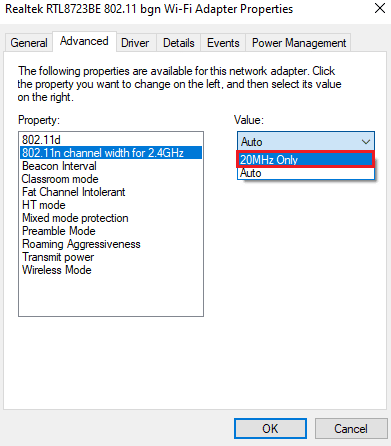
8. أخيرًا ، حدد نعم في الأسفل.

الطريقة العاشرة: تغيير خيارات الطاقة
أخيرًا ، لتجاوز ، دعنا نوصلك بخطأ في الشبكة وجميع مشكلات الشبكة الأخرى على جهاز الكمبيوتر الخاص بك ، يمكنك محاولة تغيير خيارات الطاقة. سيساعدك هذا الإجراء أيضًا على زيادة أداء جهاز الكمبيوتر الخاص بك.
1. اضغط على مفتاح Windows، يكتب إعدادات الطاقة والنوم، ثم انقر فوق يفتح.

2. الآن ، انقر فوق إعدادات طاقة إضافية خيار.

3. بعد ذلك ، انقر فوق تغيير إعدادات الخطة.

4. ثم انقر فوق تغيير إعدادات الطاقة المتقدمة.

5. الآن ، انقر نقرًا مزدوجًا فوق إعدادات المحول اللاسلكي لفتح وضع توفير الطاقة.

6. ثم حدد الاداء العالي ل على البطارية واختر نعم وثم يتقدم.

اقرأ أيضا:إصلاح تعذر على Windows اكتشاف إعدادات الخادم الوكيل لهذه الشبكة تلقائيًا
الطريقة 11: تعطيل IPv6
بينما تستخدم معظم أجهزة الكمبيوتر التي تعمل بنظام Windows IPv4 ، هناك مهام محددة تحتاج إلى IPv6 لمعالجتها. لذلك ، يمكنك تعطيل IPv6 في الوقت الحالي وتمكينه عندما يكون مطلوبًا لإصلاح عدم القدرة على الاتصال بالشبكة. يمكنك معرفة كيفية تعطيل IPv6 بمساعدة الخطوات التالية:
1. قم بتشغيل ملف يجري مربع الحوار بضرب نظام التشغيل Windows + R.مفاتيح معًا.

2. بعد ذلك ، أدخل ملف control.exe / اسم Microsoft. مركز الشبكة والمشاركة الأمر واضغط على مفتاح الادخال.

3. الآن ، انقر فوق ملف الاتصال الحالي لفتح ملف إعدادات.

4. بعد ذلك ، انقر فوق ملكيات.
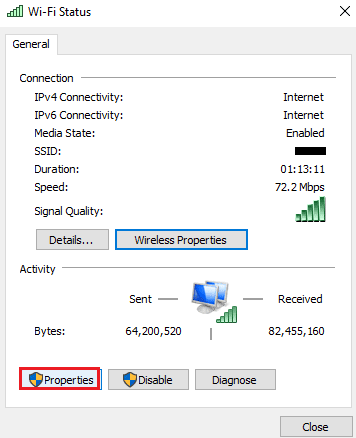
5. الآن ، في شبكة علامة التبويب ، قم بإلغاء تحديد المربع الخاص بـ الإصدار 6 من بروتوكول الإنترنت (TCP / IPv6) وانقر نعم.
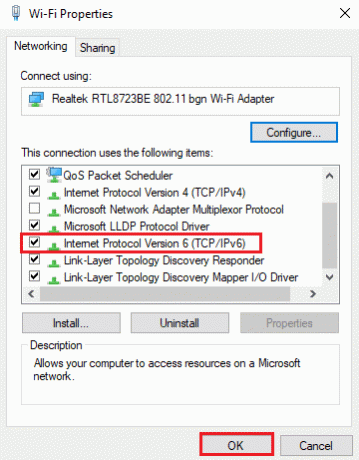
6. ثم، قم بإعادة تشغيل جهاز الكمبيوتر وتحقق مما إذا كان لديك تجاوز دعنا نوصلك بمشكلة في الشبكة.
الطريقة 12: مسح ذاكرة التخزين المؤقت لـ DNS وإعادة تعيينها
الطريقة التالية تتضمن مسح ذاكرة التخزين المؤقت لنظام أسماء النطاقات وإعادة تعيينها لإصلاح الكمبيوتر المتعثر ، يتيح لك الاتصال بشبكة. قد يواجه نظامك بعض المشكلات في الاتصال بشبكة إذا لم يتم مسح DNS الخاص بك. قد يؤدي أيضًا إلى جعل نظامك يعمل بشكل أبطأ ولا يقدم لك أي نتائج. يمكنك التعرف على كيفية مسح ذاكرة التخزين المؤقت لـ DNS وإعادة تعيينها في نظام التشغيل Windows 10 بمساعدة دليلنا الإعلامي.
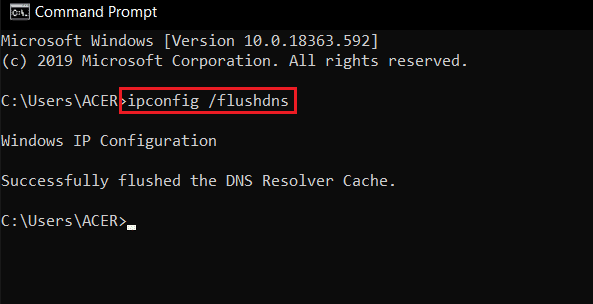
الطريقة 13: إعادة تعيين الشبكة
إذا لم يساعدك استكشاف مشكلات الشبكة وإصلاحها في حل الخطأ الموجود على جهاز الكمبيوتر الخاص بك ، فيمكنك محاولة إعادة تعيين الشبكة. إذا كنت تريد تجربة هذه الطريقة ، فسيتم تشغيل مستندنا كيفية إعادة تعيين إعدادات الشبكة على نظام التشغيل Windows 10 سوف يرشدك جيدا.

اقرأ أيضا:إصلاح أجهزة الكمبيوتر التي لا تظهر على الشبكة في نظام التشغيل Windows 10
الطريقة 14: تعطيل / تمكين NIC
تعد بطاقة واجهة الشبكة (NIC) أحد مكونات الأجهزة الضرورية لتوصيل أجهزة الكمبيوتر عبر الشبكة. يمكنك محاولة تعطيل أو تمكين NIC لحل أي مشاكل في الشبكة على جهاز الكمبيوتر الخاص بك.
1. افتح ال يجري صندوق المحادثة.
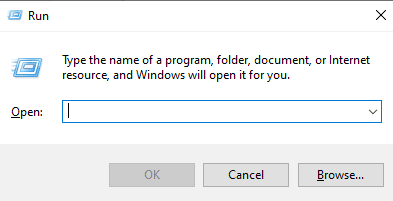
2. بعد ذلك ، اكتب ncpa.cpl وضرب مفتاح الادخال للاطلاق اتصالات الشبكة.
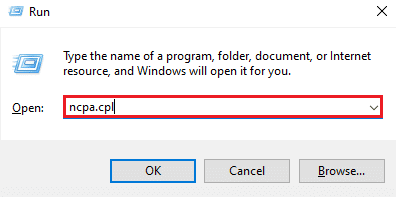
3. الآن ، انقر بزر الماوس الأيمن على ملف شبكة Wi-Fi وانقر فوق إبطال.

4. ثم قم بتمكين شبكة و أعد تشغيل الكمبيوتر.
مُستَحسَن:
- إصلاح TDSSKiller لا يعمل في Windows 10/11
- لا يحتوي إصلاح Windows على معلومات كافية للتحقق من حلول الشهادة هذه
- إصلاح وحدة التحكم الإدارية لـ WSUS غير قادر على توصيل خادم WSUS عبر واجهة برمجة التطبيقات عن بعد
- لا يمكن العثور على عنوان IP الخاص بالخادم على نظام التشغيل Windows 10
نأمل أن يكون دليلنا التفصيلي والغني بالمعلومات حول كيفية القيام بذلك إصلاح الكمبيوتر عالق يتيح لك الاتصال بشبكة نجح في الرد على كل شكوكك حول الخطأ والطرق المختلفة التي يمكن أن تساعدك على إصلاحه. أخبرنا من خلال ترك تعليقاتك أدناه إذا كان لديك أي استفسارات أو اقتراحات.