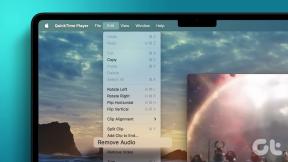إصلاح Discord عالق على شاشة التوصيل
منوعات / / April 04, 2023
Discord هي منصة التواصل الاجتماعي الرئيسية التي يستخدمها اللاعبون للتواصل. ومع ذلك ، يواجه العديد من المستخدمين Discord عالقًا على شاشة التحميل ويتصلون بمشكلات إلى الأبد. إذا كان هذا هو الحال بالنسبة لك أيضًا ، فلا داعي للقلق! لدينا دليل مثالي يعلمك كيفية إصلاح Discord العالق في مشكلة الشاشة المتصلة. أيضًا ، لقد ناقشنا الأسباب التي قد تسبب المشكلة المذكورة. لذا ، أكمل القراءة!

جدول المحتويات
- كيفية إصلاح الخلاف عالق على شاشة التوصيل
- الطريقة الأولى: إعادة تشغيل جهاز التوجيه
- الطريقة الثانية: إغلاق البرامج المتعارضة
- الطريقة الثالثة: تغيير عنوان DNS
- الطريقة الرابعة: مسح ذاكرة التخزين المؤقت DNS
- الطريقة الخامسة: إيقاف تشغيل الخادم الوكيل
- الطريقة 6: تغيير إعدادات التاريخ والوقت
- الطريقة السابعة: تشغيل عمليات فحص البرامج الضارة
- الطريقة الثامنة: السماح للخلاف من خلال جدار حماية Windows
- الطريقة 9: تعطيل جدار حماية Windows مؤقتًا (غير مستحسن)
- الطريقة العاشرة: أعد تثبيت برنامج Discord
كيفية إصلاح الخلاف عالق على شاشة التوصيل
فيما يلي الأسباب المحتملة لـ Discord عالق في مشكلة شاشة التحميل.
- مشاكل اتصال الشبكة.
- إعدادات التاريخ والوقت غير صحيحة.
- البرامج الضارة والفيروسات.
- الخلاف محظور بواسطة جدار حماية Windows.
- ملفات تثبيت الفتنة الفاسدة.
قبل اتباع خطوات استكشاف الأخطاء وإصلاحها لإصلاح المشكلة ، تحتاج إلى التحقق من أي انقطاع في خوادم Discord. قم بزيارة حالة خادم الخلاف صفحة.

إذا كانت خوادم Discord تعمل بسلاسة ، فأنت بحاجة إلى تنفيذ طرق استكشاف الأخطاء وإصلاحها المحددة لحل مشكلة Discord العالقة في مشكلة الشاشة المتصلة.
الطريقة الأولى: إعادة تشغيل جهاز التوجيه
أولاً ، أعد تشغيل جهاز توجيه الإنترنت لإصلاح أي أخطاء مؤقتة في اتصال الشبكة. فيما يلي خطوات إعادة تشغيل جهاز التوجيه.
1. اضغط على موجه Wi-Fi الخاص بك زر الطاقة.
2. ثم، قم بإزالة كبل الطاقة وانتظر حتى يتم استنزاف الطاقة بالكامل من المكثفات.
3. الآن، يتصلالسلك الطاقة وقم بتشغيل جهاز التوجيه الخاص بك مرة أخرى.
اقرأ أيضا: إصلاح خطأ 1105 Discord في نظام التشغيل Windows 10
الطريقة الثانية: إغلاق البرامج المتعارضة
إذا كانت هناك تطبيقات متضاربة في جهاز الكمبيوتر الخاص بك تؤدي إلى حدوث أخطاء في Discord مما أدى إلى حدوث مشكلات في اتصال Discord ، فقم بإغلاق هذه البرامج. إذا أنهيت هذه العمليات المتضاربة ، فيمكن أن يؤدي ذلك إلى حل المشكلة. اقرأ دليلنا إلى إنهاء المهمة في Windows 10.

الطريقة الثالثة: تغيير عنوان DNS
هناك حل شائع آخر لـ Discord عالق في مشكلة شاشة الاتصال وهو تغيير إعداد DNS على نظامك. يمكنك استخدام خادم Google DNS أو خادم OpenDNS لإصلاح المشكلة. اتبع دليلنا على 3 طرق لتغيير إعدادات DNS على نظام التشغيل Windows 10.
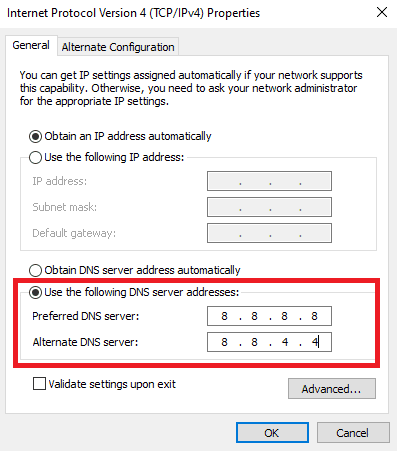
الطريقة الرابعة: مسح ذاكرة التخزين المؤقت DNS
إذا لم يؤد تغيير DNS إلى إصلاح مشكلات اتصال Discord إلى الأبد ، فحاول مسح ذاكرة التخزين المؤقت لنظام أسماء النطاقات. اتبع دليلنا ل مسح ذاكرة التخزين المؤقت DNS في نظام التشغيل Windows 10.

اقرأ أيضا:إصلاح مشكلة فقدان ملف تعريف شبكة Windows 10
الطريقة الخامسة: إيقاف تشغيل الخادم الوكيل
هناك طريقة أخرى لإصلاح Discord عالقة في مشكلة شاشة الاتصال وهي تعطيل VPN والخادم الوكيل إذا تم تمكينه. اقرأ دليلنا إلى قم بتعطيل VPN وخادم الوكيل على نظام التشغيل Windows 10.

الطريقة 6: تغيير إعدادات التاريخ والوقت
يمكن أن تؤدي إعدادات التاريخ والوقت غير الصحيحة أيضًا إلى حدوث أخطاء في تطبيق Discord. يحتوي Windows على ميزة التاريخ والوقت التلقائية حيث يقوم بتعيينها تلقائيًا وفقًا للمنطقة التي تتواجد فيها. لذلك ، يمكنك تمكين ميزة التاريخ والوقت التلقائية. تحقق من دليلنا إلى قم بتغيير إعدادات التاريخ والوقت في Windows 10.

اقرأ أيضا:كيفية إصلاح الخلاف يحتفظ بالتجميد
الطريقة السابعة: تشغيل عمليات فحص البرامج الضارة
يمكن أن يكون هناك برامج ضارة وفيروسات على جهاز الكمبيوتر الخاص بك والتي يمكن أن تتسبب في توقف Discord عند مشكلة شاشة التحميل. لذلك ، تحتاج إلى التحقق مما إذا كان هذا هو الحال. اتبع دليلنا ل إجراء فحص فيروسات على جهاز الكمبيوتر.

الطريقة الثامنة: السماح للخلاف من خلال جدار حماية Windows
إذا تم حظر برنامج Discord بواسطة جدار حماية Windows ، فقد يؤدي ذلك إلى حدوث مشكلات في اتصال Discord. اتبع دليلنا ل السماح بالتطبيقات أو حظرها من خلال جدار حماية Windows.

الطريقة 9: تعطيل جدار حماية Windows مؤقتًا (غير مستحسن)
إذا لم يؤد السماح لتطبيق Discord في جدار حماية Windows إلى إصلاح Discord عالق في مشكلة شاشة الاتصال ، فيمكنك تعطيل جدار الحماية مؤقتًا. تحقق من دليلنا على كيفية تعطيل جدار حماية Windows 10.
ملحوظة: لا نوصي بإيقاف تشغيل جدار حماية Windows Defender على جهاز كمبيوتر يعمل بنظام Windows لأنه يحمي الكمبيوتر من البرامج الضارة.

اقرأ أيضا:إصلاح Discord Screen Share Audio لا يعمل
الطريقة العاشرة: أعد تثبيت برنامج Discord
هناك طريقة أخرى لإعادة تثبيت Discord بإعداد جديد لإصلاح مشكلة توصيل Discord إلى الأبد. قد يكون التطبيق مصابًا بملفات تالفة أو عيوب. نفذ الخطوات التالية لإعادة تثبيت التطبيق وإصلاح Discord عالق في مشكلة شاشة الاتصال.
1. ضرب مفاتيح Windows + I في وقت واحد لإطلاق إعدادات Windows.
2. افتح ال تطبيقات جلسة.

3. حدد موقع ملف تطبيق الخلاف وانقر فوق الغاء التثبيت خيار.
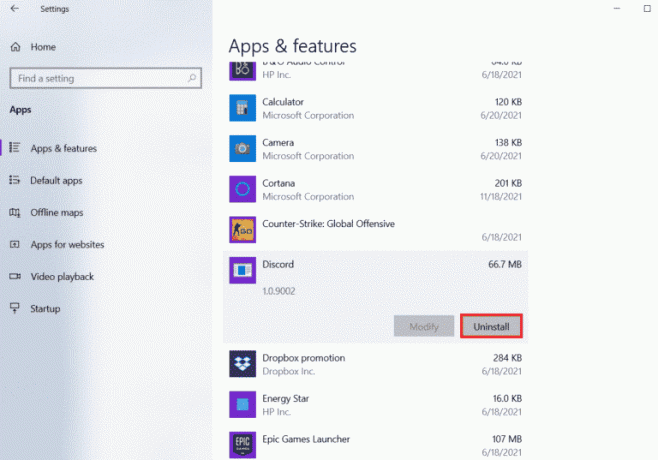
4. ثم انقر فوق الغاء التثبيت الخيار مرة أخرى لتأكيد وإلغاء تثبيت البرنامج.
5. الآن ، اضغط على ويندوز + إيمفاتيح معًا لإطلاق مستكشف الملفات.
6. انتقل إلى الموقع التالي طريق لفتح ملف ملف الخلاف.
C: \ Users \ USERNAME \ AppData \ Local
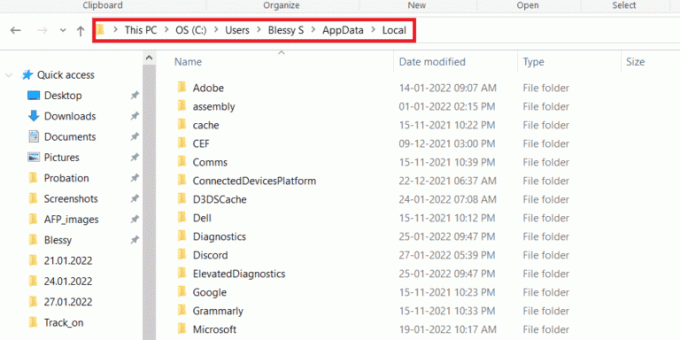
7. الآن ، انقر بزر الماوس الأيمن فوق ملف ملف الخلاف وحدد ملف يمسح خيار.

8. بعد ذلك ، قم بزيارة المسؤول موقع Discord وانقر فوق تنزيل لنظام التشغيل Windows زر.

9. الآن ، بعد تنزيل ملف الإعداد ، انقر نقرًا مزدوجًا فوق ملف DiscordSetup.exe ملف لتثبيته على جهاز الكمبيوتر الخاص بك الذي يعمل بنظام Windows.

10. بمجرد تثبيت البرنامج ، قم بتشغيله الخلاف للتحقق مما إذا كان Discord عالقًا في خطأ شاشة التحميل على نظام التشغيل Windows 10 قد تمت تسويته.
مُستَحسَن:
- كيفية إلغاء اشتراك Match.com
- كيفية تغيير اللغة في LoL
- كم من الوقت يستغرق حذف حساب Discord؟
- كيفية إلغاء حظر الخلاف في المدرسة
نأمل أن يكون هذا الدليل مفيدًا ، وقد تمكنت من إصلاحه تم تعليق الخلاف على شاشة الاتصال مشكلة. أخبرنا بالطريقة الأفضل بالنسبة لك لحل مشكلات اتصال Discord على نظامك. إذا كان لديك أي استفسارات أو اقتراحات ، فلا تتردد في تركها في قسم التعليقات أدناه.

إيلون ديكر
إيلون كاتب تقني في TechCult. لقد كان يكتب أدلة إرشادية منذ حوالي 6 سنوات حتى الآن وقد غطى العديد من الموضوعات. يحب تغطية الموضوعات المتعلقة بأنظمة Windows و Android وأحدث الحيل والنصائح.