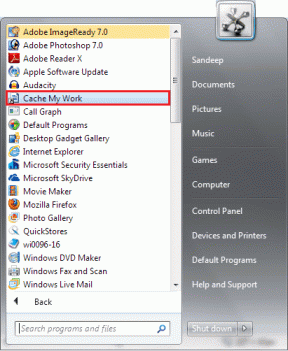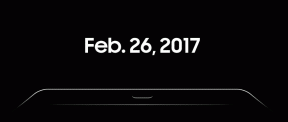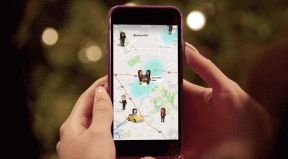كيفية تسجيل شاشة Chromebook
منوعات / / April 04, 2023
يعد تسجيل الشاشة أحد أكثر الأدوات المفيدة للمحترفين. يمكنك استخدامه لتسجيل أي شيء فعليًا على جهاز Chromebook الخاص بك واستخدامه لتوجيه المشاهدين إلى استكشاف أي خطأ وإصلاحه. لسوء الحظ ، يتعين على مستخدمي الكمبيوتر الشخصي اختيار تطبيقات الطرف الثالث لتسجيل شاشاتهم. ولكن إذا كنت تستخدم جهاز Chromebook ، فإن تعلم كيفية تسجيل شاشة Chromebook يصبح أسهل بسبب الأداة المدمجة فيه. تابع القراءة حتى النهاية لمعرفة المزيد حول ما إذا كان من الممكن تسجيل الشاشة على Chromebook وكيفية التقاط لقطة شاشة على Chromebook بدون مفتاح Windows.

جدول المحتويات
- كيفية تسجيل شاشة Chromebook
- هل يحتوي جهاز Chromebook على مسجل شاشة؟
- هل من الممكن فحص التسجيل على جهاز Chromebook؟
- كيفية تسجيل الشاشة على جهاز Chromebook؟
- كيفية إيقاف تسجيل الشاشة على Chromebook؟
- كيفية التقاط لقطة شاشة على Chromebook بدون مفتاح Windows؟
- أين يمكنني العثور على تسجيلات الشاشة الخاصة بي على Chromebook؟
كيفية تسجيل شاشة Chromebook
إمكانيات استخدام مسجل الشاشة على Chromebook لا حصر لها. يمكنك أن تكون مبدعًا فيما تريد تسجيله واستخدامه للأغراض التعليمية. بمعنى آخر ، هذه فرصتك لتحويل شيء غريب وصعب إلى لغة سهلة ومفهومة. استمر في القراءة للعثور على الخطوات التي تشرح كيفية تسجيل شاشة Chromebook بالتفصيل مع الرسوم التوضيحية المفيدة لفهم أفضل.
هل يحتوي جهاز Chromebook على مسجل شاشة؟
نعم. نظرًا للعدد الكبير من الطرز ، يجب أن تتساءل عما إذا كان جهاز Chromebook يحتوي على مسجل شاشة. إذا كنت تستخدم نظام التشغيل Chrome OS 89 أو إصدارًا أحدث ، فيمكنك استخدام تسجيل شاشة مدمج أداة. تمت مناقشة خطوات كيفية تسجيل شاشة Chromebook لاحقًا في المقالة.
هل من الممكن فحص التسجيل على جهاز Chromebook؟
نعم، فمن الممكن أن يتم الفحص على جهاز Chromebook. الخطوات الخاصة بذلك مذكورة أدناه في المقالة ، لذا استمر في القراءة حتى النهاية.
كيفية تسجيل الشاشة على جهاز Chromebook؟
لنبدأ الآن بالخطوات الخاصة بكيفية تسجيل العرض Chromebook. لهذا ، ما عليك القيام به هو:
1. من لوحة الإعدادات السريعة، اضغط على تصوير الشاشة خيار.
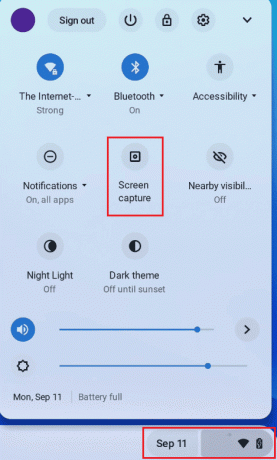
2. بعد ذلك ، انقر فوق رمز التسجيل لبدء التسجيل.
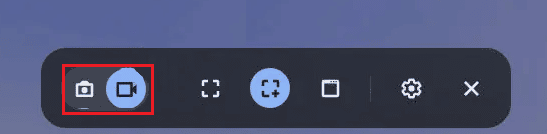
3. الآن ، حدد ملف خيار التسجيل المطلوب:
- تكبير الشاشة: انقر في أي مكان علىشاشة لبدء التسجيل.
- شاشة جزئية: انقر واسحب لتحديد المنطقة المعينة التي ترغب في تسجيلها وانقر فوق رمز التسجيل.
- نافذة او شباك: ببساطة انقر فوق نافذة معينة لبدء التسجيل.
يمكنك الآن تسجيل ما تريد واستخدامه لاحقًا.
اقرأ أيضا: كيفية تمكين تسجيل شاشة Xbox Game Bar على نظام التشغيل Windows 10
كيفية إيقاف تسجيل الشاشة على Chromebook؟
الآن بعد أن عرفت كيفية تسجيل شاشتك على Chromebook ، يمكنك بسهولة إيقاف التقاط شاشة الفيديو بالنقر فوق إيقاف التسجيل الخيار من أسفل الزاوية اليمنى.
كيفية التقاط لقطة شاشة على Chromebook بدون مفتاح Windows؟
اعتمادًا على طراز Chromebook الذي تستخدمه حاليًا ، هناك طرق مختلفة لالتقاط لقطة شاشة على Chromebook. على سبيل المثال ، الطريقة الأكثر شيوعًا هي استخدام اختصار مفتاح Ctrl + Windows. ولكن إذا كنت تتساءل عن كيفية التقاط لقطة شاشة لجهاز Chromebook بدون مفتاح Windows ، فلا تقلق لأن هذا ممكن أيضًا.
لهذا ، ما عليك القيام به هو ببساطة الضغط على ملف مفاتيح الطاقة + خفض الصوت في نفس الوقت.
اقرأ أيضا: أفضل 16 مسجلات شاشة مجانية للكمبيوتر الشخصي
أين يمكنني العثور على تسجيلات الشاشة الخاصة بي على Chromebook؟
الآن بعد أن فهمت أخيرًا عملية التقاط عرض الفيديو على جهاز Chromebook ، دعنا نلقي نظرة على المكان الذي يمكنني العثور فيه على تسجيلات العرض الخاصة بي على Chromebook. لا فائدة من تسجيل الاجتماعات المهمة أو العروض التقديمية الهامة لمكالمات الفيديو إذا لم تتمكن من تحديد مكانها واستخدامها لاحقًا. لحسن الحظ ، إليك كيفية العثور على هذه التسجيلات:
1. افتح ال الملفات على جهاز Chromebook الخاص بك.
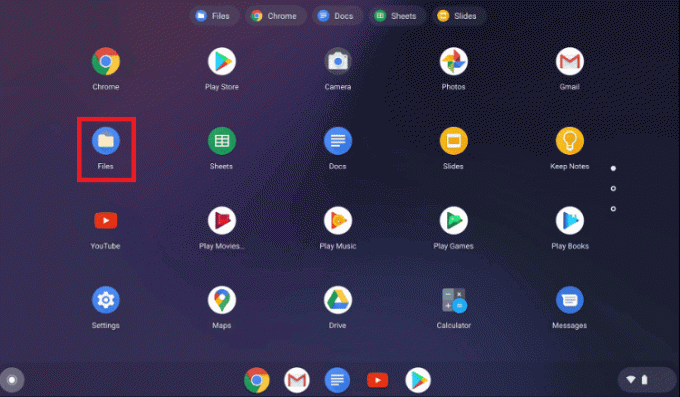
2. اذهب إلى التحميلات وانقر على تسجيل الشاشة مجلد.
ملحوظة: يقوم نظام التشغيل Chrome تلقائيًا بتسمية مجلد لقطة الشاشة وهو لقطة شاشة وتسجيل شاشة لجميع مقاطع الفيديو المسجلة.
من هنا يمكنك مشاركة الفيديو ، أو النقر نقرًا مزدوجًا على مقطع فيديو لتشغيله ، أو حذفه من الجهاز.
مُستَحسَن:
- كيفية حذف تخزين النظام على iPhone
- كيف تأخذ لقطة شاشة على Overwatch
- كيفية تسجيل شاشتك في Windows 11
- كيفية شحن جهاز Chromebook باستخدام USB
لذا نأمل أن تكون قد فهمت كيفية شاشة تسجيل Chromebook. يمكنك إخبارنا بأي استفسارات أو اقتراحات حول أي موضوع آخر تريد منا كتابة مقال عنه. قم بإسقاطها في قسم التعليقات أدناه حتى نعرف.

بيت ميتشل
بيت هو كاتب رئيسي في TechCult. بيت يحب كل ما يتعلق بالتكنولوجيا وهو أيضًا صانع أعمال متشوق في القلب. لديه عشر سنوات من الخبرة في كتابة الإرشادات والميزات وأدلة التكنولوجيا على الإنترنت.