كيفية إظهار امتدادات الملفات في تطبيق الملفات على iPhone و iPad
منوعات / / April 04, 2023
أصبح تطبيق الملفات متاحًا لمستخدمي iPhone و iPad مع إصدار iOS 11. على الرغم من وجود الكثير من ملفات الميزات الرائعة لتطبيق الملفات، وصلت القدرة على عرض امتدادات الملفات في التطبيق مع إصدار iOS 16. باستخدام ذلك ، يمكنك عرض امتدادات الملفات للملفات في iCloud وفي خدمات الجهات الخارجية مثل Google Drive و OneDrive.
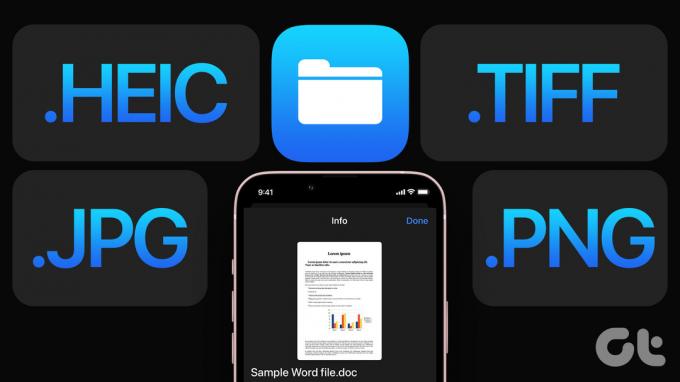
سيوضح لك هذا المنشور طريقتين لعرض ملحقات الملفات في تطبيق الملفات. تنطبق هذه الخطوات على مستخدمي iPhone و iPad. تأكد من تشغيل أجهزتك على الأقل iOS 16 و iPadOS 16 أو أعلى ، على التوالي.
إليك كيفية البحث عن تحديث برنامج لتثبيت أحدث إصدار على جهاز iPhone أو iPad.
الخطوة 1: افتح تطبيق "الإعدادات" على جهاز iPhone أو iPad.

الخطوة 2: قم بالتمرير لأسفل وانقر فوق عام.

الخطوه 3: اضغط على تحديث البرنامج.
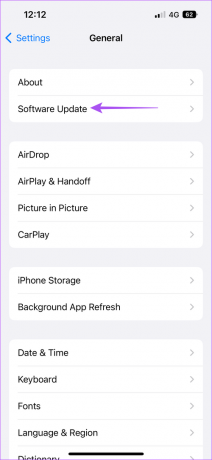
الخطوة الرابعة: في حالة توفر تحديث ، قم بتنزيله وتثبيته.
تمكين امتداد الملف لملف واحد
دعنا نوضح لك أولاً خطوات عرض امتداد الملف لملف واحد في تطبيق الملفات. يساعد التحقق من امتداد الملف ، خاصة أثناء نقل الملفات. على سبيل المثال ، إذا كنت ترغب في ذلك نقل ملف بين جهاز iPhone وجهاز كمبيوتر يعمل بنظام Windows ، يمكنك التحقق من امتداد الملف الخاص به ومعرفة ما إذا كان متوافقًا مع نظام التشغيل Windows.
الخطوة 1: افتح تطبيق الملفات على جهاز iPhone أو iPad.

الخطوة 2: حدد الموقع أو افتح المجلد الذي تم تخزين ملفك فيه.
الخطوه 3: اضغط لفترة طويلة على أيقونة الملف لعرض الخيارات.
الخطوة الرابعة: اضغط على Get Info من قائمة الخيارات.
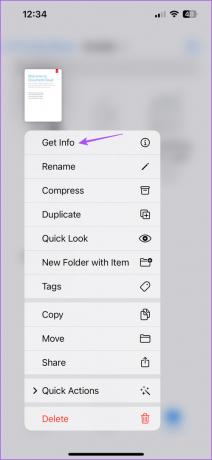
سيتم عرض امتداد الملف بجوار اسم الملف وفي حقل النوع.
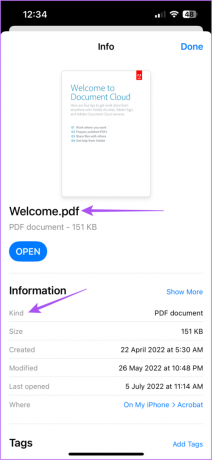
يمكنك أيضًا النقر فوق إظهار المزيد لعرض المزيد من المعلومات اعتمادًا على نوع الملف ، مثل الإصدار والصفحات والأمان والدقة.


تمكين ملحقات الملفات بشكل دائم
إذا كنت ترغب في تمكين امتدادات الملفات لجميع ملفاتك المخزنة عبر مواقع ومجلدات متعددة ، فإليك كيفية القيام بذلك في تطبيق File على جهاز iPhone أو iPad.
الخطوة 1: افتح تطبيق الملفات على جهاز iPhone أو iPad.

الخطوة 2: حدد أي موقع ملف من اختيارك.
الخطوه 3: اضغط على النقاط الثلاث في الزاوية العلوية اليمنى.
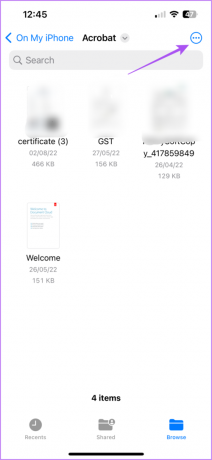
الخطوة الرابعة: اضغط على خيارات العرض في الأسفل.

الخطوة الخامسة: حدد إظهار كافة الامتدادات.
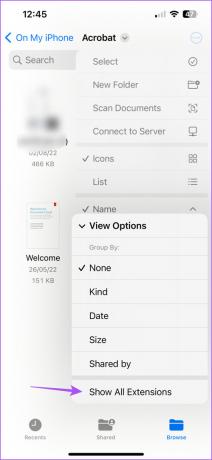
بعد ذلك ، سترى امتدادات الملفات ممكّنة لجميع ملفاتك في كل موقع من تطبيق الملفات. ينطبق التغيير أيضًا على ملفات خدمات التخزين التابعة لجهات خارجية المخزنة في تطبيقات التخزين السحابي مثل Google Drive و OneDrive.
كيفية تغيير امتداد الملف
يتيح لك تطبيق الملفات تغيير امتداد الملف لملف معين على جهاز iPhone و iPad. إليك كيف يمكنك القيام بذلك.
الخطوة 1: افتح تطبيق الملفات على جهاز iPhone أو iPad.

الخطوة 2: حدد ملفًا من موقع المجلد.
الخطوه 3: اضغط لفترة طويلة على أيقونة الملف وحدد إعادة تسمية من قائمة الخيارات.
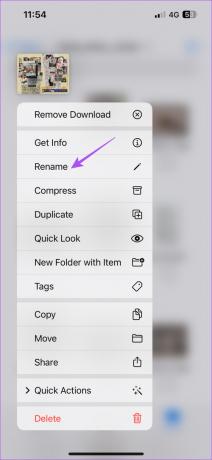
الخطوة الرابعة: قم بتغيير امتداد الملف إلى اختيارك وانقر على تم على لوحة المفاتيح.
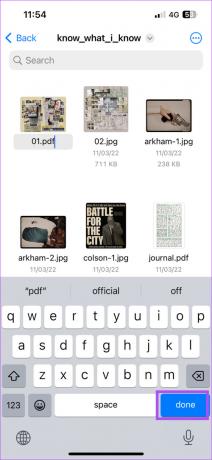
الخطوة الخامسة: اضغط على "استخدام"اسم امتداد الملف " لتأكيد اختيارك.

تم تغيير امتداد الملف للملف المحدد.
كيفية تعطيل ملحقات الملفات في تطبيق الملفات
إليك كيفية تعطيل ملحقات الملفات لملف واحد أو جميع الملفات في مجلد. الخطوات هي نفسها لمستخدمي iPhone و iPad.
الخطوة 1: افتح تطبيق الملفات على جهاز iPhone أو iPad.

الخطوة 2: حدد الملف أو المجلد الذي ترغب في تعطيل الامتدادات فيه.
الخطوه 3: اضغط على النقاط الثلاث في الزاوية العلوية اليمنى.
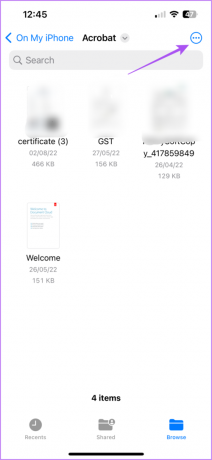
الخطوة الرابعة: اضغط على خيارات العرض في الأسفل.

الخطوة الخامسة: اضغط على إظهار جميع الامتدادات لتعطيل الميزة.
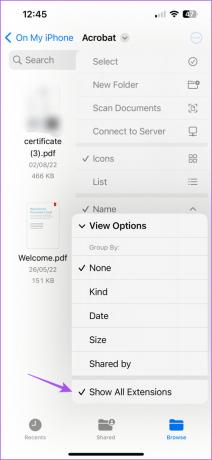
تم تعطيل جميع امتدادات الملفات عبر جميع مواقع التخزين في تطبيق الملفات على جهاز iPhone أو iPad.
إظهار ملحقات الملفات
من الرائع أن تضيف Apple أخيرًا القدرة على عرض امتدادات الملفات في تطبيق الملفات لمستخدمي iPhone و iPad. لا يتعين عليك تثبيت أي تطبيق مدير ملفات تابع لجهة خارجية لاستخدام هذه الميزة. راجع دليلنا حول أفضل طرق الإصلاح iPhone الخاص بك عند عدم النسخ الاحتياطي إلى iCloud إذا كان هذا هو الشيء الذي تتعامل معه الآن. إلى جانب ذلك ، راجع دليلنا عندما تطبيق الملفات لا يعمل على جهاز iPhone الخاص بك.
تم التحديث الأخير في 17 نوفمبر 2022
قد تحتوي المقالة أعلاه على روابط تابعة تساعد في دعم Guiding Tech. ومع ذلك ، فإنه لا يؤثر على نزاهة التحرير لدينا. يظل المحتوى غير متحيز وأصيل.
كتب بواسطة
باوروش تشودري title = "view>
إزالة الغموض عن عالم التكنولوجيا بأبسط طريقة وحل المشكلات اليومية المتعلقة بالهواتف الذكية وأجهزة الكمبيوتر المحمولة وأجهزة التلفزيون ومنصات بث المحتوى.


