أفضل 8 طرق لإصلاح الدردشة لـ Microsoft Teams التي لا تعمل على Windows 11
منوعات / / April 04, 2023
الدردشة لـ Microsoft Teams وصل كبديل Skype للاتصال بجهات الاتصال الخاصة بك. يمكنك إرسال الرسائل واستخدام ردود الفعل Emoji والاتصال باستخدام مكالمات الفيديو. يتوفر رمز الدردشة في شريط المهام بجهاز الكمبيوتر الذي يعمل بنظام Windows 11 لبدء استخدام التطبيق.

لكن اشتكى بعض المستخدمين من عدم قدرتهم على استخدام تطبيق الدردشة على أجهزة الكمبيوتر الخاصة بهم. لذلك إذا كنت تواجه أيضًا مثل هذه المشكلات ، فنحن نقدم أفضل الحلول لإصلاح Chat for Microsoft Teams الذي لا يعمل على Windows 11.
1. تحقق من اتصالك بالإنترنت
الطريقة الأولى لاستكشاف الأخطاء وإصلاحها هي التحقق من اتصالك بالإنترنت ببساطة. قم بتوصيل جهاز الكمبيوتر الذي يعمل بنظام Windows 11 بنطاق تردد 5 جيجاهرتز و قم بإجراء اختبار السرعة. سيضمن هذا أن مزود خدمة الإنترنت الخاص بك لن يواجه أي توقف.
2. أعد تشغيل الدردشة لتطبيق Microsoft Teams
الحل الأساسي التالي هو إعادة تشغيل التطبيق على جهاز الكمبيوتر الذي يعمل بنظام Windows 11. سيعطي هذا التطبيق بداية جديدة ويساعد في حل المشكلة.
الخطوة 1: انقر فوق رمز السهم في الركن الأيمن السفلي من شريط المهام.

الخطوة 2: انقر بزر الماوس الأيمن على أيقونة Microsoft Teams وحدد إنهاء.
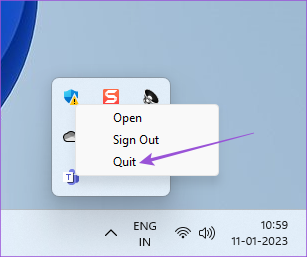
الخطوه 3: بمجرد الانتهاء ، انقر فوق رمز الدردشة مرة أخرى في منتصف شريط المهام لإعادة تشغيل التطبيق.

3. قم بتسجيل الدخول مرة أخرى إلى حساب Microsoft الخاص بك
إذا لم تنجح إعادة تشغيل التطبيق ، فيمكنك تسجيل الخروج وتسجيل الدخول مرة أخرى إلى حساب Microsoft الخاص بك. سيؤدي هذا إلى تنزيل جميع الدردشات مرة أخرى في تطبيق Chat for Microsoft Teams.
الخطوة 1: انقر فوق رمز السهم في الركن الأيمن السفلي من شريط المهام.

الخطوة 2: انقر بزر الماوس الأيمن على أيقونة Microsoft Teams وحدد تسجيل الخروج.

الخطوه 3: انقر فوق تسجيل الخروج مرة أخرى لتأكيد اختيارك.

الخطوة الرابعة: ضمن اختيار حساب ، حدد عنوان بريد Microsoft الإلكتروني لتسجيل الدخول مرة أخرى.

الخطوة الخامسة: حاول تشغيل تطبيق الدردشة للتحقق من حل المشكلة.

4. إصلاح وإعادة تعيين تطبيق الدردشة
يسمح لك Windows 11 بإصلاح وإعادة تعيين التطبيقات المثبتة على جهاز الكمبيوتر الخاص بك لحل العديد من المشكلات ، بما في ذلك هذه المشكلة. لاحظ أن إعادة تعيين التطبيق ستحذف جميع بياناته ، وسيتعين عليك تسجيل الدخول مرة أخرى إلى حسابك. إليك الطريقة.
الخطوة 1: انقر فوق رمز البدء على جهاز الكمبيوتر الخاص بك الذي يعمل بنظام Windows 11 ، واكتب إعدادات، واضغط على Enter.

الخطوة 2: انقر فوق التطبيقات من القائمة اليسرى.

الخطوه 3: انقر فوق التطبيقات المثبتة.

الخطوة الرابعة: بحث عن فرق مايكروسوفت.
لاحظ أن شعار الدردشة من Microsoft Teams يختلف عن Microsoft Teams for Enterprise. لن يحتوي شعار Chat for Microsoft Teams على حرف T أبيض مكتوب عليه.

الخطوة الخامسة: انقر فوق النقاط الثلاث على الجانب الأيمن من الشعار وحدد "خيارات متقدمة".

الخطوة السادسة: قم بالتمرير لأسفل وانقر فوق إصلاح. ثم اتبع العملية التي تظهر على الشاشة.

الخطوة السابعة: إذا كان التطبيق لا يزال لا يعمل بشكل صحيح ، فيمكنك النقر فوق إعادة تعيين.

الخطوة الثامنة: بعد ذلك ، أغلق النافذة وتحقق من حل المشكلة.
5. تحقق مما إذا تم حظر التطبيق بواسطة جدار حماية Windows
جدار حماية Windows Defender عبارة عن ميزة أمان مضمنة تحد من البرامج والتطبيقات أو تسمح لها بإجراء اتصالات صادرة. لذلك إذا كان تطبيق Chat for Microsoft Teams لا يزال لا يعمل على جهاز الكمبيوتر الذي يعمل بنظام Windows 11 ، فيمكنك التحقق مما إذا كان جدار الحماية قد حظره.
الخطوة 1: انقر فوق رمز البدء على جهاز الكمبيوتر الخاص بك الذي يعمل بنظام Windows 11 ، واكتب جدار الحماية وحماية الشبكة ، واضغط على Enter.

الخطوة 2: انقر فوق السماح لتطبيق من خلال جدار الحماية.

الخطوه 3: انقر فوق تغيير الإعدادات.

الخطوة الرابعة: قم بالتمرير لأسفل وانقر فوق مربعات الاختيار بجوار Teams.exe.

الخطوة الخامسة: انقر فوق موافق في الجزء السفلي للتأكيد.

الخطوة السادسة: أغلق النافذة وافتح تطبيق الدردشة للتحقق من حل المشكلة.

يمكنك أيضًا أن تقرأ عن بعض الطرق الأخرى إعادة تعيين إعدادات جدار الحماية على نظام التشغيل Windows 11.
6. قم بتشغيل مستكشف أخطاء تطبيقات متجر Windows
إذا لم يعمل الحل أعلاه ، يمكنك تشغيل مستكشف أخطاء تطبيقات متجر Windows للسماح لجهاز الكمبيوتر الخاص بك بفحص المشكلة وإصلاحها تلقائيًا. لاحظ أن Windows 11 Insider Build 25169 أو أعلى سيعرض مستكشف أخطاء تطبيقات متجر Microsoft ومصلحها كتطبيقات Windows Store.
الخطوة 1: انقر فوق رمز البدء على جهاز الكمبيوتر الخاص بك الذي يعمل بنظام Windows 11 ، واكتب إعدادات, واضغط على Enter.

الخطوة 2: ضمن إعدادات النظام ، قم بالتمرير لأسفل وانقر فوق استكشاف الأخطاء وإصلاحها.

الخطوه 3: انقر فوق مستكشفات الأخطاء الأخرى.

الخطوة الرابعة: قم بالتمرير لأسفل وانقر فوق تشغيل بجوار تطبيقات Windows Store.

الخطوة الخامسة: اتبع التعليمات التي تظهر على الشاشة لإنهاء عملية استكشاف الأخطاء وإصلاحها.
الخطوة السادسة: بعد اكتمال العملية ، افتح تطبيق الدردشة للتحقق من حل المشكلة.

7. حذف ذاكرة التخزين المؤقت لتطبيق Teams
يخزن App Cache جميع تفضيلاتك ومعلومات تسجيل الدخول على جهاز الكمبيوتر الذي يعمل بنظام Windows 11. يمكنك حذف App Cache for Microsoft Teams باتباع الخطوات التالية.
الخطوة 1: اضغط على Windows + R لفتح نافذة Run.
الخطوة 2: يكتب ٪ AppData٪ \ Microsoft \ Teams واضغط على Enter.

الخطوه 3: حدد كل المحتويات واضغط على Delete.
الخطوة الرابعة: أغلق النافذة وأعد تشغيل الكمبيوتر.

الخطوة الخامسة: افتح تطبيق الدردشة مرة أخرى وتحقق من حل المشكلة.

8. قم بتحديث Windows 11
الخيار الأخير الذي يمكنك تجربته هو تحديث إصدار Windows 11 على جهاز الكمبيوتر الخاص بك. سيؤدي ذلك إلى إزالة الأخطاء التي تمنع تطبيق Chat for Microsoft Teams من العمل بشكل صحيح.
الخطوة 1: انقر فوق رمز البدء على جهاز الكمبيوتر الخاص بك الذي يعمل بنظام Windows 11 ، واكتب إعدادات, واضغط على Enter.

الخطوة 2: انقر فوق Windows Update في الزاوية العلوية اليمنى.

الخطوه 3: في حالة توفر تحديث ، قم بتنزيله وتثبيته.
الخطوة الرابعة: انقر فوق إعادة التشغيل لتثبيت التحديثات.

الخطوة الخامسة: بمجرد الانتهاء من ذلك ، تحقق من حل المشكلة.
تواصل مع أحبائهم
تم تقديم تطبيق Chat for Microsoft Teams في نظام التشغيل Windows 11 للتواصل مع جهات الاتصال الشخصية فقط. يمكنك أيضا قراءة منشوراتنا إذا ردود فعل Microsoft Teams لا تعمل على Windows 11.
آخر تحديث في 02 فبراير 2023
قد تحتوي المقالة أعلاه على روابط تابعة تساعد في دعم Guiding Tech. ومع ذلك ، فإنه لا يؤثر على نزاهة التحرير لدينا. يظل المحتوى غير متحيز وأصيل.
كتب بواسطة
باوروش تشودري title = "view>
إزالة الغموض عن عالم التكنولوجيا بأبسط طريقة وحل المشكلات اليومية المتعلقة بالهواتف الذكية وأجهزة الكمبيوتر المحمولة وأجهزة التلفزيون ومنصات بث المحتوى.



