كيفية جعل Steam يقوم بتعطيل التحديث التلقائي
منوعات / / April 04, 2023
Steam هي منصة عبر الإنترنت لشراء وتنزيل الألعاب للكمبيوتر الشخصي. يقوم عميل Steam بتحديث اللعبة تلقائيًا في كل مرة يتم إعادة تشغيلها. تتم عملية التحديث هذه تلقائيًا بعد توصيل الكمبيوتر بالإنترنت. نظرًا لأن تحديثات عميل Steam متكررة ، يتم استهلاك بيانات الإنترنت بسرعة مما قد يحبط المستخدم. ينطبق هذا أيضًا على ممارسة أي لعبة أيضًا ، حيث لا يمكن تشغيل الألعاب إلا بعد تحديث Steam في وضع الاتصال بالإنترنت. في هذه المقالة ، ستتعلم كيفية جعل Steam يقوم بتعطيل التحديث التلقائي والذي سيعطل التحديثات التلقائية لـ Steam ويحفظ بيانات الإنترنت الخاصة بك. هيا بنا نبدأ.

جدول المحتويات
- كيفية جعل Steam يقوم بتعطيل التحديث التلقائي
- الطريقة الأولى: استخدم Steam في وضع عدم الاتصال
- الطريقة 2: تحديد النطاق الترددي للشبكة
- الطريقة الثالثة: تغيير جدول تحديث عميل Steam
- الطريقة الرابعة: إيقاف التحديث التلقائي لكل لعبة يدويًا
- الطريقة الخامسة: تعطيل عملية بدء تشغيل Steam
- الطريقة السادسة: تعطيل التحديثات التلقائية يدويًا
كيفية جعل Steam يقوم بتعطيل التحديث التلقائي
التحديثات الجديدة لـ بخار يتم إصدارها بشكل متكرر لإصلاح أي أخطاء ومشكلات قد تحدث. يتم ذلك من أجل أمان المستخدمين حتى يتمكنوا من ممارسة الألعاب دون أي مشاكل. هنا قمنا بإدراج جميع طرق استكشاف الأخطاء وإصلاحها الممكنة لجعل Steam يقوم بتعطيل التحديثات التلقائية.
الطريقة الأولى: استخدم Steam في وضع عدم الاتصال
إذا كنت ترغب في عدم قيام Steam بتحديث اللعبة لبعض الوقت ، يمكنك محاولة قطع الاتصال بالإنترنت مؤقتًا. هذه طريقة مباشرة لعدم السماح لعميل Steam بتنزيل أي تحديثات من تلقاء نفسه. هذا هو الحل الأسهل لجعل Steam يقوم بتعطيل التحديث التلقائي
1. افصل الإنترنت الخاص بك وابدأ اللعبة بخار.
2. سوف تتلقى خطأ تعذر الاتصال بشبكة Steam. ثم انقر فوق ابدأ في وضع عدم الاتصال خيار.
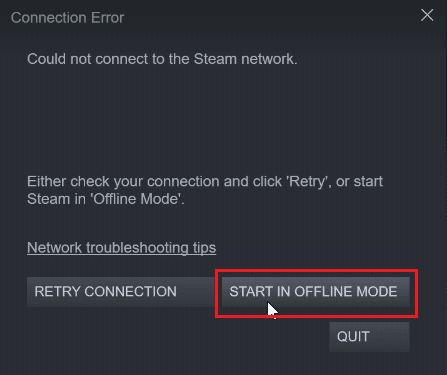
إذا كنت متصلاً بالإنترنت ، فأنت بحاجة إلى عدم الاتصال يدويًا من خلال عميل Steam باتباع الخطوات أدناه.
1. اضغط على مفتاح Windows، يكتب بخار وانقر فوق يفتح.

2. انقر فوق بخار في الزاوية العلوية اليسرى من الشاشة وانقر فوق الانتقال إلى وضع عدم الاتصال ...

3. أخيرًا انقر فوق أدخل وضع غير متصل بالشبكة لبدء العميل في وضع غير متصل بالشبكة.
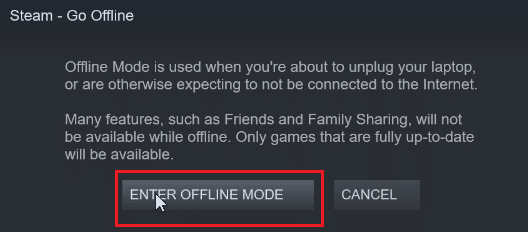
الطريقة 2: تحديد النطاق الترددي للشبكة
يمكنك محاولة الحد من عرض النطاق الترددي للشبكة في عميل Steam نفسه. هذا يحد من السرعة التي يمكن للعبة تنزيلها داخل عميل Steam مما يؤدي إلى استهلاك بيانات أقل.
1. افتح ال تطبيق Steam.
2. ثم انقر فوق بخار موجود في الزاوية اليسرى العليا وانقر فوق إعدادات.

3. انتقل إلى التحميلات علامة التبويب وانقر فوق قصر النطاق الترددي على:.
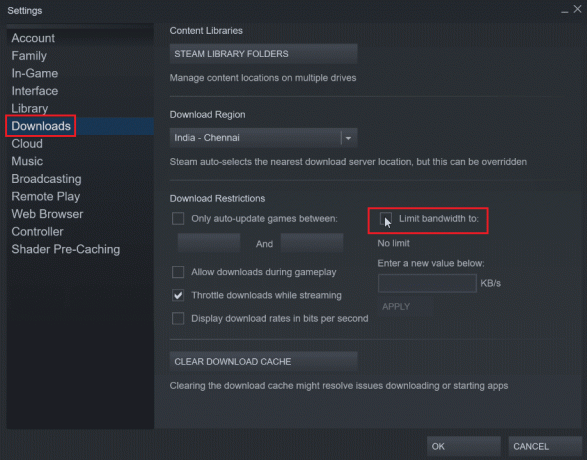
4. دخول كيلو بايت / ثانية في أدخل قيمة جديدة أدناه: وانقر فوق يتقدم. سيؤدي هذا إلى جعل Steam يقوم بتعطيل التحديث التلقائي.

اقرأ أيضا:إصلاح رمز خطأ Steam e502 l3 في نظام التشغيل Windows 10
الطريقة الثالثة: تغيير جدول تحديث عميل Steam
يمكنك تغيير جدول تحديثات عميل Steam ، لأن هذا سيجعل عميل Steam يقوم بتنزيل التحديثات فقط بين الوقت الذي حددناه. لتعيين جدول تحديث عميل Steam ، اتبع الخطوات التالية:
1. انتقل إلى بخارإعدادات.
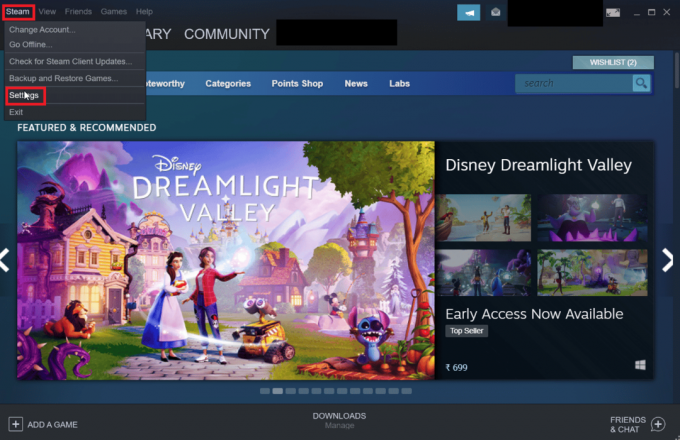
2. الآن ، انتقل إلى ملف التحميلات علامة التبويب ، تحت قيود التنزيل، انقر فوق خانة الاختيار قراءة فقط ألعاب التحديث التلقائي بين.
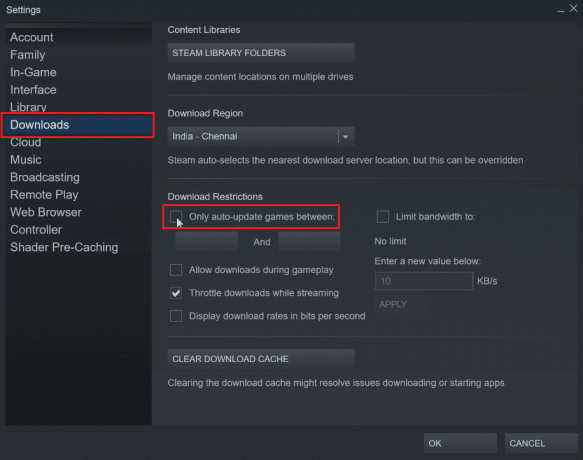
3. اختر الآن وقت إجراء التحديثات ، وأول قائمة منسدلة هي ملف وقت البدء والقائمة المنسدلة الثانية هي وقت النهاية. هذا يضمن أن التحديثات تتم فقط بين هاتين الفترتين.
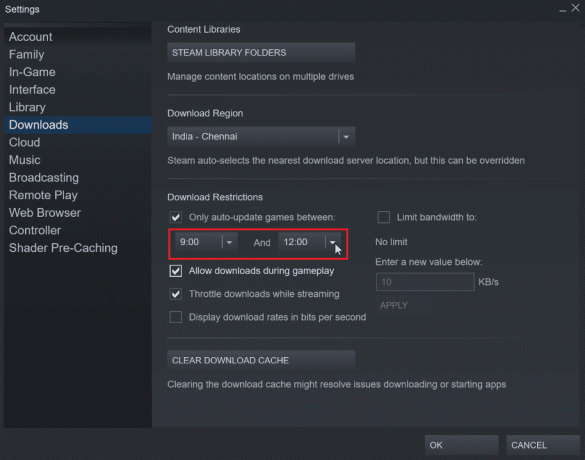
4. أخيرًا ، انقر فوق نعم لحفظ التغييرات التي تم إجراؤها.
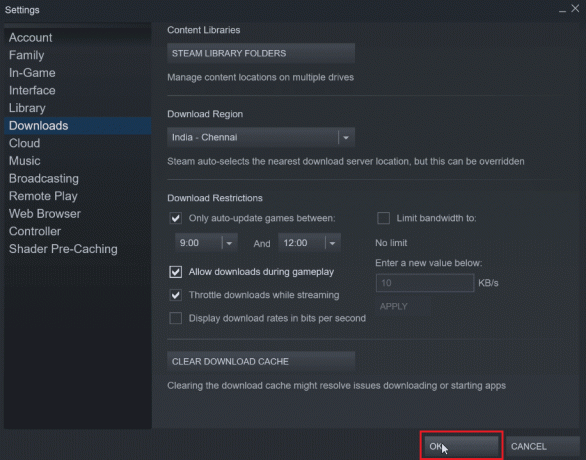
الطريقة الرابعة: إيقاف التحديث التلقائي لكل لعبة يدويًا
إذا كنت لا تلعب لعبة ، فلا داعي للتحديث. يمكنك جعل Steam يقوم بتعطيل التحديث التلقائي للعبة حتى يتم إطلاقها. سيكون هذا مفيدًا لأن عميل Steam لن يقوم تلقائيًا بتنزيل التحديثات دون تشغيل اللعبة أولاً.
1. قم بتشغيل ملف بخار برنامج.
2. الآن ، انتقل إلى ملف مكتبة علامة التبويب التي ستتألف من جميع الألعاب المثبتة.

3. في قائمة الألعاب التي تمت إضافتها ، انقر بزر الماوس الأيمن فوق أي لعبة كنت ترغب في إيقاف التحديث التلقائي والنقر فوق ملكيات…

4. في الشاشة التالية ، انقر فوق التحديثات علامة التبويب في الجزء الأيمن.
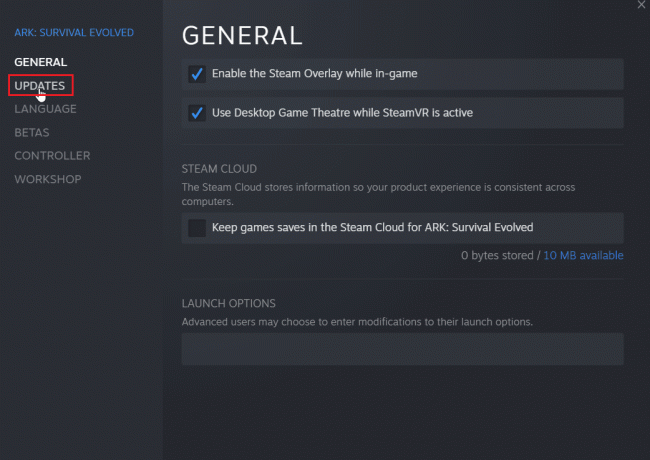
5. اضغط على اسقاط القائمة تحت احرص دائما على تحديث هذه اللعبة.
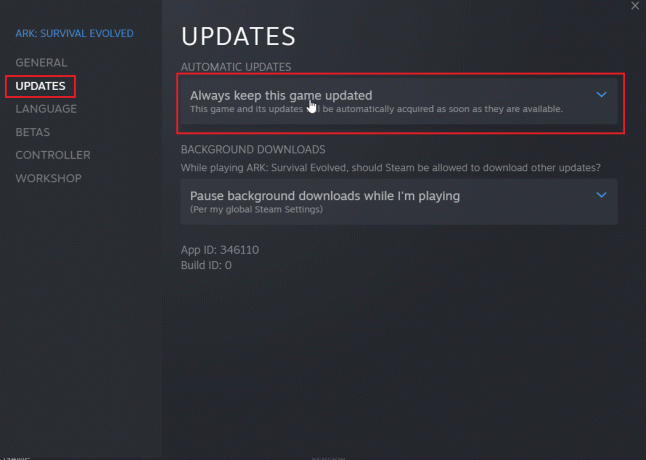
6. أخيرًا ، حدد فقط قم بتحديث هذه اللعبة عندما أقوم بتشغيلها يظهر الخيار المميز.
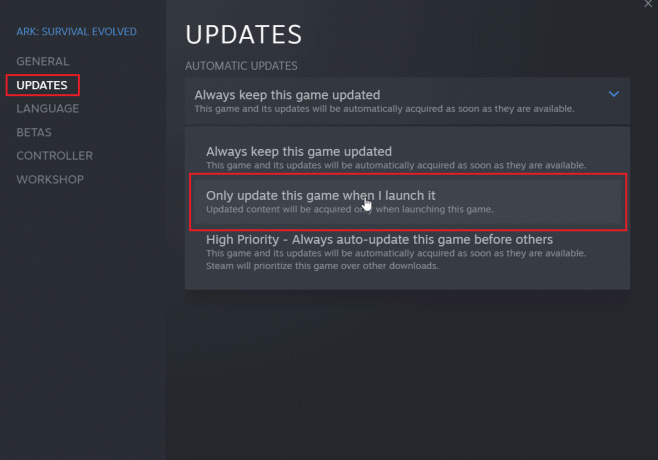
اقرأ أيضا:كيفية تعطيل Steam Overlay في نظام التشغيل Windows 10
الطريقة الخامسة: تعطيل عملية بدء تشغيل Steam
يبدأ Steam Client مع Windows ويبقى في شريط المهام. هذا يعني أن عميل Steam يعمل حاليًا ويقوم بإجراء تحديثات إذا كان الكمبيوتر متصلاً بالإنترنت ، يمكنك اختيار تعطيل التشغيل التلقائي لعميل Steam. سيؤدي ذلك إلى عدم بدء تشغيل البخار عند بدء تشغيل Windows.
1. اذهب إلى إعدادات Steam كما هو موضح في الطرق أعلاه.

2. في ال إعدادات القائمة ، انقر فوق واجهه المستخدم علامة التبويب على الجانب الأيسر.
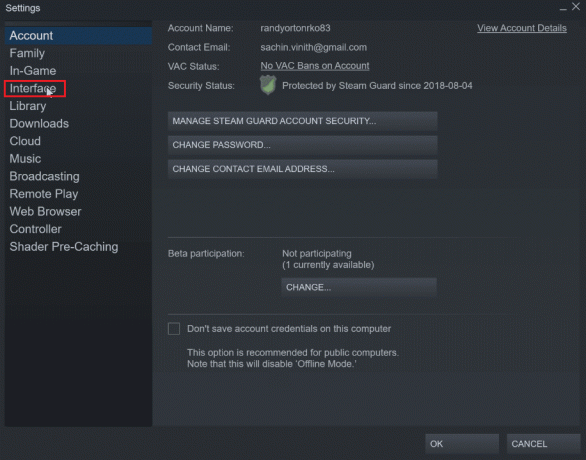
3. أخيرًا ، قم بإلغاء تحديد خانة الاختيار التي تقرأ قم بتشغيل Steam عند بدء تشغيل جهاز الكمبيوتر الخاص بي.

4. انقر نعم لحفظ التغييرات.
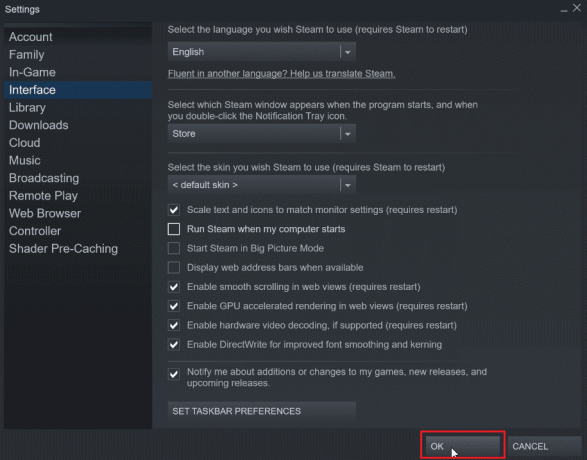
اقرأ أيضا:إصلاح تعذر تهيئة Steam API في نظام التشغيل Windows 10
الطريقة السادسة: تعطيل التحديثات التلقائية يدويًا
اتبع هذه الخطوات لتعديل إعدادات تكوين Steam يدويًا لتعطيل التحديثات التلقائية.
الخيار الأول: من خلال خصائص Steam
يمكنك تعطيل التحديثات التلقائية يدويًا ، ولا يوجد خيار لتعطيل التحديثات التلقائية تمامًا ولكن يمكنك ذلك قم بتعطيل التحديثات التلقائية يدويًا عن طريق إدخال السمات الموضحة أدناه في قائمة خصائص عميل Steam.
1. انقر بزر الماوس الأيمن فوق ملف بخار رمز الاختصار على سطح المكتب وانقر فوق ملكيات.

2. في ال هدف ، أضف السمة التالية إلى نهاية ملف طريق.
-noverifyfiles -nobootstrapupdate -skipinitialbootstrap -norepairfiles -overridepackageurl
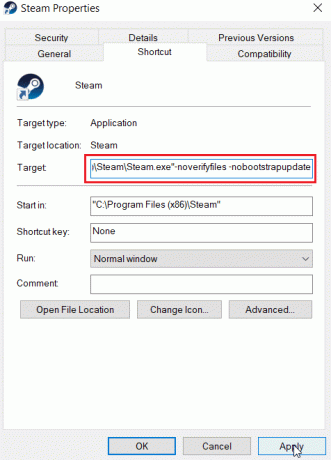
3. أخيرًا انقر فوق يتقدم ثم انقر فوق نعم.
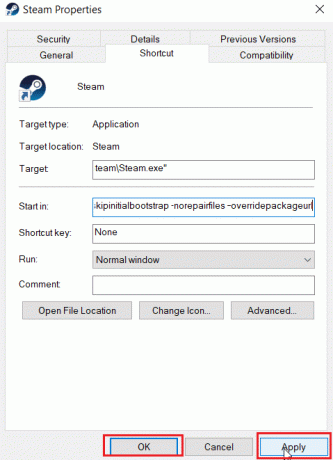
الخيار الثاني: إنشاء ملف تكوين Steam
يمكنك استخدام Steam تعطيل التحديث التلقائي دون تعديل الخصائص عن طريق إنشاء ملف تكوين Steam في Notepad ++ على النحو التالي:
1. اضغط على مفتاح Windows، يكتب برنامج Notepad ++، وانقر فوق يفتح.

2. الصق أدناه يأمر في برنامج Notepad ++.
BootStrapperInhibitAll = تمكين
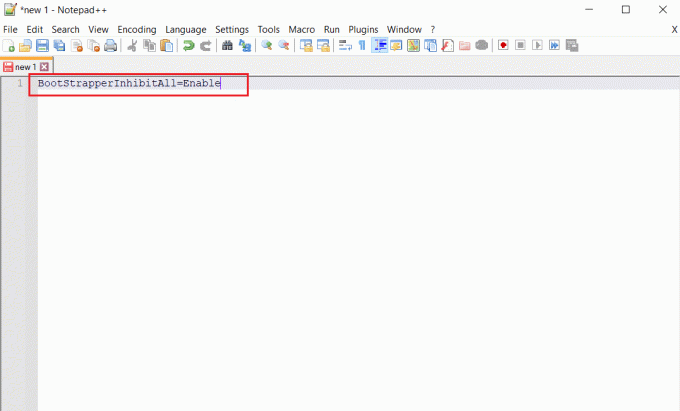
3. ثم حدد ملف> حفظ باسم...
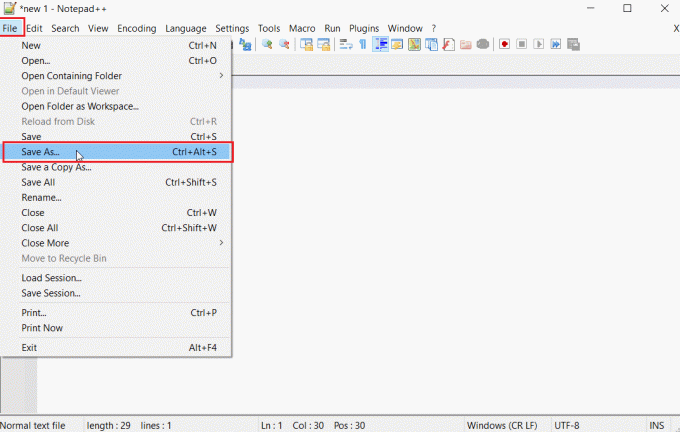
4. انقر فوق حفظ كنوع واختر كل الانواع واكتب Steam.cfg في ال اسم الملف مجال.
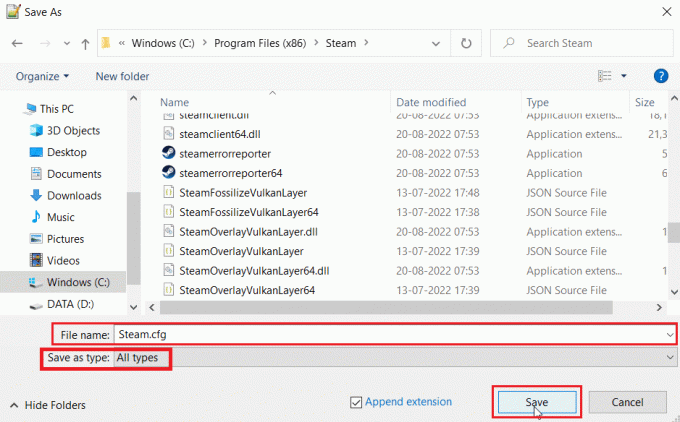
5. أخيرًا ، انقر فوق يحفظ زر.
اقرأ أيضا:إصلاح فشل تحميل صورة Steam
الخيار الثالث: تعديل Appmanifest
Appmanifest هو ملف يتكون من معلومات تتعلق بعميل Steam ، ويمكن العثور على هذا الملف في مجلد تثبيت عميل Steam. لا ينصح بتعديل هذا الملف لأن أي تغييرات أخرى غير تلك المذكورة في هذه الطريقة يمكن أن تكون خطيرة مما قد يتسبب في عدم تشغيل عميل Steam.
1. يفتح مستكشف الملفات عن طريق الضغط مفاتيح Windows + E. معاً.
2. انتقل الآن إلى مجلد تثبيت Steamapps ، مجلد التثبيت الافتراضي هو
C: \ Program Files (x86) \ Steam \ steamapps
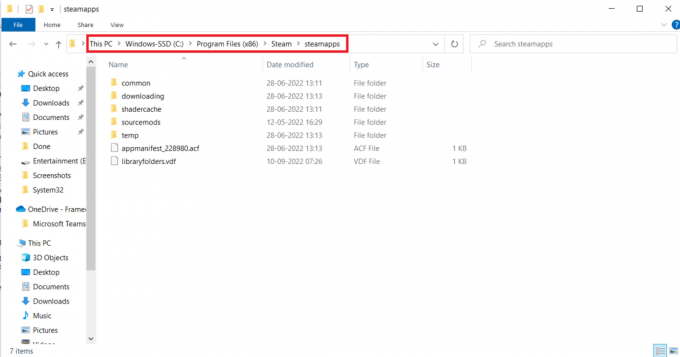
3. ثم حدد Appmanifest.acf وانقر بزر الماوس الأيمن على الملف.
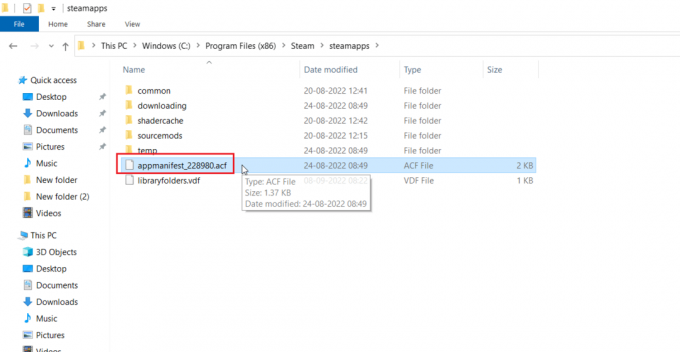
4. الآن انقر فوق تحرير باستخدامبرنامج Notepad ++.

5. في الملف ابحث عن أمر باسم سلوك التحديث التلقائي 0، يتم تعيين هذه القيمة على 0 إذا تم تمكين التحديث التلقائي ، فاضبطها على 1.
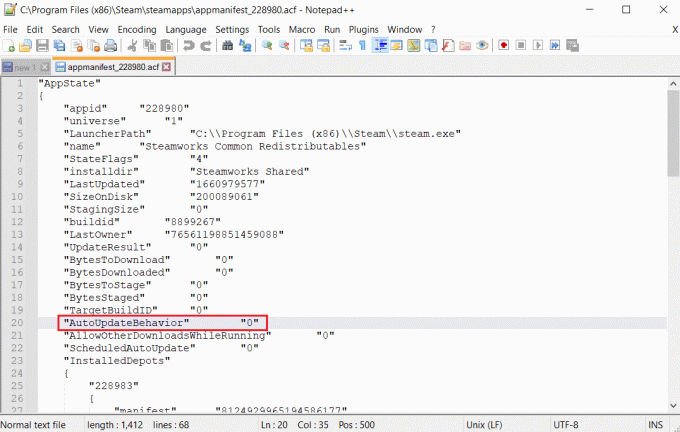
6. أخيراً، احفظ التغييرات والخروج. سيؤدي هذا إلى إيقاف تشغيل التحديث التلقائي لـ Steam.
الأسئلة المتداولة (FAQs)
س 1. كيف أوقف تحديثات عميل Steam؟
الجواب. يمكن تعطيله عن طريق إنشاء ملف تكوين ، يتم تعطيله يدويًا في قائمة الإعدادات. اقرأ الدليل أعلاه للحصول على فكرة.
س 2. كيف تمنع لعبة معينة من التحديث؟
الجواب. اذهب إلى مكتبة ، وانقر بزر الماوس الأيمن على أي لعبة تريد تحديثها. انقر ملكيات…، في ال التحديثات انقر فوق علامة التبويب على الخيار المسمى التحديثات التلقائية، حدد الخيار فقط قم بتحديث هذه اللعبة عندما أقوم بتشغيلها، اقرأ الدليل أعلاه للحصول على تعليمات أكثر تفصيلاً.
مُستَحسَن:
- تعذر على نظام الإصلاح العثور على خيار البيئة الذي تم إدخاله
- إصلاح رمز خطأ Steam 51 في نظام التشغيل Windows 10
- إصلاح DayZ غير قادر على تحديد موقع مثيل تشغيل Steam
- إصلاح خطأ Steam VR 306 في نظام التشغيل Windows 10
نأمل أن يكون الدليل أعلاه على كيفية جعل Steam يقوم بتعطيل التحديث التلقائي كان مفيدًا وكنت قادرًا على تعلم كيفية القيام بذلك. أخبرنا عن إحدى الطرق التي عملت من أجلك في هذه المقالة. لا تنسَ ترك استفساراتك أو اقتراحاتك في قسم التعليقات.

إيلون ديكر
إيلون كاتب تقني في TechCult. لقد كان يكتب أدلة إرشادية منذ حوالي 6 سنوات حتى الآن وقد غطى العديد من الموضوعات. يحب تغطية الموضوعات المتعلقة بأنظمة Windows و Android وأحدث الحيل والنصائح.


