كيفية استيراد الصور من iPhone إلى Mac
منوعات / / April 04, 2023
مع ظهور الهواتف الذكية ، أصبح التقاط الصور جزءًا لا يتجزأ من حياتنا اليومية. تعد أجهزة iPhone ، على وجه الخصوص ، واحدة من أشهر الهواتف الذكية على مستوى العالم ، وبفضل إمكانيات الكاميرا الفائقة ، أصبحت الجهاز المفضل لالتقاط اللحظات الخاصة. ومع ذلك ، فإن هذا المأزق ينشأ عندما يحين وقت نقل هذه اللحظات الثمينة من أجهزة iPhone الخاصة بنا إلى أجهزة Mac الخاصة بنا. قد يبدو استيراد الصور مهمة شاقة ، خاصة إذا لم تكن على دراية بهذه العملية. لكن لا داعي للقلق ، لأننا في هذه المقالة سنوجهك خلال عملية استيراد الصور من iPhone إلى Mac. سنوضح لك كيفية نقل الصور من iPhone إلى MacBook باستخدام طرق مختلفة ، مثل AirDrop وتطبيق الصور والتقاط الصور وما إلى ذلك. لذا ، اقرأ حتى النهاية لتتعلم كيفية الحفاظ على صورك منظمة وآمنة على جهاز Mac الخاص بك.

جدول المحتويات
- كيفية استيراد الصور من iPhone إلى Mac؟
- الطريقة الأولى: استخدام AirDrop
- الطريقة 2: استخدام تطبيق الصور
- الطريقة الثالثة: استخدام تطبيق الملفات
- الطريقة الرابعة: استخدام صور iCloud
- الطريقة الخامسة: استخدام iCloud Photo Stream
- الطريقة 6: استخدام التقاط الصور
- الطريقة السابعة: استخدام البريد الإلكتروني
كيفية استيراد الصور من iPhone إلى Mac؟
هل تريد رؤية صورك على جهاز Mac الخاص بك ، ولكن لا تعرف كيف يمكنك نقلها من جهاز iPhone الخاص بك؟ حسنًا ، لا داعي للقلق ، لأننا ذكرنا 7 طرق مختلفة يمكنك من خلالها استيراد الصور من أجهزة مختلفة مثل المحترفين. بنهاية هذا البرنامج التعليمي ، ستتمكن من استيراد صور iPhone بسهولة والحفاظ عليها منظمة على جهاز Mac. اذا هيا بنا نبدأ!
جواب سريع
هناك عدة طرق لاستيراد الصور من iPhone إلى كمبيوتر Mac. إليك إحدى الطرق عبر تطبيق الصور:
1. قم بتوصيل ايفون لك ماك باستخدام أ كابل USB.
2. افتح ال الصور التطبيق على جهاز Mac الخاص بك.
3. إختر حقك ايفون من قائمة الأجهزة على الجانب الأيمن من التطبيق.
4. اختر ال الصور تريد استيراده أو تحديده استيراد جميع العناصر الجديدة لاستيراد جميع الصور التي لم يتم استيرادها من قبل.
5. انقر يستورد لبدء النقل.
الطريقة الأولى: استخدام AirDrop
إذا كنت ترغب في الاحتفاظ بذكرياتك الثمينة ، فقد تتساءل عن كيفية استيراد الصور من iPhone إلى Mac بدون USB. لنقل الصور ، يمكنك الاستفادة من ميزة AirDrop على جهازك. اتبع الخطوات الواردة أدناه لاستيراد الصور باستخدام ميزة AirDrop.
ملحوظة: تأكد من تمكين كل من Bluetooth و Wi-Fi على جهاز Mac و iPhone. بالإضافة إلى ذلك ، احتفظ بكلا الجهازين في نطاق حوالي 30 قدمًا.
1. أولاً ، قم بتشغيل الصور التطبيق على جهاز iPhone الخاص بك.
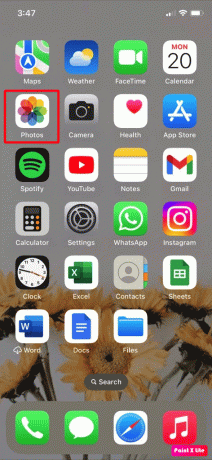
2. اختر ال مرغوبالصور التي ترغب في نقلها إلى جهاز Mac الخاص بك.
3. بعد ذلك ، اضغط على ملف رمز المشاركة من الزاوية اليسرى السفلية لشاشة iPhone.
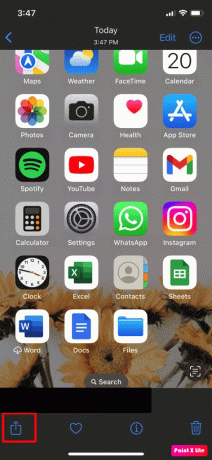
4. بعد ذلك ، اضغط على ملف ايردروب الخيار ، كما هو موضح أدناه.

5. إختر حقك جهاز Mac المطلوب من قائمة الخيارات.
بعد ذلك ، سيؤكد جهاز iPhone الخاص بك نقل الصور إلى جهاز Mac الخاص بك برسالة يتم إرسالها أسفل اسم Mac وشريط الأدوات.
اقرأ أيضا: كيفية قلب الألوان على صور iPhone
الطريقة 2: استخدام تطبيق الصور
إليك طريقة أخرى يمكنك اختيارها لنقل الصور من iPhone إلى MacBook:
1. إدراج نهاية واحدة التابع كابل USB الدخول الى حسابك ايفون.
2. أدخل ال نهاية أخرى لك ماك لتوصيل كلا الجهازين.
3. بعد ذلك ، قم بتشغيل ملف الصور التطبيق على جهاز Mac الخاص بك.
ملحوظة: إذا كانت شاشة الاستيراد غير مرئية تلقائيًا ، في الشريط الجانبي للصور ، انقر فوق ملف اسم الجهاز.
4. بعد ذلك ، قم بإلغاء قفل جهاز iPhone الخاص بك عن طريق إدخال ملف رمز عبور إذا طلب منك ذلك.
5. بعد ذلك ، اضغط على ملف يثق الخيار إذا ظهرت مطالبة على جهاز iOS الخاص بك تطلب منك ذلك ثق بهذا الكمبيوتر.
6. فيما بعد ، اختر ملف الموقع المرغوب حيث ترغب في استيراد الصور. يمكنك إما إنشاء ألبوم جديد أو اختيار ألبوم موجود.
7. بعد ذلك ، اختر ملف الصور المطلوبة التي ترغب في استيرادها ثم اختر أحد ملفات الخيارات التالية:
- تم تحديد الاستيراد: لنقل صور معينة.
- استيراد جميع الصور الجديدة: لنقل كل الصور من ألبوم الكاميرا.
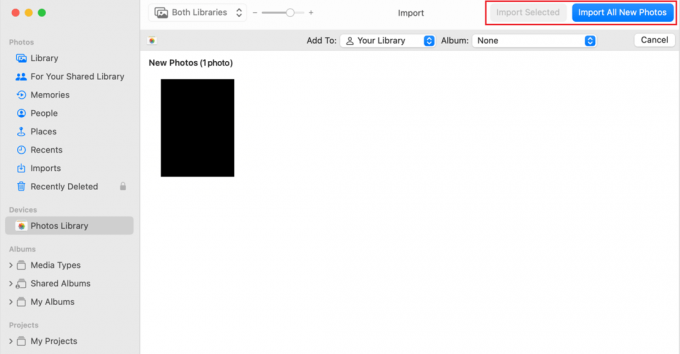
8. بعد انتهاء العملية برمتها ، قطع الاتصال لك ايفون منك ماك.
الطريقة الثالثة: استخدام تطبيق الملفات
من خلال ربط الخدمات السحابية مثل مايكروسوفت ون درايفو Google Drive و Dropbox ، يمكنك نقل الملفات بين الأجهزة. لمعرفة كيفية استيراد الصور من iPhone إلى Mac باستخدام تطبيق الملفات ، تحتاج أولاً إلى تمكين التطبيقات باستخدام هذه الخطوات.
1. انتقل إلى الملفات التطبيق على جهاز iPhone الخاص بك.
2. بعد ذلك ، اضغط على ملف تصفح علامة تبويب من الزاوية اليمنى السفلية لشاشة iPhone.
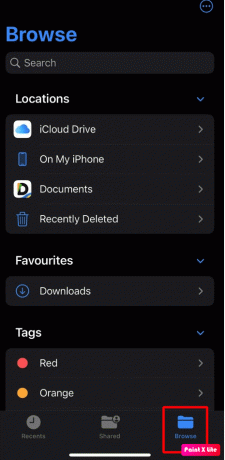
3. الآن ، اضغط على ملف رمز ثلاثي النقاط>يحرر خيار.

4. تحت المواقع قسم، شغله التبديل ل تطبيق التخزين المطلوب من القائمة.
5. أخيرًا ، اضغط على منتهي.
6. الآن ، اختر ملف الصور المطلوبة التي ترغب في نقلها من iPhone إلى Mac.
7. ثم اضغط على ملف رمز المشاركة.
8. حدد ملف حفظ في الملفات خيار.

9. حدد ملف تطبيق التخزين المطلوب، مثل Google Drive أو iCloud Drive أو On My iPhone أو Dropbox حسب تفضيلاتك.
10. اختر ال مرغوبمجلد حيث ترغب في استيراد الصور.
11. الآن ، اضغط على ملف يحفظ خيار.
بعد الانتهاء من ذلك ، يمكنك عرض مقاطع الفيديو والصور في ملف تطبيق التخزين نفسه على جهاز Mac الخاص بك.
اقرأ أيضا: كيف ترى صور FaceTime
الطريقة الرابعة: استخدام صور iCloud
إذا كنت تمتلك العديد من أجهزة Apple ، فيمكنك مزامنة جميع الصور ومقاطع الفيديو الخاصة بك مع جميع أجهزة Apple بمساعدة iCloud Photos. لكن تأكد من تمكين خيار iCloud Photos على جميع أجهزتك. اتبع الخطوات المذكورة أدناه لمعرفة كيفية نقل الصور من iPhone إلى MacBook Air:
1. افتح ال إعدادات التطبيق على جهاز iPhone الخاص بك.

2. ثم اضغط على الصور.
3. شغله التبديل ل صور iCloud خيار.
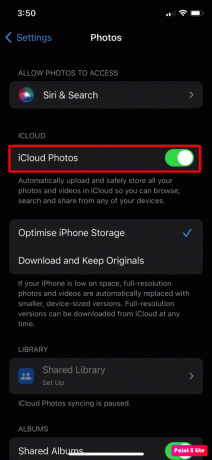
4. بعد ذلك ، انتقل إلى الصور التطبيق على جهاز Mac الخاص بك.
5. انتقل إلى الصور> التفضيلات من القائمة.
7. اضغط على iCloud خيار.
8. قم بتمكين ملف صور iCloud الخيار عن طريق تحديد خانة الاختيار.

الآن ، ستحصل على صور iPhone الخاصة بك تلقائيًا تمت مزامنتها على صور iCloud ويمكنك الوصول إليها على جهاز Mac الخاص بك بسهولة من تطبيق صور macOS.
اقرأ أيضا: كيفية نقل الصور من Nexus 5x إلى جهاز الكمبيوتر
الطريقة الخامسة: استخدام iCloud Photo Stream
يمكنك تخزين جميع مقاطع الفيديو والصور الخاصة بك على السحابة باستخدام iCloud Photos. على الأجهزة التي يتم فيها تشغيل تدفق صور iCloud ، يقوم دفق صور iCloud فقط على هذه الأجهزة بتحميل الصور الجديدة باستثناء مقاطع الفيديو والصور الحية. لذلك ، يمكنك الاستفادة من تدفق الصور على iCloud.
اقرأ الخطوات الواردة أدناه للتعرف على هذه الطريقة:
1. قم بتشغيل ملف إعدادات التطبيق على جهاز iPhone الخاص بك.
2. اضغط على ملف التفاح معرف من الأعلى.
3. بعد ذلك ، انتقل إلى iCloud> الصور خيار.
4. ثم، شغله التبديل ل دفق الصور الخاص بي خيار.
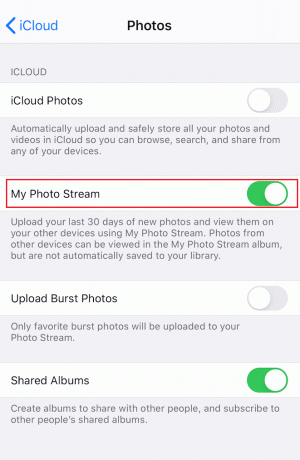
5. الآن ، قم بتشغيل ملف الصور التطبيق على جهاز Mac الخاص بك.
6. اضغط على الصور> التفضيلات> iCloud خيار.
7. بعد ذلك ، تحقق من دفق الصور الخاص بي صندوق.
ثم من جهاز iPhone الخاص بك ، ستتم مزامنة الصور مع تدفق الصور تلقائيًا.
الطريقة 6: استخدام التقاط الصور
باستخدام تطبيق Image Capture ، يمكنك معرفة كيفية استيراد الصور من iPhone إلى Mac. اتبع الخطوات المذكورة أدناه لاستيراد الصور من جهاز iPhone الخاص بك:
1. ابدأ بتوصيل ايفون لك ماك من باستخدام أ كابل USB.
2. ثم قم بتشغيل ملف التقاط الصور التطبيق على جهاز Mac الخاص بك واختر لكايفون تقع تحت الأجهزة قسم.
3. بعد ذلك ، انقر فوق استيراد إلى القائمة يقع في الجزء السفلي من الشاشة لاختيار المكان الذي ترغب في حفظ صورك فيه.
4. بعد ذلك ، اختر ملف الصور المطلوبة ترغب في الاستيراد.
5. اختر ال يستورد أو استيراد الكل خيار.

اقرأ أيضا: 19 أفضل تطبيق لاستعادة الصور على iPhone
الطريقة السابعة: استخدام البريد الإلكتروني
لنقل الصور ، يمكنك أيضًا الاستفادة من تطبيق البريد الإلكتروني. لمعرفة كيفية القيام بذلك ، اتبع الخطوات الواردة أدناه:
1. ابدأ بإطلاق ملف الصور التطبيق على جهاز iPhone الخاص بك.
2. اختر ال الصور المطلوبة ومقاطع الفيديو التي تريد نقلها.
3. بعد ذلك ، اضغط على ملف رمز المشاركة الموجود في الركن الأيسر السفلي من الشاشة.
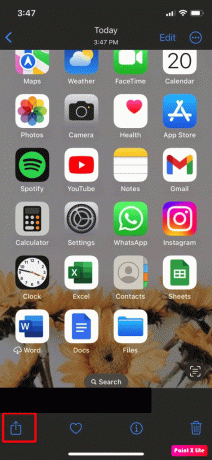
4. ثم اضغط على ملف بريد التطبيق أو أي تطبيق آخر تطبيق البريد الإلكتروني المطلوب من القائمة التي ستكون مرئية على شاشتك و يرسل البريد الإلكتروني.
مُستَحسَن:
- هل Zombie Army 4 Cross Platform بين Xbox و PS4؟
- كيف ترى التاريخ على آلة حاسبة iPhone
- هل يؤثر واقي عدسة كاميرا iPhone على جودة الصورة؟
- أين تذهب الصور المحذوفة نهائيًا؟
إذن ، هذا يقودنا إلى نهاية مقالتنا. بعد قراءة هذا الدليل ، نأمل أن تكون قد تعلمت كيفية استيراد الصور من iPhone إلى Mac وكيفية نقل الصور من iPhone إلى MacBook. أخبرنا بأي من الطرق المذكورة أعلاه عملت بشكل أفضل بالنسبة لك. أخبرنا في قسم التعليقات أدناه إذا كان لديك أي اقتراحات أو استفسارات. أيضًا ، يمكنك نقل ما تريد معرفته بعد ذلك.



