كيفية إضافة تسميات توضيحية إلى الجداول والأشكال في Microsoft Word
منوعات / / April 04, 2023
إذا كنت تعمل على مستند Microsoft Word يحتوي على الكثير من الجداول والأشكال ، فقد يتسبب ذلك في إرباكك أنت والآخرين لاحقًا. بدلاً من تسمية الجداول أو الأشكال يدويًا ، يمكنك بدلاً من ذلك إعداد Word لمساعدتك بسرعة. الكلمات ميزة التسمية التوضيحية يتيح لك تعيين أسماء وأرقام لأشكالك وجداولك.

تتمثل إحدى مزايا استخدام ميزة التسمية التوضيحية في Microsoft Word في أنه يتم تحديثها تلقائيًا لكل جدول أو شكل جديد تقدمه. كما أنه يجعل من السهل إنشاء مرجع تبادلي أو قائمة بالجداول والأشكال في المستند. إليك كيفية إضافة تسميات توضيحية إلى الجداول والأشكال في Microsoft Word.
كيفية إضافة تسميات توضيحية إلى جدول في Microsoft Word
التسمية التوضيحية هي ببساطة عنوان يُعطى للجدول لجعل القارئ يفهم ماهية التفاصيل. من الجيد تعيين رقم إذا كان لديك عدة جداول في المستند الخاص بك لتسهيل التعرف على أي تحديثات أو أثناء المناقشات. إليك كيفية إضافة تسمية توضيحية إلى جدول في Microsoft Word.
الخطوة 1: انقر فوق الزر ابدأ واكتب كلمة للبحث عن التطبيق.

الخطوة 2: من النتائج ، انقر فوق تطبيق Microsoft Word. ثم تصفح المستند الذي تعمل عليه لفتحه في Word.

الخطوه 3: في شريط Word ، انقر فوق علامة التبويب إدراج في الأعلى.

الخطوة الرابعة: انقر فوق القائمة المنسدلة لخيار الجدول في مجموعة الجداول وحدد إدراج جدول لبدء تشغيل مربع حوار.
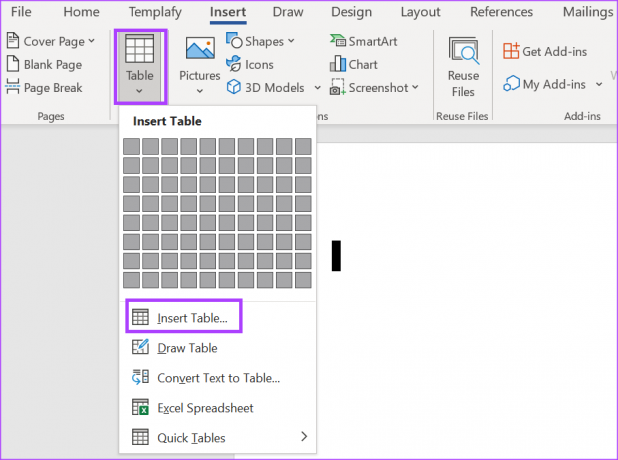
الخطوة الخامسة: ضمن قسم حجم الجدول ، حدد عدد الأعمدة والصفوف لجدولك.

الخطوة السادسة: ضمن قسم سلوك الاحتواء التلقائي ، حدد ما إذا كنت ترغب في:
- عرض العمود الثابت
- احتواء تلقائي للمحتويات
- احتواء تلقائي في النافذة

الخطوة السابعة: انقر فوق "موافق" بعد تحديد تفضيلاتك.

الخطوة الثامنة: بعد إدراج جدول ، انقر فوق حدوده لتحديده وانقر بزر الماوس الأيمن فوقه لفتح قائمة السياق.
الخطوة 9: حدد Insert Caption من قائمة السياق لتشغيل مربع حوار Caption.

الخطوة 10: في مربع الحوار تسمية توضيحية ، سيقوم Word تلقائيًا بتعبئة تسمية توضيحية في حقل التسمية التوضيحية. يمكنك تحديثه بنص التسمية التوضيحية المفضل لديك للجدول.

الخطوة 11: في حقل التسمية ، سيحدد Word تلقائيًا الجدول كتسمية. إذا كنت ترغب في تحديثه ، يمكنك النقر فوق القائمة المنسدلة واختيارها لتكون معادلة أو شكل.

الخطوة 12: انقر على القائمة المنسدلة بجوار حقل الموضع ، وحدد الموقع الذي تريد وضع التسمية التوضيحية بين "العنصر المحدد أدناه" أو "فوق العنصر المحدد".
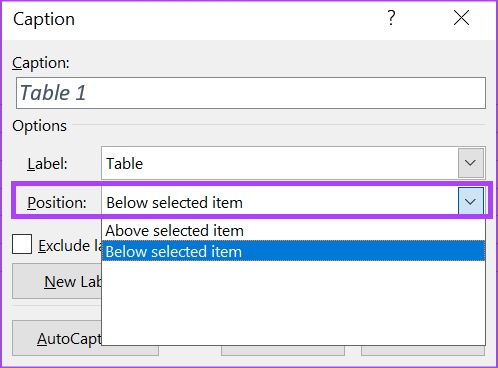
الخطوة 13: انقر فوق زر الترقيم لبدء تشغيل مربع حوار ترقيم التسمية التوضيحية.

الخطوة 14: في مربع الحوار Caption Numbering ، انقر فوق القائمة المنسدلة بجوار Format وحدد تنسيق الترقيم المفضل لديك.

الخطوة 15: انقر فوق "موافق" لحفظ تفضيلاتك.

الخطوة 16: انقر فوق "موافق" لإغلاق مربع حوار التسمية التوضيحية لتطبيق التغييرات.

كيفية إضافة تسميات توضيحية إلى شكل في Microsoft Word
تشبه إضافة تعليقات إلى شكل في Microsoft Word إضافة تسميات توضيحية إلى جدول. ومع ذلك ، يمكن أن يكون الشكل رسمًا بيانيًا أو رسمًا بيانيًا أو توضيحًا أو صورة فوتوغرافية. إليك كيفية إضافة تسمية توضيحية إلى شكل.
الخطوة 1: انقر فوق الزر ابدأ واكتب كلمة للبحث عن التطبيق.

الخطوة 2: من النتائج ، انقر فوق تطبيق Microsoft Word. ثم تصفح وافتح المستند الذي تريد تحريره.

الخطوه 3: في شريط الكلمات ، انقر فوق علامة التبويب إدراج.

الخطوة الرابعة: ضمن مجموعة الرسوم التوضيحية ، انقر فوق نوع الشكل الذي ترغب في إدراجه من بين الأشكال أو الرسوم البيانية أو الفن الذكي أو النماذج ثلاثية الأبعاد أو لقطات الشاشة.

الخطوة الخامسة: بعد إدخال الشكل ، انقر فوقه لتحديده وانقر بزر الماوس الأيمن فوقه لفتح قائمة السياق.
الخطوة السادسة: حدد Insert Caption من قائمة السياق لتشغيل مربع حوار Caption.

الخطوة السابعة: في مربع حوار التسمية التوضيحية ، يجب أن يحتوي Word بالفعل على تسمية توضيحية مملوءة مسبقًا في حقل التسمية التوضيحية ، ويمكنك إما تركها أو تقديم التسمية التوضيحية المفضلة للشكل.

الخطوة الثامنة: في حقل Label ، يجب أن يكون لدى Word بالفعل التسمية المحددة بالشكل ، ومع ذلك ، إذا كنت ترغب في تحديثها ، يمكنك النقر فوق القائمة المنسدلة والاختيار بين المعادلة أو الجدول.

الخطوة 9: انقر على القائمة المنسدلة بجوار حقل الموضع ، وحدد الموقع الذي تريد وضع التسمية التوضيحية بين "العنصر المحدد أدناه" أو "فوق العنصر المحدد".
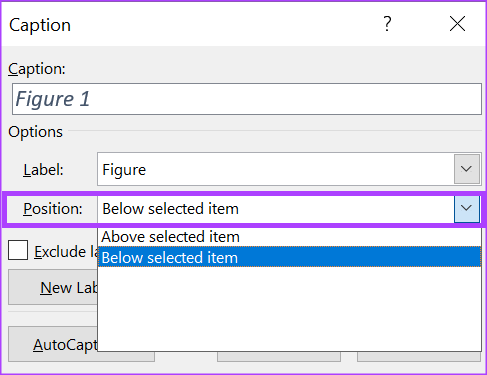
الخطوة 10: انقر فوق الزر Numbering لبدء تشغيل مربع الحوار Caption Numbering.
الخطوة 11: في مربع الحوار Caption Numbering ، انقر فوق القائمة المنسدلة بجوار Format وحدد تنسيق الترقيم المفضل لديك.

الخطوة 12: انقر فوق "موافق" لحفظ تفضيلاتك.

الخطوة 13: انقر فوق "موافق" لإغلاق مربع حوار التسمية التوضيحية ومشاهدة التغييرات التي أجريتها سارية المفعول.
كيفية إنشاء قائمة الجداول والأشكال في Microsoft Word
إذا كان لديك العديد من الجداول والأشكال في Microsoft Word ، فيمكنك إنشاء قائمة للاحتفاظ بها. يمكن أن تحتوي القائمة أيضًا على الأرقام التي توضح موقع الجدول والأشكال. إليك كيفية القيام بذلك:
الخطوة 1: افتح مستند Word الذي تريد تحريره (تحقق من الخطوات أعلاه) ، واختر الموقع الذي تريد أن تعرض قائمتك عليه.
الخطوة 2: على شريط الكلمات. انقر فوق علامة التبويب المراجع.

الخطوه 3: ضمن مجموعة Captions ، انقر فوق Insert Table of Figures (إدراج جدول الأشكال التوضيحية) لبدء تشغيل مربع الحوار "جدول الأشكال التوضيحية".

الخطوة الرابعة: إذا كنت ترغب في إظهار أرقام الصفحات في الجدول أو الأشكال ، فحدد المربع الموجود بجوار إظهار أرقام الصفحات.

الخطوة الخامسة: بناءً على القائمة التي تقوم بإنشائها ، انقر فوق القائمة المنسدلة بجوار تسمية توضيحية وحدد إما الشكل أو الجدول.

الخطوة السادسة: انقر فوق "موافق" لإغلاق مربع الحوار بالتغييرات المحفوظة.

إنشاء قوالب جدول مخصصة في Microsoft Word
بدلاً من استخدام قوالب الجدول الافتراضية ، يمكنك أيضًا إنشاء قالب الجدول الخاص بك قبل إضافة تعليق عليها. يمكنك القيام بذلك بسهولة باستخدام ميزة "تصميم الجدول" في Word. لتسهيل الوصول إلى قالب الجدول ، يمكنك حفظه في معرض الأجزاء السريعة.
تم التحديث الأخير في 13 فبراير 2023
قد تحتوي المقالة أعلاه على روابط تابعة تساعد في دعم Guiding Tech. ومع ذلك ، فإنه لا يؤثر على نزاهة التحرير لدينا. يظل المحتوى غير متحيز وأصيل.
كتب بواسطة
ماريا فيكتوريا title = "view>
ماريا كاتبة محتوى ولديها اهتمام كبير بالتكنولوجيا وأدوات الإنتاجية. يمكن العثور على مقالاتها على مواقع مثل Onlinetivity و Delesign. خارج العمل ، يمكنك العثور على مدوناتها المصغرة حول حياتها على وسائل التواصل الاجتماعي.

