كيفية تسجيل شاشتك في Windows 11
منوعات / / November 28, 2021
قد يكون تسجيل الشاشة مفيدًا جدًا في مجموعة متنوعة من السيناريوهات. قد ترغب في تصوير مقطع فيديو تعليمي لمساعدة صديق ، أو قد ترغب في تسجيل السلوك غير المتوقع لتطبيق Windows للحصول على مزيد من الدقة. إنها أداة ذات قيمة عالية وفعالة ، خاصة بالنسبة لنا هنا ، في Techcult. لحسن الحظ ، يأتي Windows مزودًا بأداة تسجيل شاشة مدمجة لهذا الغرض. تم تطوير Xbox Game bar مع مراعاة مجتمع الألعاب مع ميزات مثل التقاط الفيديو ، وبث اللعب عبر الإنترنت ، والتقاط لقطات الشاشة ، والوصول إلى تطبيق Xbox بنقرة واحدة. في هذه المقالة ، سنستكشف كيفية تسجيل شاشتك في Windows 11.

محتويات
- كيفية تسجيل شاشتك في Windows 11
- كيفية عرض تسجيلات الشاشة.
- الخيار 1: انقر على مقطع اللعبة المسجل
- الخيار 2: من Capture Toolbar Gallery
- كيفية تحرير تسجيلات الشاشة
كيفية تسجيل شاشتك في Windows 11
يتم تمكين شريط الألعاب المدمج بشكل افتراضي والذي يوفر ميزة تسجيل شاشتك. ومع ذلك ، يمكنك استخدامه لتسجيل تطبيق معين فقط.
1. افتح ال تطبيق تريد التسجيل.
2. صحافة مفاتيح Windows + G في وقت واحد لفتح Xbox Game Bar.

3. اضغط على رمز الالتقاط من أعلى الشاشة.

4. في ال يأسر شريط الأدوات ، انقر فوق رمز الميكروفون لتشغيله أو إيقاف تشغيله ، حسب الحاجة.
ملحوظة: بالتناوب ، لتشغيل / إيقاف الميكروفون ، اضغط على مفاتيح Windows + Alt + M. سويا.
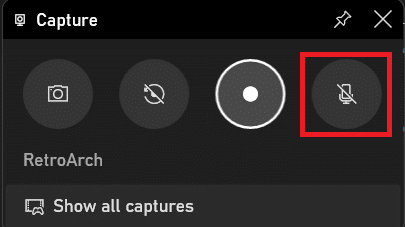
5. الآن ، انقر فوق ابدأ التسجيل في ال يأسر شريط الأدوات.
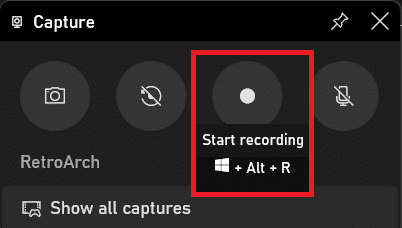
6. لإيقاف التسجيل ، انقر فوق زر التسجيل تكرارا.
ملحوظة: لبدء / إيقاف التسجيل ، اختصار لوحة المفاتيح هو مفاتيح Windows + Alt + R.
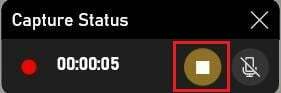
هذه هي الطريقة التي يمكنك بها تسجيل شاشتك على Windows 11 لمشاركتها مع الآخرين.
اقرأ أيضا: كيفية زيادة سرعة الإنترنت في Windows 11
كيفية عرض تسجيلات الشاشة
الآن ، بعد أن عرفت كيفية تسجيل شاشتك على Windows 11 ، ستحتاج إلى عرضها أيضًا.
الخيار 1: انقر على مقطع اللعبة المسجل
عند إيقاف تشغيل تسجيل الشاشة ، ستظهر لافتة على الجانب الأيمن من الشاشة تنص على ما يلي: تم تسجيل مقطع اللعبة. لمشاهدة قائمة بجميع تسجيلات الشاشة ولقطات الشاشة ، انقر عليها ، كما هو موضح.

الخيار 2: من Capture Toolbar Gallery
1. قم بتشغيل ملف Xbox Game Bar عن طريق الضغط مفاتيح Windows + G سويا.
2. اضغط على إظهار كل اللقطات الخيار في يأسر شريط الأدوات للدخول إلى صالة عرض منظر لشريط اللعبة.

3. هنا ، يمكنك معاينة تسجيل الشاشة بتنسيق صالة عرض عرض بالنقر فوق رمز التشغيل كما هو مبين أدناه.
ملحوظة: يمكنك تعديل الصوت الفيديو و / أو يقذف إلى جهاز آخر ، باستخدام الخيارات المميزة.
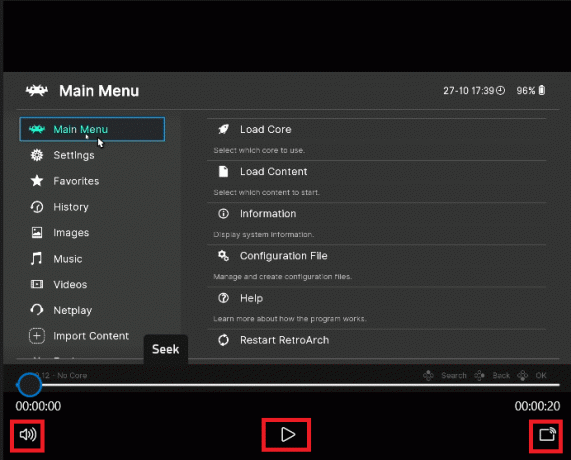
اقرأ أيضا: كيفية تغيير خادم DNS على نظام التشغيل Windows 11
كيفية تحرير تسجيلات الشاشة
فيما يلي خطوات تحرير مقاطع الفيديو المسجلة:
1. اذهب إلى شريط ألعاب Xbox> لقطات> إظهار كل اللقطات كما سبق.

2. حدد الخاص بك فيديو مسجل. معلومات مثل اسم التطبيق, تاريخ التسجيل، و حجم الملف سيظهر في الجزء الأيمن.
3. اضغط على رمز التحرير المعروضة مميزة وأعد تسمية اسم التسجيل.

ملحوظة: بالإضافة إلى ذلك ، في نافذة المعرض ، يمكنك:
- انقر افتح مكان ملف خيار للانتقال إلى موقع ملف الفيديو المسجل بتنسيق مستكشف الملفات.
- انقر حذف لحذف التسجيل المطلوب.
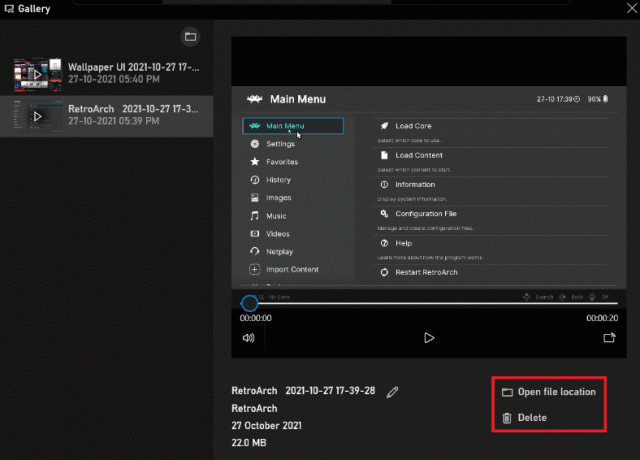
موصى به:
- كيفية إيقاف تشغيل إيصال قراءة البريد الإلكتروني في Outlook
- كيفية تغيير خلفية الشاشة على Windows 11
- كيفية تحديث التطبيقات على Windows 11
- كيفية تنزيل تحديثات Windows 11 وتثبيتها
نأمل أن تتمكن من التعلم كيفسجل شاشتك في Windows 11. علاوة على ذلك ، يجب أن تعرف الآن كيفية عرض أو تحرير أو حذف تسجيلات الشاشة أيضًا. اكتب اقتراحاتك واستفساراتك في قسم التعليقات أدناه. كنا نحب أن نسمع منك!



