كيفية إصلاح الطابعة غير نشطة Error Code 20
منوعات / / November 28, 2021
كيفية إصلاح الطابعة غير نشطة Error Code 20: إذا كنت تواجه رسالة الخطأ "الطابعة غير نشطة - رمز الخطأ 20" ، فأنت في المكان الصحيح حيث سنرى اليوم كيفية إصلاح المشكلة. تظهر المشكلة بشكل عام في الأنظمة التي قام فيها المستخدم بالترقية من إصدار سابق من Windows أو باستخدام برنامج QuickBooks. في أي حال ، دعنا نرى كيفية إصلاح الطابعة غير نشطة Error Code 20 بمساعدة الدليل المدرج أدناه.

محتويات
- كيفية إصلاح الطابعة غير نشطة Error Code 20
- الطريقة الأولى: تعيين الطابعة الافتراضية
- الطريقة 2: أعد تثبيت جهاز USB المركب من إدارة الأجهزة
- الطريقة الثالثة: تشغيل مستكشف أخطاء الطابعة ومصلحها
- الطريقة الرابعة: إصلاح التسجيل
- الطريقة الخامسة: منح الإذن باستخدام PowerShell
- الطريقة 6: إعادة تثبيت QuickBook
كيفية إصلاح الطابعة غير نشطة Error Code 20
تاكد من إنشاء نقطة استعادة فقط في حالة حدوث خطأ ما.
الطريقة الأولى: تعيين الطابعة الافتراضية
1. اكتب التحكم في Windows Search ثم انقر فوق لوحة التحكم.

2. انقر فوق الأجهزة والصوت ثم حدد الأجهزة والطابعات.

3. انقر بزر الماوس الأيمن فوق الطابعة وحدد تعيين كطابعة افتراضية.
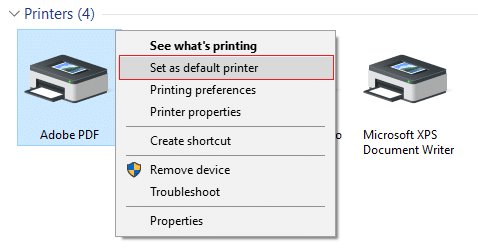
4. أعد تشغيل الكمبيوتر لحفظ التغييرات.
الطريقة 2: أعد تثبيت جهاز USB المركب من إدارة الأجهزة
1.اضغط على مفتاح Windows + R ثم اكتب devmgmt.msc واضغط على Enter.

2.توسيع وحدات تحكم الناقل التسلسلي العالمية.
3. انقر بزر الماوس الأيمن فوق جهاز مركب USB واختر الغاء التثبيت.

4. إذا طلب التأكيد حدد نعم / موافق.
5.افصل الطابعة USB من جهاز الكمبيوتر ثم أعد توصيله.
6. اتبع التعليمات الواردة في معالج العثور على أجهزة جديدة لتثبيت السائقين.

7. انقر بزر الماوس الأيمن فوق رمز الطابعة ، ثم انقر فوق طباعة صفحة الاختبار لطباعة صفحة اختبار ذاتي لنظام التشغيل Windows.
8. أعد تشغيل الكمبيوتر لحفظ التغييرات.
الطريقة الثالثة: تشغيل مستكشف أخطاء الطابعة ومصلحها
1. اكتب "استكشاف الأخطاء وإصلاحها" في شريط Windows Search وانقر فوق استكشاف الأخطاء وإصلاحها.

6. بعد ذلك ، حدد من لوحة النافذة اليسرى مشاهدة الكل.
7. ثم حدد من قائمة استكشاف مشكلات الكمبيوتر وإصلاحها طابعة.

8- اتبع التعليمات التي تظهر على الشاشة واترك مستكشف أخطاء الطابعة ومصلحها يعمل.
9- قم بإعادة تشغيل جهاز الكمبيوتر الخاص بك وقد تتمكن من ذلك إصلاح الطابعة غير مفعلة Error Code 20.
الطريقة الرابعة: إصلاح التسجيل
1.اضغط على مفتاح Windows + R ثم اكتب رجديت واضغط على Enter لفتح محرر التسجيل.

2- انتقل إلى مفتاح التسجيل التالي:
HKEY_CURRENT_CONFIG \ البرمجيات
3. انقر بزر الماوس الأيمن فوق مجلد البرامج ثم حدد أذونات.

4. الآن في نافذة الإذن ، تأكد من ذلك المسؤول والمستخدمون لديك تحكم كامل فحص ، إن لم يكن ثم ضع علامة عليها.
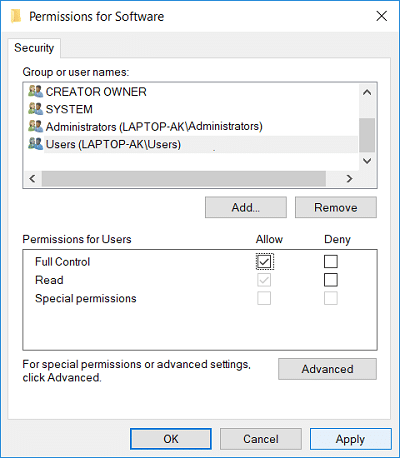
5. انقر فوق تطبيق ثم موافق.
6- أعد تشغيل الكمبيوتر لحفظ التغييرات ومعرفة ما إذا كان بإمكانك إصلاح المشكلة.
الطريقة الخامسة: منح الإذن باستخدام PowerShell
1. النوع بوويرشيل في Windows Search ، ثم انقر بزر الماوس الأيمن فوق بوويرشيل واختر تشغيل كمسؤول.

2- الآن اكتب الأمر التالي في PowerShell واضغط على Enter:
PowerShell.exe -NoProfile -NoLogo -NonInteractive -Command “$ key = [Microsoft. Win32.Registry]:: CurrentConfig. OpenSubKey ("البرامج" ، [Microsoft. Win32.RegistryKeyPermissionCheck]:: ReadWriteSubTree ، [نظام. حماية. صلاحية التحكم صلاحية الدخول. RegistryRights]:: ChangePermissions) ؛ $ acl = $ key. GetAccessControl () ، $ rule = نظام كائن جديد. حماية. صلاحية التحكم صلاحية الدخول. RegistryAccessRule ("Users"، "FullControl"، "ObjectInherit، ContainerInherit"، "None"، "Allow")؛ ACL دولار. SetAccessRule (قاعدة $) ؛ مفتاح $. SetAccessControl ($ acl) ؛ "
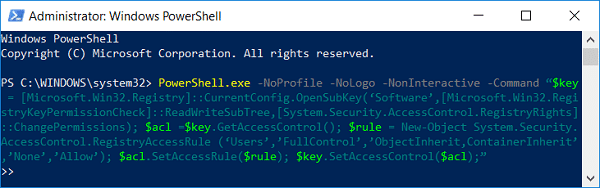
3. أعد تشغيل الكمبيوتر لحفظ التغييرات.
الطريقة 6: إعادة تثبيت QuickBook
1.اضغط على مفتاح Windows + R ثم اكتب appwiz.cpl واضغط على Enter.

2- ابحث عن QuickBook من القائمة وقم بإلغاء تثبيته.
3-بعد ذلك ، قم بتنزيل QuickBooks من هنا.
4. قم بتشغيل برنامج التثبيت واتبع التعليمات التي تظهر على الشاشة لتثبيت QuickBook.
5. أعد تشغيل جهاز الكمبيوتر الخاص بك.
موصى به:
- إصلاح خطأ BAD_SYSTEM_CONFIG_INFO
- إصلاح عدم عمل كاميرا الويب بعد تحديث الذكرى السنوية لنظام Windows 10
- كيفية إصلاح خطأ فادح تم اكتشافه بواسطة PNP في نظام التشغيل Windows 10
- إصلاح ERR_EMPTY_RESPONSE خطأ Google Chrome
هذا كل ما لديك بنجاح إصلاح الطابعة غير مفعلة Error Code 20 ولكن إذا كان لا يزال لديك أي استفسارات بخصوص هذه المشاركة ، فلا تتردد في طرحها في قسم التعليقات.



