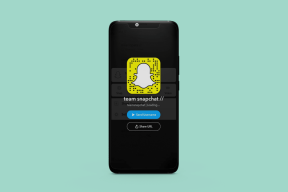إصلاح هذا الموقع لا يمكن الوصول إليه خطأ في Google Chrome
منوعات / / November 28, 2021
إصلاح خطأ لا يمكن الوصول إلى هذا الموقع في Gooogle Chrome: يجب أن يكون معظم مستخدمي Google Chrome قد واجهوالا يمكن الوصول إلى هذا الموقع خطأ"ولكن ليس لديك أي فكرة عن كيفية إصلاحها؟ فلا داعي للقلق ، فنحن تحت تصرفك لإصلاح هذه المشكلة بسهولة. سبب هذا الخطأ هو فشل بحث DNS وبالتالي فإن صفحة الويب غير متاحة. عندما تحاول فتح أي موقع ويب أو صفحة ويب ، تلقيت الخطأ وهي تقول رمز الخطأ:
لا يمكن الوصول إلى هذا الموقعتعذر العثور على عنوان DNS لخادم www.quora.com.DNS_PROBE_FINISHED_NXDOMAIN

لا يمكن العثور على الخادم في أي موقع ويب لأن ملف أخفق البحث في نظام أسماء النطاقات. DNS هو خدمة الشبكة التي تترجم اسم موقع الويب إلى عنوان الإنترنت الخاص به. غالبًا ما يحدث هذا الخطأ بسبب عدم وجود اتصال بالإنترنت أو شبكة مكونة بشكل خاطئ. يمكن أن يكون أيضًا بسبب خادم DNS غير مستجيب أو جدار ناري يمنع Google Chrome من الوصول إلى الشبكة.
عندما خادم DNS لا يمكن تحويل اسم النطاق إلى عنوان IP في شبكة TCP / IP ، فهناك خطأ في فشل DNS. أ فشل DNS يحدث بسبب التكوين الخاطئ لعنوان DNS أو بسبب عدم عمل عميل DNS لنظام التشغيل Windows.
محتويات
- إصلاح خطأ لا يمكن الوصول إلى هذا الموقع في Gooogle Chrome
- الطريقة الأولى: إعادة تشغيل عميل DNS
- الطريقة 2: تغيير عنوان IPv4 DNS
- الطريقة الثالثة: إعادة تعيين TCP / IP
- الطريقة الرابعة: تشغيل مستكشف أخطاء الشبكة ومصلحها
- الطريقة الخامسة: إعادة تعيين متصفح Chrome
- الطريقة 6: أعد تثبيت Chrome
إصلاح خطأ لا يمكن الوصول إلى هذا الموقع في Gooogle Chrome
الطريقة الأولى: إعادة تشغيل عميل DNS
1. اضغط على مفتاح Windows + R ثم اكتب "services.msc"واضغط على enter لفتح نافذة الخدمات.

2. قم بالتمرير لأسفل حتى تجد "خدمة واجهة متجر الشبكة"(اضغط N للعثور عليه بسهولة).
3. انقر بزر الماوس الأيمن فوق خدمة واجهة متجر الشبكة واختر اعادة البدء.
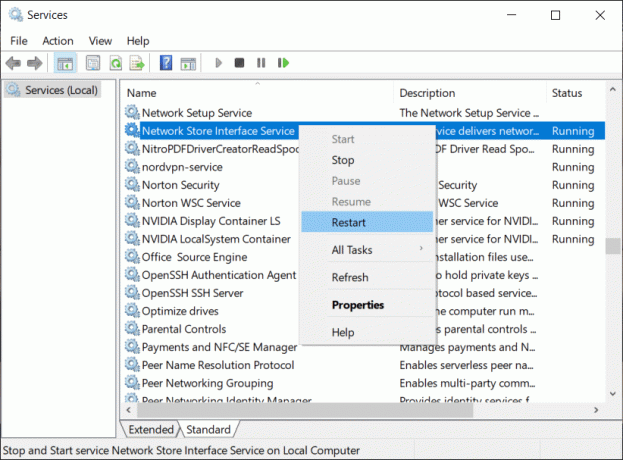
4. اتبع نفس الخطوة ل عميل DNS و عميل DHCP في قائمة الخدمات.

5. الآن سوف عميل DNS اعادة البدء، اذهب وتحقق مما إذا كنت قادرًا على حل الخطأ أم لا.
الطريقة 2: تغيير عنوان IPv4 DNS
1. انقر بزر الماوس الأيمن فوق رمز WiFi في علبة النظام ثم انقر فوق "افتح مركز الشبكة والمشاركة.”

2. انقر الآن على "مركز الشبكة والمشاركة“.

3. التالي، انقر فوق اتصالك الحالي من أجل فتح إعدادات ثم انقر فوق الخصائص.

4. بعد ذلك ، حدد "الإصدار 4 من بروتوكول الإنترنت (TCP / IP)"وانقر الخصائص.
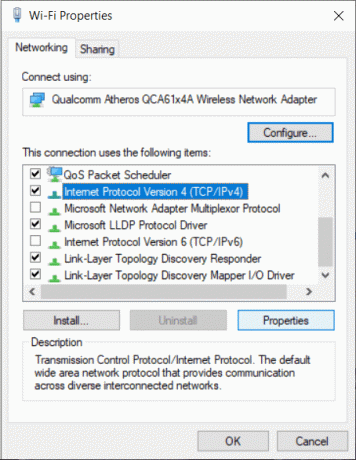
5. علامة اختيار على "استخدم عناوين خادم DNS التالية.”
6. اكتب العنوان التالي في خادم DNS المفضل وخادم DNS البديل:
8.8.8.8
8.8.4.4
ملحوظة: بدلاً من Google DNS ، يمكنك أيضًا استخدام أخرى خوادم DNS العامة.

7. علامة اختيار على "تحقق من صحة إعدادات عند الخروجثم انقر فوق "موافق" وانقر فوق "إغلاق".
8. هذه الخطوة يجب أن إصلاح خطأ لا يمكن الوصول إلى هذا الموقع في Gooogle Chrome.
الطريقة الثالثة: إعادة تعيين TCP / IP
1. انقر بزر الماوس الأيمن على زر Windows وحدد "موجه الأوامر (المسؤول).”

2. الآن اكتب الأمر التالي واحدًا تلو الآخر واضغط على Enter بعد كل واحد:
ipconfig / الإصدار
ipconfig / الكل
إيبكونفيغ / فلوشدس
ipconfig / تجديد

3. اعادة التشغيل لحفظ التغييرات.
الطريقة الرابعة: قم بتشغيل مستكشف أخطاء الشبكة ومصلحها
1. اضغط على مفتاح Windows + R ثم اكتب ncpa.cpl واضغط على Enter لفتح اتصالات الشبكة.

2. انقر بزر الماوس الأيمن فوق اتصال Wifi النشط الحالي وحدد تشخيص.
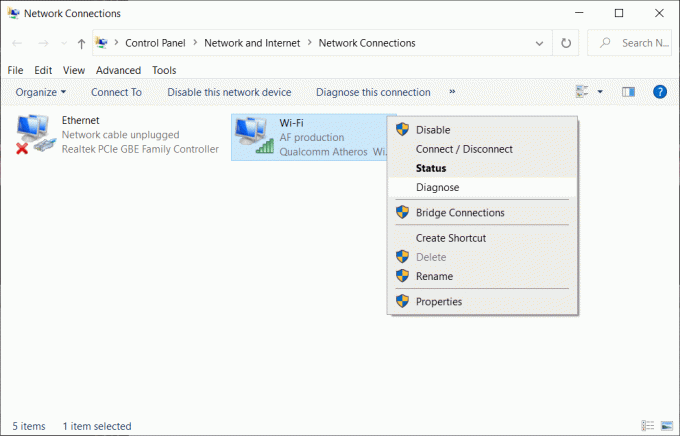
3. دع مستكشف أخطاء الشبكة يعمل وسيعطيك رسالة الخطأ التالية: لم يتم تمكين DHCP لـ "اتصال الشبكة اللاسلكية".

4. انقر فوق "جرب هذه الإصلاحات كمسؤول“.
5. في الموجه التالي ، انقر فوق تطبيق هذا الإصلاح.
الطريقة الخامسة: إعادة تعيين متصفح كروم
ملحوظة: تأكد من الاحتفاظ بنسخة احتياطية من بيانات Chrome الخاصة بك قبل المتابعة.
1. افتح إعدادات Chrome ثم سcroll down to the bottom وانقر فوق متقدم.

2. من الجانب الأيسر انقر فوق "إعادة تعيين وتنظيف“.
3. الان انتnder ال إعادة تعيين وتنظيف علامة التبويب، انقر فوق استعادة الإعدادات إلى الإعدادات الافتراضية الأصلية.

4. بسيتم فتح مربع الحوار elow ، بمجرد التأكد من رغبتك في استعادة Chrome إلى إعداداته الأصلية ، انقر فوق اعادة الضبط زر.

الطريقة 6: أعد تثبيت Chrome
ملحوظة: ستؤدي إعادة تثبيت Chrome إلى حذف جميع بياناتك ، لذا تأكد من الاحتفاظ بنسخة احتياطية من بياناتك مثل الإشارات المرجعية وكلمات المرور والإعدادات وما إلى ذلك.
1. اضغط على مفتاح Windows + I للفتح إعدادات ثم انقر فوق تطبيقات.
2. من القائمة اليمنى ، حدد التطبيقات والميزات.
3. قم بالتمرير لأسفل ، وابحث عن جوجل كروم.
4. انقر فوق Google Chrome ثم انقر فوق الغاء التثبيت زر.
5. انقر مرة أخرى على ملف زر إلغاء التثبيت لتأكيد إلغاء تثبيت Chrome.

6. بمجرد اكتمال إلغاء تثبيت Chrome ، أعد تشغيل الكمبيوتر لحفظ التغييرات.
7. مرة أخرى ، قم بتنزيل وتثبيت ملف أحدث إصدار من Google Chrome.
يمكنك أيضًا التحقق من:
- كيفية إصلاح تم إبطال شهادة الخادم في الكروم
- إصلاح مشكلة انتهاء مهلة الاتصال في Google Chrome
- كيفية إصلاح خطأ شهادة SSL في جوجل كروم
هذا كل ما في الأمر ، نأمل أن يكون هذا الدليل مفيدًا وأن تكون قادرًا على إصلاحه لا يمكن الوصول إلى هذا الموقع خطأ في Google Chrome ولكن إذا كان لا يزال لديك أي استفسارات بخصوص هذا المنشور ، فلا تتردد في طرحها في التعليقات ، ويرجى مشاركة هذا المنشور على وسائل التواصل الاجتماعي لمساعدة أصدقائك في حل هذه المشكلة بسهولة.