كيفية حذف فاصل مقطعي في Microsoft Word
منوعات / / November 28, 2021
يعد Microsoft Word أحد أشهر برامج معالجة الكلمات المتوفرة في سوق التكنولوجيا للعديد من الأنظمة الأساسية. يوفر البرنامج ، الذي طورته Microsoft وصيانته ، ميزات متنوعة لك لكتابة مستنداتك وتحريرها. سواء أكان ذلك مقالة مدونة أو ورقة بحث ، فإن Word يجعل من السهل عليك جعل المستند يلبي المعايير المهنية. يمكنك حتى كتابة كتاب إلكتروني كامل في MS Word! يعد Word معالج كلمات قويًا يمكن أن يتضمن الصور والرسومات والمخططات والنماذج ثلاثية الأبعاد والعديد من الوحدات النمطية التفاعلية. إحدى ميزات التنسيق هذه هي ملف فاصل المقطع، والذي يستخدم لإنشاء عدة أقسام في مستند Word الخاص بك.
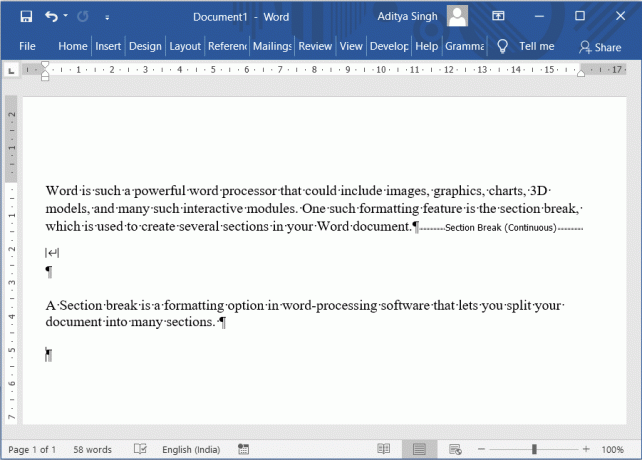
محتويات
- كيفية حذف فاصل مقطعي في Microsoft Word
- أنواع فواصل المقاطع في Microsoft Word
- كيفية إضافة فاصل مقطعي في Microsoft Word
- كيفية البحث عن فاصل مقطعي في MS Word
- كيفية حذف فاصل مقطعي في Microsoft Word
- الطريقة الأولى: إزالة فواصل المقاطع يدويًا
- الطريقة 2: إزالة فواصل المقاطع باستخدام خيار البحث والاستبدال
- الطريقة الثالثة: إزالة فواصل المقاطع تشغيل ماكرو
- الطريقة الرابعة: إزالة الفواصل المقطعية لمستندات متعددة
- الطريقة الخامسة: إزالة فاصل الأقسام باستخدام أدوات الطرف الثالث
كيفية حذف فاصل مقطعي في Microsoft Word
الفاصل المقطعي هو خيار تنسيق في برنامج معالجة الكلمات يتيح لك تقسيم المستند إلى عدة أقسام. بصريًا ، يمكنك رؤية فاصل يقسم القسمين. عندما تقوم بقص المستند إلى أقسام مختلفة ، يمكنك بسهولة تنسيق جزء معين من المستند دون التأثير على الجزء المتبقي من النص.
أنواع فواصل المقاطع في Microsoft Word
- الصفحة التالية: سيبدأ هذا الخيار فاصل مقطعي في الصفحة التالية (أي الصفحة التالية)
- مستمر: سيبدأ خيار الفاصل المقطعي هذا قسمًا في نفس الصفحة. هذا النوع من الفواصل المقطعية يغير عدد الأعمدة (بدون إضافة صفحة جديدة في وثيقتك).
- صفحة زوجية: يستخدم هذا النوع من الفواصل المقطعية لبدء قسم جديد في الصفحة التالية ذات الأرقام الزوجية.
- صفحة فردية: هذا النوع هو عكس النوع السابق. سيبدأ هذا قسمًا جديدًا في الصفحة التالية يكون بأرقام فردية.
هذه بعض التنسيقات التي يمكنك تطبيقها على جزء معين من ملف المستند باستخدام الفواصل المقطعية:
- تغيير اتجاه الصفحة
- إضافة رأس أو تذييل
- إضافة الأرقام إلى صفحتك
- إضافة أعمدة جديدة
- إضافة حدود الصفحة
- بدء ترقيم الصفحة لاحقًا
وبالتالي ، فإن فواصل المقاطع هي طرق مفيدة لتنسيق النص الخاص بك. لكن في بعض الأحيان ، قد ترغب في إزالة فواصل الأقسام من النص الخاص بك. إذا لم تعد بحاجة إلى فواصل المقاطع ، فإليك هنا كيفية حذف فاصل مقطعي من Microsoft Word.
كيفية إضافة فاصل مقطعي في Microsoft Word
1. لإضافة فاصل مقطعي ، انتقل إلى ملف تخطيط علامة تبويب Microsoft Word الخاص بك ثم اختر "فرامل",
2. الآن ، حدد نوع فاصل المقطع وثيقتك بحاجة.
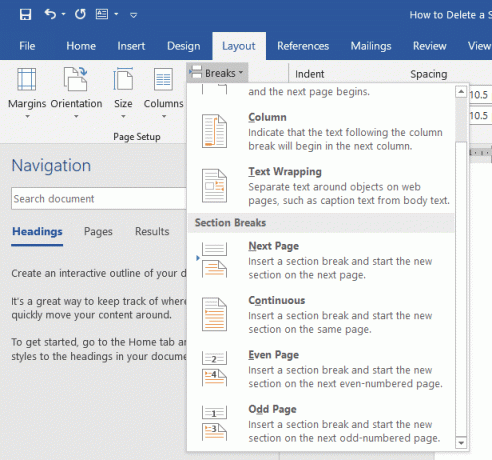
كيفية البحث عن فاصل مقطعي في MS Word
لعرض فواصل الأقسام التي قمت بإضافتها ، انقر فوق ¶ (اظهر المخفي ¶) رمز من الصفحة الرئيسية التبويب. سيُظهر هذا جميع علامات الفقرات وفواصل المقاطع في مستند Word الخاص بك.

كيفية حذف فاصل مقطعي في Microsoft Word
إذا كنت ترغب في إزالة الفواصل المقطعية من المستند الخاص بك ، فيمكنك القيام بذلك بسهولة باتباع أي من الطرق المذكورة أدناه.
الطريقة الأولى: إزالة فواصل المقاطع يدويا
يرغب العديد من الأشخاص في إزالة فواصل الأقسام يدويًا في مستندات Word الخاصة بهم. لتحقيق هذا،
1. افتح مستند Word الخاص بك ، ثم من علامة التبويب الصفحة الرئيسية ، قم بتمكين ¶ (اظهر المخفي ¶) الخيار لرؤية جميع فواصل الأقسام في المستند الخاص بك.

2. حدد الفاصل المقطعي الذي ترغب في إزالته. مجرد سحب المؤشر من الحافة اليسرى إلى الطرف الأيمن من فاصل المقطع سيفي بالغرض.
3. اضغط على مفتاح Delete أو مفتاح Backspace. سيقوم Microsoft Word بحذف فاصل المقطع المحدد.

4. بدلا من ذلك، يمكنك وضع مؤشر الماوس قبل الفاصل المقطعي ثم ضرب حذف زر.
الطريقة الثانية: إزالة فواصل القسم using خيار البحث والاستبدال
هناك ميزة متوفرة في MS Word تتيح لك العثور على كلمة أو جملة واستبدالها بأخرى. سنستخدم الآن هذه الميزة للعثور على فواصل الأقسام الخاصة بنا واستبدالها.
1. من الصفحة الرئيسية علامة تبويب Microsoft Word ، اختر ملف استبدال الخيار. أو اضغط السيطرة + H اختصار لوحة المفاتيح.
2. في ال البحث والاستبدال نافذة منبثقة ، اختر ملف المزيد >> والخيارات.
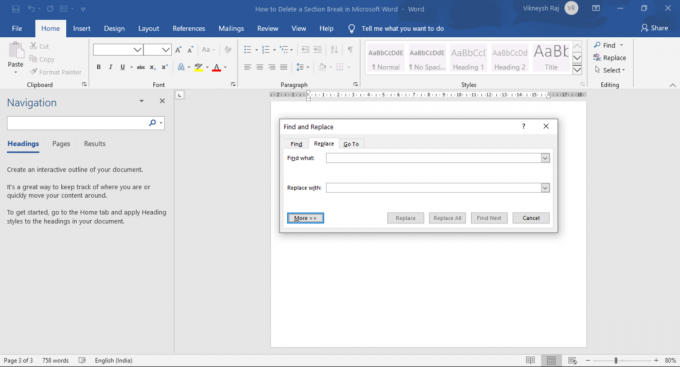
3. ثم انقر فوق مميز اختر الآن فاصل المقطع من القائمة التي تظهر.
4. سوف يملأ Word ملف اوجد ماذا مربع النص مع "^ ب" (يمكنك أيضًا كتابة ذلك مباشرةً في ملف اوجد ماذا مربع الكتابة)
5. السماح لل استبدل ب يكون مربع النص فارغًا كما هو. حدد ملف استبدل الكل يختار نعم في نافذة التأكيد. بهذه الطريقة ، يمكنك إزالة جميع فواصل الأقسام في المستند دفعة واحدة.

الطريقة الثالثة: إزالة فواصل المقاطع تشغيل ماكرو
يمكن أن يؤدي تسجيل الماكرو وتشغيله إلى أتمتة مهمتك وتبسيطها.
1. لتبدأ ، اضغط على Alt + F11 ال نافذة Visual Basic سيظهر.
2. في الجزء الأيسر ، انقر بزر الماوس الأيمن فوق طبيعي.
3. يختار إدراج> وحدة.
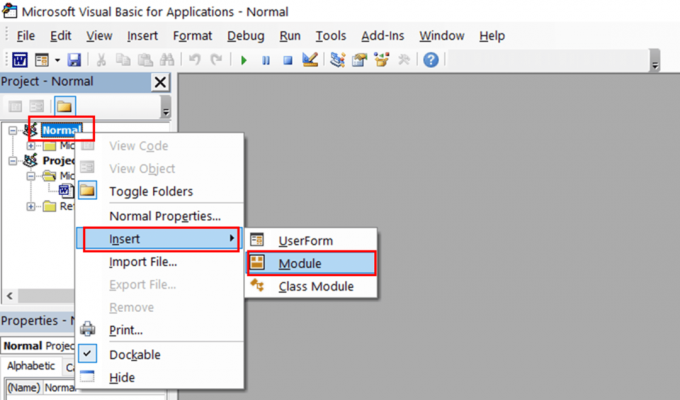
4. سيتم فتح وحدة نمطية جديدة ، وستظهر مساحة الترميز على شاشتك.
5. الآن اكتب أو الصق الرمز أدناه:
حذف فرعي AllSectionsInOneDoc () مع التحديد الوحدة الرئيسية: = wdStory مع التحديد. تجد .تنسيق واضح .إستبدال. تنسيق واضح .Text = "^ b" .إستبدال. نص = "" إلى الأمام = صحيح. التفاف = wdFindContinue تنسيق = خطأ .MatchCase = خطأ .MatchWholeWord = خطأ .MatchWildcards = خطأ .MatchSoundsLike = خطأ .MatchAllWordForms = خطأ انتهت ب اختيار. تجد. تنفيذ استبدال: = wdReplaceAll انتهت بEnd Sub
6. اضغط على يركض الخيار أو اضغط على F5.

الطريقة الرابعة: إزالة الفواصل المقطعية لمستندات متعددة
إذا كان لديك أكثر من مستند واحد وتريد إزالة الفواصل المقطعية من جميع المستندات ، فقد تساعدك هذه الطريقة.
1. افتح مجلدًا وضع جميع المستندات فيه.
2. اتبع الطريقة السابقة لتشغيل ماكرو.
3. الصق الكود أدناه في الوحدة النمطية.
حذف فرعي AllSectionBreaksInMultiDoc () مجلد خافت كسلسلة ملف خافت كسلسلة خافت objDoc كمستند خافت dlg ، ملف كـ FileDialog تعيين dlgFile = التطبيق. FileDialog (msoFileDialogFolderPicker) مع dlgFile إذا كان .Show = -1 ثم StrFolder =. العناصر المحددة (1) & "\" آخر MsgBox "لم يتم تحديد مجلد! الرجاء تحديد المجلد الهدف ". خروج Sub إنهاء إذا انتهت ب strFile = Dir (StrFolder & "* .docx"، vbNormal) بينما strFile <> "" اضبط objDoc = المستندات. فتح (اسم الملف: = StrFolder & strFile) مع التحديد الوحدة الرئيسية: = wdStory مع التحديد. تجد .تنسيق واضح .إستبدال. تنسيق واضح .Text = "^ b" .إستبدال. نص = "" إلى الأمام = صحيح. التفاف = wdFindContinue تنسيق = خطأ .MatchCase = خطأ .MatchWholeWord = خطأ .MatchWildcards = خطأ .MatchSoundsLike = خطأ .MatchAllWordForms = خطأ انتهت ب اختيار. تجد. تنفيذ استبدال: = wdReplaceAll انتهت ب objDoc. يحفظ objDoc. قريب strFile = Dir () ويندEnd Sub
4. قم بتشغيل الماكرو أعلاه. سيظهر مربع حوار ، استعرض للوصول إلى المجلد الذي أنشأته في الخطوة 1 وحدده. هذا كل شئ! ستختفي كل فواصل الأقسام في ثوانٍ.


الطريقة الخامسة: حذف الأقسام كسر لناng أدوات الطرف الثالث
يمكنك أيضًا محاولة استخدام أدوات الجهات الخارجية أو الوظائف الإضافية المتوفرة لبرنامج Microsoft Word. إحدى هذه الأدوات هي كوتولس - وظيفة إضافية لبرنامج Microsoft Word.
ملحوظة: من المفيد أن تضع في اعتبارك أنه عند حذف فاصل مقطعي ، يتم دمج النص قبل المقطع وبعده في قسم واحد. قد يحتوي هذا المقطع على التنسيق المستخدم في المقطع الذي يأتي بعد الفاصل المقطعي.
يمكنك استعمال ال رابط إلى السابق الخيار إذا كنت تريد أن يستخدم القسم الخاص بك الأنماط والعناوين من القسم السابق.
موصى به:
- 5 طرق لإدراج رمز جذر مربع في Word
- قم بإزالة الارتباطات التشعبية من مستندات Microsoft Word
- أشياء يجب أن تعرفها قبل أن تشتري Amazon Fire TV Stick
آمل أن يكون هذا الدليل مفيدًا وأنك كنت قادرًا على ذلك حذف فاصل المقطع في مايكروسوفت وورد. استمر في نشر استفساراتك واقتراحاتك في قسم التعليقات.



