أفضل 10 طرق لإصلاح Slack عدم إصدار صوت إعلام على Mac
منوعات / / April 04, 2023
أصوات الإخطار هم فرسان البيض. تخيل - إنه صباح معتاد للعمل من المنزل. أثناء قيامك ببعض الأعمال المنزلية ، قمت بتسجيل الدخول إلى Slack بشكل حاد في الساعة 9 صباحًا. كما تعلم ، فقط لتظهر لرئيسك أنك في حالة جيدة وتعمل! تنتهي من كل الأعمال المنزلية الخاصة بك. ثم ، مما يثير رعبك ، ترى العديد من الرسائل من رئيسك في العمل ، فقط لإدراك أن Slack لا يصدر أصوات إشعارات على جهاز Mac الخاص بك.
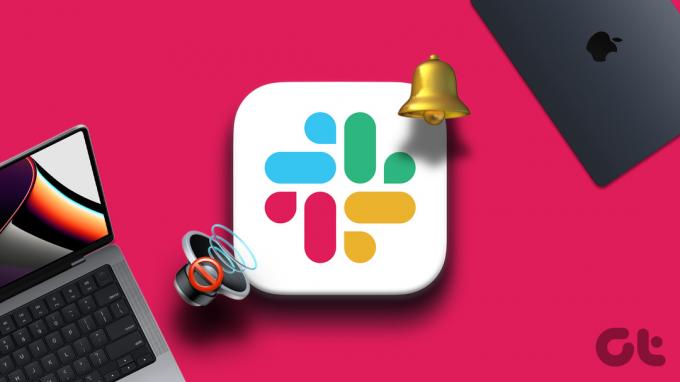
من الناحية المثالية ، تكون إشعارات Slack مصحوبة بجرس مميز لتنبيهك. ومع ذلك ، واجه العديد من المستخدمين مشكلة حيث لا يوجد صوت مع لافتة الإشعارات على جهاز Mac. وقد لوحظ هذا في المقام الأول على أجهزة Mac مع Apple السيليكون. إذا كان هذا يبدو مثلك وكنت خائفًا من جعل رئيسك غير سعيد ، فإليك كيفية إصلاح Slack الخاص بك وعدم إصدار أصوات التنبيهات على Mac.
1. ارفع الصوت
قبل أن تبدأ في الشعور بالذعر ، دعنا نبدأ بالحل الأساسي. تحقق مما إذا كان مستوى صوت مكبر الصوت الخاص بك قيد التشغيل. لا تقلق ، نسيان رفع مستوى الصوت في بعض الأحيان هو أمر بشري فقط!

لذلك ، تحقق مما إذا كان شريط مستوى الصوت لديك مضبوطًا على الجانب العلوي لحل أصوات إشعارات Slack التي لا تعمل على جهاز Mac الخاص بك. من يدري ، ربما هذا الإصلاح الصغير يمكن أن ينقذ وظيفتك!
2. اختبر مكبرات الصوت الخاصة بك عن طريق تشغيل الصوت
هل مستوى صوت مكبر الصوت لديك مرتفع؟ ومع ذلك ، لم تسمع رنين إشعارات Slack الخاصة بك؟ ربما توجد مشكلة في مكبرات الصوت. هناك طريقة بسيطة لاختبار ذلك وهي تشغيل أي ملف صوتي آخر. رئيس لأكثر من موقع YouTube على جهاز Mac الخاص بك وتشغيل أي مقطع فيديو من اختيارك. هل يمكنك سماع الصوت؟ إذا لم يكن الأمر كذلك ، فمن المحتمل أن يكون مكبرات الصوت الخاصة بك على استعداد لاستغلال وظيفتك.

إذا كنت تستخدم سماعات رأس ، فيمكنك إعادة الاختبار أثناء تشغيلها. قد يخلصك هذا من القلق بشأن سبب عدم قيام Slack بإصدار أصوات إشعارات.
ملحوظة: عدة مرات ، قد يكون جهاز Mac الخاص بك متصلاً بجهاز Bluetooth. تحقق مما إذا كنت قد نسيت للتو فصل هذه الأجهزة قبل إلقاء اللوم على مكبرات الصوت.
3. تحقق من جهاز مصدر الإخراج
هذا استمرار للنقطة الأخيرة المذكورة في الخطوة السابقة. في بعض الأحيان ، قد يكون لديك عدة أجهزة متصلة بجهاز Mac الخاص بك مثل الشاشة ، وميكروفون خارجي ، وربما حتى بعض سماعات الرأس.
في مثل هذه الحالات ، من الممكن أن يختار Mac تلقائيًا تغيير جهاز الإخراج إلى أي من الخيارات المتصلة. وبالتالي ، من المهم التحقق من جهاز إخراج الصوت المحدد للتأكد من حصولك على صوت الإخطار من Slack.
إليك كيفية التحقق من جهاز إخراج الصوت وتغييره على جهاز Mac.
الخطوة 1: انقر فوق رمز مكبر الصوت في شريط القائمة في الأعلى.

الخطوة 2: حدد جهاز الإخراج الذي تختاره.

4. فرض إنهاء Slack وإعادة تشغيل التطبيق
عندما تكون متأكدًا من أن مكبرات الصوت ليست هي التي تعيق أصوات إشعارات Slack على جهاز Mac ، فقد حان الوقت لاختبار ما إذا كانت مشكلة في Slack أم لا. إن أبسط طريقة لبدء استكشاف الأخطاء وإصلاحها التقنية هي إعادة التشغيل. كل ما عليك فعله هو الخروج بالقوة تطبيق Slack أثناء إعادة تشغيله لاحقًا.
اتبع الخطوات أدناه لفرض إنهاء تطبيق Slack الخاص بك.
الخطوة 1: انقر فوق شعار Apple في الزاوية العلوية اليسرى من شاشتك.

الخطوة 2: حدد Force Quit Slack. سيظهر هذا نافذة بها قائمة بجميع تطبيقاتك المفتوحة.

الخطوه 3: اختر سلاك. ثم ، انقر فوق فرض الإنهاء.

الخطوة الرابعة: الآن ، أعد تشغيل Slack.
5. تحقق من إعدادات الإعلام في Slack
يمنحك Slack القدرة على تعيين نغمة إخطار من اختيارك. ولكن ، لديه أيضًا خيار تعيين نغمة الإشعار على أنها لا شيء. إذا قمت بضبط نغمة الإشعار على بلا في الماضي أو عن طريق الخطأ ، فلن تسمع أي أصوات عند تلقي الإشعارات. إليك كيفية تغيير نغمة الإشعار.
الخطوة 1: افتح Slack على جهاز Mac الخاص بك.
الخطوة 2: انقر على صورتك في الزاوية العلوية اليمنى. يجب أن تشاهد الآن خيارات إضافية.

الخطوه 3: حدد زر التفضيلات.

الخطوة الرابعة: انتقل إلى قسم الإعلام. يمكنك العثور عليها في الجزء الأيمن.

الخطوة الخامسة: قم بالتمرير لأسفل إلى إعدادات صوت الإعلام. انقر فوق القائمة المنسدلة.

الخطوة السادسة: تأكد من تحديد خيار بخلاف لا شيء.

يجب أن تبدأ الآن في سماع صوت إشعارات Slack.
6. تحقق من جدول الإخطار الخاص بك
إحدى الميزات الجيدة التي تحصل عليها على Slack هي القدرة على تعيين جدول مخصص للإشعارات. إذا تلقيت إشعارات خارج هذا الجدول الزمني ، فلن تسمع أي صوت. لذلك ، تحقق من إعدادات جدول الإشعارات ، وإذا كانت خاطئة ، فإليك كيفية ضبطها بشكل صحيح.
الخطوة 1: افتح Slack على جهاز Mac الخاص بك.
الخطوة 2: انقر على صورتك في الزاوية العلوية اليمنى. يجب أن تشاهد الآن خيارات إضافية.

الخطوه 3: حدد زر التفضيلات.

الخطوة الرابعة: انتقل إلى قسم الإعلام. يمكنك العثور عليها في الجزء الأيمن.

الخطوة الخامسة: ضمن قسم جدول الإشعارات ، قم بتعيين الوقت الذي تريده للسماح بالإشعارات. يمكنك تحديد ساعات عملك بشكل مثالي هنا.

يجب أن يؤدي هذا إلى تمكين أصوات إشعارات Slack على جهاز Mac الخاص بك.
7. تأكد من منح إذن الإخطار لـ Slack
إذا كانت أصوات إشعارات Slack لا تعمل حتى بعد تمكين الإشعارات عبر التطبيق ، فهناك احتمال ألا يكون لدى Slack إذن لإرسال أصوات الإشعارات على جهاز Mac الخاص بك. إليك كيف يمكنك تغيير ذلك.
الخطوة 1: انقر فوق شعار Apple في الزاوية العلوية اليسرى من الشاشة. حدد إعدادات النظام.

الخطوة 2: توجه إلى قسم الإخطارات. الآن ، قم بالتمرير لأسفل وانقر على Slack.

الخطوه 3: مكّن زر التبديل بجوار "تشغيل الصوت للإشعار".

8. تعطيل أوضاع التركيز
قدمت شركة آبل أوضاع التركيز لحظر الإشعارات غير الضرورية خلال أوقات معينة من اليوم. إذا كنت تعمل ، يمكنك تعطيل الإشعارات الشخصية والعكس باستخدام أوضاع التركيز. إذا نسيت إيقاف تشغيل أوضاع التركيز ، فقد لا تتلقى أصوات إشعارات من Slack.
الخطوة 1: انقر على أيقونة مركز التحكم في شريط القائمة في الأعلى.

الخطوة 2: حدد رمز "وضع التركيز" لتعطيله إذا كان قيد التشغيل.

9. تحديث Slack من متجر التطبيقات
يمكن أن تكون بعض إصدارات التطبيق بها أخطاء حتى إذا تم تنزيلها مباشرة من متجر التطبيقات. إذا كان الخطأ أو المشكلة منتشرة على نطاق واسع ، فسيقوم المطور بطرح تحديث لإصلاحه. لذلك ، إذا كنت تستخدم إصدارًا أقدم من Slack ، فقم بتحديثه إلى أحدث إصدار باتباع هذه الخطوات.
الخطوة 1: افتح App Store على جهاز Mac الخاص بك.
الخطوة 2: انقر فوق قسم التحديثات. يمكنك العثور عليها في الجزء الأيمن.

الخطوه 3: إذا كان هناك تحديث متاح لتطبيق Slack ، فسيظهر على شاشتك. انقر فوق الزر تحديث وانتظر حتى يتم تثبيت الإصدار الأحدث من التطبيق.

10. قم بإلغاء تثبيت Slack وإعادة تثبيته
لا يمكنك تحديث التطبيق إذا لم يكن هناك تحديث متاح. في هذه الحالة ، فإن أفضل رهان لك هو إلغاء تثبيت Slack من جهاز Mac الخاص بك وإعادة تثبيت نسخة جديدة من متجر التطبيقات.
أولاً ، قم بإلغاء تثبيت Slack من جهاز Mac الخاص بك. يمكنك القيام بذلك باتباع الطريقة الصحيحة لإلغاء تثبيت التطبيقات على جهاز Mac. بمجرد الانتهاء ، اتبع الخطوات التالية.
الخطوة 1: افتح App Store على جهاز Mac الخاص بك.
الخطوة 2: انقر فوق شريط البحث في الجزء الأيمن وابحث عنه تثاقل. حدد الخيار الأول.
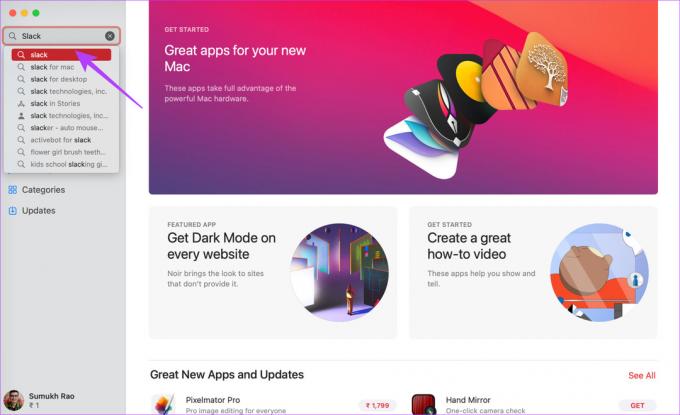
الخطوه 3: اضغط على زر التثبيت وافتح التطبيق بمجرد التثبيت.

قطع بعض Slack من رئيسك
أنت بالتأكيد لا تريد أن تفوتك الإشعارات المهمة من العمل لمجرد أن Slack لا يصدر أصوات إشعارات على Mac. استخدم هذا الدليل لإصلاح المشكلة حتى لا يغضب زملاؤك منك لتجاهل رسائلهم.
تم التحديث الأخير في 16 يناير 2023
قد تحتوي المقالة أعلاه على روابط تابعة تساعد في دعم Guiding Tech. ومع ذلك ، فإنه لا يؤثر على نزاهة التحرير لدينا. يظل المحتوى غير متحيز وأصيل.



