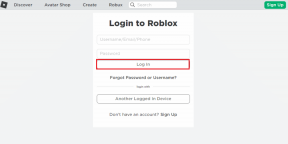أفضل 4 طرق للتحقق من سعة VRAM على نظام التشغيل Windows 11
منوعات / / April 04, 2023
VRAM (ذاكرة الوصول العشوائي للفيديو) هي جزء لا يتجزأ من أي بطاقة رسومات يمكنها عرض الرسومات بكفاءة على الشاشة. أيضًا ، هذا يعني أن المزيد من VRAM يمكن أن يكون مفيدًا إذا كنت ترغب في لعب الألعاب المطلوبة بدقة أعلى و معدلات الإطارات إلى جانب القيام بمهام أخرى كثيفة الرسومات مثل تحرير الفيديو أو الرسوم المتحركة ثلاثية الأبعاد استدعاء.

مع ذلك ، كيف تعرف ما إذا كانت بطاقة الرسومات الخاصة بك تحتوي على ذاكرة فيديو كافية (VRAM) للتعامل مع أي مهمة تتطلب رسومات مكثفة؟ فيما يلي أفضل الطرق للتحقق من سعة VRAM المتوفرة على جهاز كمبيوتر يعمل بنظام Windows 11.
1. تحقق من سعة VRAM باستخدام مدير المهام
يعد Task Manager مفيدًا جدًا لمساعدتك في تحديد سعة VRAM لبطاقة الرسومات على جهاز الكمبيوتر الذي يعمل بنظام Windows 11. افتح مدير المهام باستخدام الاختصار الافتراضي Ctrl + Alt + Delete وانتقل إلى قسم GPU في علامة تبويب الأداء. اتبع هذه الخطوات أدناه للوصول إلى هناك:
الخطوة 1: اضغط على مفاتيح Ctrl + Shift + Esc لفتح إدارة المهام.

الخطوة 2: في نافذة إدارة المهام ، انتقل إلى علامة التبويب "الأداء" بالنقر فوق الرمز الثاني الموجود على شريط الأدوات الأيسر.

الخطوه 3: قم بالتمرير لأسفل باستخدام شريط التمرير على يسارك وحدد GPU من اختيارك.

الخطوة الرابعة: قم بالتمرير لأسفل باستخدام شريط التمرير على يمينك وسترى ثلاث قيم VRAM مختلفة مدرجة بالجيجابايت. إليك ما تعنيه كل من القيم الثلاث:
- ذاكرة وحدة معالجة الرسومات: إجمالي سعة VRAM.
- ذاكرة مخصصة لوحدة معالجة الرسومات: سعة VRAM لوحدة معالجة الرسومات المخصصة.
- ذاكرة GPU المشتركة: سعة VRAM لوحدة معالجة الرسومات المدمجة التي يتم استخدامها عندما تكون وحدة معالجة الرسومات المخصصة منخفضة على VRAM.

يمكنك استخدام قسم GPU في علامة تبويب الأداء للتحقق من استخدام GPU في الوقت الفعلي ودرجة حرارته و إصدار DirectX لجهاز الكمبيوتر الخاص بك ، وموقع فتحة PCIe المستخدمة لتوصيل وحدة معالجة الرسومات بجهاز الكمبيوتر اللوحة الأم.
2. تحقق من سعة VRAM باستخدام تطبيق الإعدادات
يوفر Windows 11 تطبيق إعدادات محسّنًا ومفصلاً للسماح لك بالتحكم في جهاز الكمبيوتر الخاص بك وتعديله وتحسينه دون التعمق في القوائم. هذه هي الطريقة التي يمكنك استخدامها للتحقق من سعة VRAM بجهاز الكمبيوتر الخاص بك:
الخطوة 1: اضغط على مفتاحي Windows + I لفتح تطبيق الإعدادات.

الخطوة 2: عند فتح تطبيق الإعدادات ، ابق في علامة تبويب النظام وانقر على عرض.

الخطوه 3: في صفحة العرض الخاصة بتطبيق الإعدادات ، قم بالتمرير لأسفل وانقر فوق خيار العرض المتقدم.
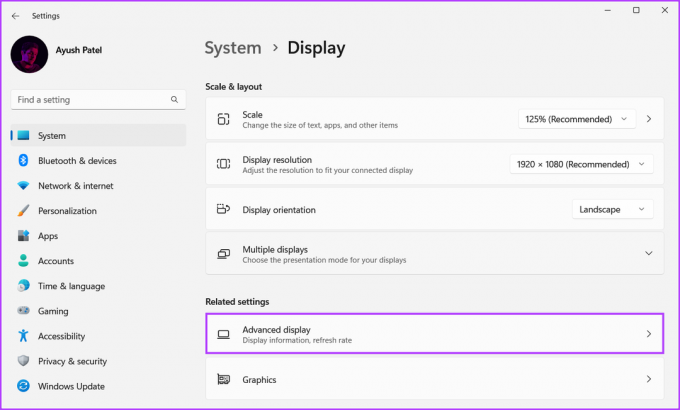
الخطوة الرابعة: في صفحة العرض المتقدم ، انقر فوق الخيار "خصائص محول العرض للشاشة 1".

الخطوة الخامسة: ابحث عن القيمة بجانب ذاكرة الفيديو المخصصة في النافذة التي تظهر. تتوافق هذه القيمة مع سعة VRAM لوحدة معالجة الرسومات.
ملحوظة: إذا كان لديك أكثر من بطاقة رسومات واحدة مثبتة على جهاز الكمبيوتر الخاص بك ، فإن هذه الطريقة ستعرض فقط المعلومات حول بطاقة الرسومات (GPU) المستخدمة حاليًا.
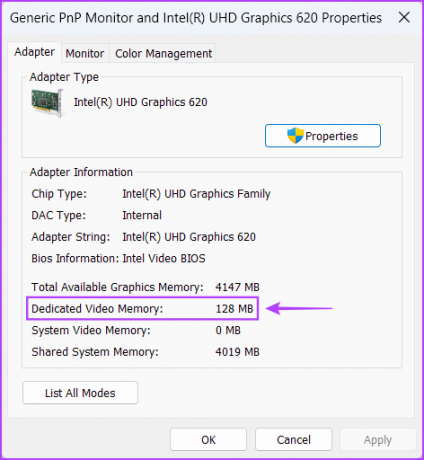
يتضمن Windows 11 أداة تشخيص DirectX (DxDiag) لمساعدتك في استكشاف مشكلات العرض والصوت وإصلاحها على جهاز الكمبيوتر الخاص بك. يمكنك استخدام هذه الأداة ل تحقق من مواصفات أجهزة الكمبيوتر الشخصي الذي يعمل بنظام Windows 11 بما في ذلك سعة VRAM لبطاقة الرسومات الخاصة بك. إليك كيفية استخدامه:
الخطوة 1: اضغط على اختصار مفاتيح Windows + R لفتح مربع حوار Run ، اكتب dxdiag في حقل النص ، ثم انقر فوق "موافق".

الخطوة 2: في نافذة أداة تشخيص DirectX ، انقر فوق علامة التبويب العرض.

الخطوه 3: ضمن علامة التبويب العرض ، ابحث عن القيمة بجانب ذاكرة العرض. تتوافق هذه القيمة مع سعة VRAM للوحدة المدمجة في وحدة المعالجة المركزية.

الخطوة الرابعة: انتقل إلى علامة التبويب Render (Display 2 على بعض أجهزة الكمبيوتر) بالنقر فوقها ، وابحث عن القيمة الموجودة بجانب Display Memory. تتوافق هذه القيمة مع سعة VRAM لوحدة معالجة الرسومات المخصصة.

على الرغم من وجود العديد من الطرق الأصلية التي يمكنك من خلالها التحقق من سعة VRAM على نظام التشغيل Windows 11 ، فلا شيء يضاهي سهولة الاستخدام أدوات الجهات الخارجية التي تجمع وتعرض جميع المعلومات حول جهاز الكمبيوتر الخاص بك بطريقة منظمة.
مع ذلك ، إليك كيفية استخدام أداة مساعدة مجانية تسمى CPU-Z للتحقق من سعة VRAM لوحدة معالجة الرسومات (GPU) المثبتة على جهاز الكمبيوتر الخاص بك:
خطوة 1: قم بتنزيل CPU-Z بالنقر فوق زر التنزيل الموجود أدناه:
قم بتنزيل CPU-Z لنظام التشغيل Windows
الخطوة 2: عند اكتمال التنزيل ، انقر فوق مثبت CPU-Z ، وحدد نعم. ثم اتبع التعليمات التي تظهر على الشاشة لتثبيت CPU-Z على جهاز الكمبيوتر الخاص بك.

الخطوه 3: بعد ذلك ، اضغط على مفاتيح Windows + S لفتح Windows Search واكتب CPU-Z. ثم ، من نتائج CPU-Z ، انقر فوق فتح.

الخطوة الرابعة: في نافذة CPU-Z التي تظهر ، انقر فوق علامة التبويب الرسومات.

الخطوة الخامسة: يجب أن ترى سعة VRAM (يُشار إليها بالحجم) مدرجة ضمن قسم الذاكرة في علامة تبويب الرسومات.
بدلاً من ذلك ، يمكنك أيضًا النقر فوق القائمة المنسدلة Display Device Selection ، كما هو موضح في لقطة الشاشة أدناه ، لتحديد وحدة معالجة الرسومات المدمجة والتحقق من سعة VRAM.

تحقق مما إذا كانت وحدة معالجة الرسومات لديك بها ذاكرة كافية لتشغيل أحدث الألعاب
هذا كل ما في الأمر. يمكنك استخدام أي من الطرق المذكورة أعلاه للتحقق من سعة VRAM لبطاقة الرسومات المثبتة على جهاز الكمبيوتر الخاص بك. سيساعدك ذلك على ضمان احتواء بطاقة الرسومات الخاصة بك على ما يكفي من VRAM لتشغيل جميع الألعاب الحديثة التي قد ترغب في لعبها على جهاز الكمبيوتر الخاص بك أو لأداء مهام أخرى تتطلب رسومات مكثفة.
آخر تحديث في 02 نوفمبر 2022
قد تحتوي المقالة أعلاه على روابط تابعة تساعد في دعم Guiding Tech. ومع ذلك ، فإنه لا يؤثر على نزاهة التحرير لدينا. يظل المحتوى غير متحيز وأصيل.