أفضل 5 طرق لتقليل استخدام الذاكرة وحفظ البطارية في Google Chrome
منوعات / / April 04, 2023
بينما يعد Google Chrome أحد متصفحات الويب على أنظمة أساسية متعددة ، إلا أنه سيئ السمعة لـ الذاكرة الزائدة واستخدام البطارية. مع أحدث إصدار من الإصدار 108 ، أضافت Google التعديلات الضرورية لتقليل استخدام الذاكرة والحفاظ على البطارية. دعونا نتحقق منها في العمل.
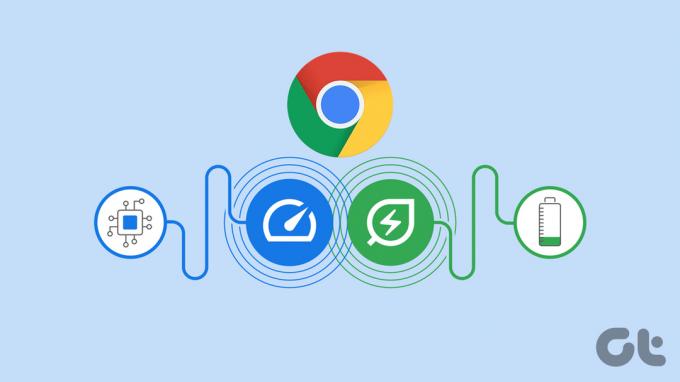
يتيح لك استهلاك ذاكرة Google Chrome العالية والبطارية تجربة تصفح ويب أقل من المتوسط. في بعض الأحيان ، يؤدي ذلك إلى تعطيل التطبيقات المثبتة الأخرى على سطح المكتب.
1. تحديث جوجل كروم
تتوفر أحدث ميزات Google Chrome في الإصدار 108 فقط. إذا كان جهاز الكمبيوتر لديك يعمل بإصدار Google Chrome ، فلن تجده. قبل أن نبدأ ، قم بتحديث Google Chrome إلى أحدث إصدار.
الخطوة 1: قم بتشغيل Google Chrome على جهاز الكمبيوتر الخاص بك.
الخطوة 2: حدد قائمة الكباب (ثلاث نقاط رأسية) في الأعلى لفتح الإعدادات.

الخطوه 3: حدد "حول Chrome" من الشريط الجانبي الأيسر.

الخطوة الرابعة: ثبّت آخر تحديث لـ Chrome وأعد تشغيل المتصفح.

من الممارسات الجيدة أيضًا تحديث Google Chrome بانتظام حيث يقوم المطورون بانتظام بإدخال إصدارات جديدة بإصلاحات للأخطاء وميزات جديدة.
2. تمكين Google Chrome Memory Saver
من الذي لا يفضل تصفح الويب مع فتح عشرات علامات التبويب في الخلفية؟ في حين أنه من الملائم التبديل بين علامات التبويب المفتوحة بسرعة ، فقد تؤدي بعض علامات التبويب إلى استخدام الذاكرة واستهلاك البطارية. يوفر تحديث Google Chrome الجديد وظيفة تسمى "موفر الذاكرة" لتفريغ الذاكرة من علامات التبويب غير النشطة. لذلك تحصل علامات التبويب والتطبيقات المفتوحة الأخرى على مزيد من النطاق الترددي للذاكرة عند الاستخدام.
تصبح علامات التبويب غير النشطة نشطة مرة أخرى تلقائيًا عندما تعود إليها. إنه مختلف تمامًا عن إغلاق علامة التبويب تمامًا. لا تزال علامات التبويب غير النشطة مرئية في الأعلى. يقوم المتصفح بتعطيل الوظيفة افتراضيًا. اتبع الخطوات أدناه لتمكينها.
الخطوة 1: قم بتشغيل Google Chrome على سطح المكتب الخاص بك.
الخطوة 2: حدد قائمة الكباب (ثلاث نقاط رأسية) في الزاوية العلوية اليمنى.
الخطوه 3: حدد الإعدادات.

الخطوة الرابعة: حدد الأداء من الشريط الجانبي الأيسر.
الخطوة الخامسة: قم بتمكين تبديل توفير الذاكرة.

يشبه "Memory Saver" في Google Chrome لـ "علامات النوم"في Microsoft Edge. لكن لا يمكنك تعيين وقت لتمكين توفير الذاكرة في Google Chrome. تتيح لك Microsoft تحديد مقدار معين من الوقت لوضع علامات التبويب غير النشطة في وضع السكون.
قم بعمل استثناء لمواقع الويب المحددة
يمكن أن تكون وظيفة "حفظ الذاكرة" في Google Chrome مزعجة لأهم علامات التبويب المفتوحة. لحسن الحظ ، يتيح لك المتصفح إجراء استثناء لمثل هذه المواقع. إليك الطريقة.
الخطوة 1: افتح الأداء في إعدادات Google Chrome (راجع الخطوات أعلاه).
الخطوة 2: حدد "إضافة".

الخطوه 3: أضف عنوان موقع ويب.
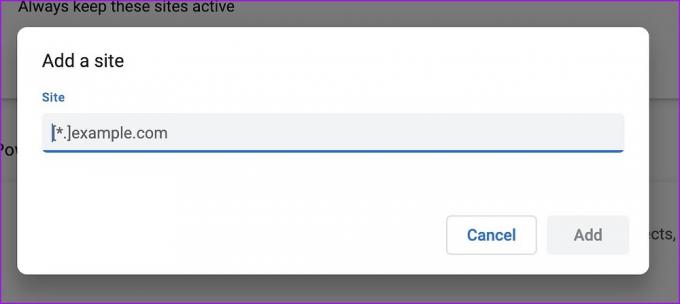
كرر الأمر نفسه مع جميع مواقع الويب المهمة ، ولن يجعلها Google Chrome غير نشطة.
3. تفعيل موفر الطاقة في جوجل كروم
عند تمكين موفر الطاقة ، يحد Google Chrome من نشاط الخلفية والتأثيرات المرئية ، مثل التمرير السلس ومعدلات إطارات الفيديو ، للحفاظ على عمر البطارية على أجهزة الكمبيوتر المحمولة. إليك كيفية تمكينه واستخدامه.
الخطوة 1: توجه إلى إعدادات جوجل كروم (تحقق من الخطوات أعلاه).
الخطوة 2: افتح علامة تبويب الأداء وقم بتمكين تبديل توفير الطاقة. لديك خياران:

- تشغيل فقط عندما تكون بطاريتي 20٪ أو أقل
- تشغيل عندما يكون جهاز الكمبيوتر الخاص بي غير متصل
إذا كنت تلعب لعبة أو تتصفح أحدث سلسلة من Netflix ، فقد تلاحظ تغييرات في الأداء العام.
4. البحث عن وإغلاق علامات تبويب الموارد الجائعة
يحتوي Google Chrome على مدير مهام مدمج للتحقق من كمية الموارد التي تستخدمها كل علامة تبويب نشطة. يمكنك استخدام مدير المهام وإغلاق علامات التبويب المتعطشة للموارد في Chrome.
الخطوة 1: افتح Google Chrome وحدد قائمة الكباب (ثلاث نقاط رأسية) في الزاوية العلوية اليمنى.
الخطوة 2: قم بتوسيع المزيد من الأدوات وحدد إدارة المهام.

الخطوه 3: يمكنك التحقق من مقدار الذاكرة وموارد وحدة المعالجة المركزية التي تستخدمها كل علامة تبويب. إذا لاحظت استخدامًا مرتفعًا بشكل غير طبيعي ، فحدد علامة التبويب وانقر على "إنهاء العملية".

5. تعطيل أو إلغاء تثبيت ملحقات Chrome غير ذات الصلة
نظرًا لأن Google Chrome يحتوي على نظام بيئي غني للإضافات ، فقد تسرف في تثبيت العشرات من الإضافات على متصفحك. ولكن يتم الاحتفاظ ببعض الامتدادات بشكل نشط فقط وقد يؤدي ذلك إلى عدم التوافق مع أحدث إصدارات Chrome. تحتاج إلى تعطيل أو إلغاء تثبيت ملحقات Chrome غير الضرورية. إليك الطريقة.
الخطوة 1: افتح "المزيد من الأدوات" في قائمة Chrome kebab (راجع الخطوات أعلاه). حدد الامتدادات.

الخطوة 2: تعطيل أو إزالة ملحقات غير معروفة.
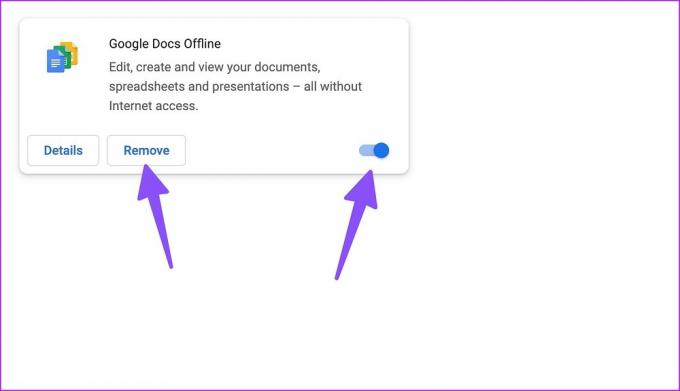
استخدم Google Chrome بأقصى قدر من الكفاءة
لنفترض أنك ما زلت تواجه ارتفاعًا في استخدام الذاكرة والبطارية في Google Chrome. في هذه الحالة ، حان الوقت للتخلي عن متصفح الويب الخاص بـ Google لصالح الآخرين بدائل مثل Microsoft Edgeأو Opera أو Brave. هل لاحظت تحسينات مع ميزات Chrome الجديدة التي تركز على الأداء؟ شارك النتائج الخاصة بك في التعليقات أدناه.
آخر تحديث في 20 ديسمبر 2022
قد تحتوي المقالة أعلاه على روابط تابعة تساعد في دعم Guiding Tech. ومع ذلك ، فإنه لا يؤثر على نزاهة التحرير لدينا. يظل المحتوى غير متحيز وأصيل.
كتب بواسطة
بارث شاه title = "view>
عمل بارث سابقًا في EOTO.tech لتغطية أخبار التكنولوجيا. يعمل حاليًا بشكل مستقل في Guiding Tech يكتب عن مقارنة التطبيقات والبرامج التعليمية ونصائح البرامج والحيل ويتعمق في أنظمة iOS و Android و macOS و Windows.



