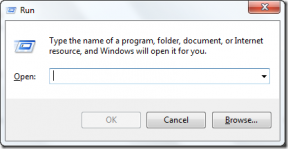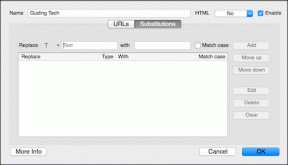أفضل 5 طرق لإصلاح الوصول السريع لا يعمل على Windows 11
منوعات / / April 04, 2023
يعد Quick Access قسمًا مفيدًا في File Explorer يتيح لك الوصول إلى الملفات الحديثة والمجلدات المستخدمة بشكل متكرر بسهولة. يمكنك تثبيت المجلدات وإلغاء تثبيتها يدويًا لتغيير المجلدات التي تظهر فيها الوصول السريع. هذا مناسب. ماذا لو فشل الوصول السريع في عرض أي من ملفاتك ومجلداتك أو لم يفتح على Windows 11؟

يسهل لك الوصول السريع الوصول إلى الملفات والمجلدات التي تتم زيارتها بشكل متكرر. يمكنك حفظ النقرات الثمينة والثواني باستخدامه. ومع ذلك ، إذا كنت تواجه مشكلة في الوصول السريع ، فإليك بعض النصائح لتحري الخلل وإصلاحه التي ستساعد في حلها.
1. تحقق من خيارات مستكشف الملفات
إذا كان الوصول السريع لا يعرض الملفات المفتوحة مؤخرًا والمجلدات المستخدمة بشكل متكرر ، فتحقق من خيارات مستكشف الملفات للتأكد من تمكين الميزة. هيريس كيفية القيام بذلك.
الخطوة 1: انقر فوق رمز البحث في شريط المهام أو اضغط على مفتاح Windows + S لفتح قائمة البحث. يكتب خيارات مستكشف الملفات في المربع وحدد النتيجة الأولى التي تظهر.

الخطوة 2: ضمن علامة التبويب "عام" ، حدد المربعات التي تقرأ "إظهار الملفات المستخدمة مؤخرًا" و "إظهار المجلدات المستخدمة بشكل متكرر".

الخطوه 3: انقر فوق تطبيق ثم موافق.

افتح بعض الملفات وتحقق مما إذا كانت تظهر ضمن قسم "الأحدث" في "الوصول السريع".
2. قم بتمكين العناصر الحديثة في قوائم البدء وقوائم الانتقال السريع ومستكشف الملفات
السبب الآخر الذي قد يجعل الوصول السريع لا يعرض ملفاتك الأخيرة هو إذا قمت بتعطيل الخيار "إظهار العناصر التي تم فتحها مؤخرًا في قائمة البدء وقائمة الانتقال ومستكشف الملفات" في تطبيق الإعدادات. إليك كيفية تمكينه.
الخطوة 1: افتح قائمة ابدأ وانقر فوق رمز الترس لتشغيل تطبيق الإعدادات. بدلاً من ذلك ، يمكنك استخدام مفتاح Windows + اختصار I لتحقيق نفس الشيء.

الخطوة 2: استخدم الجزء الأيمن للانتقال إلى علامة التبويب التخصيص. ثم انقر فوق ابدأ.
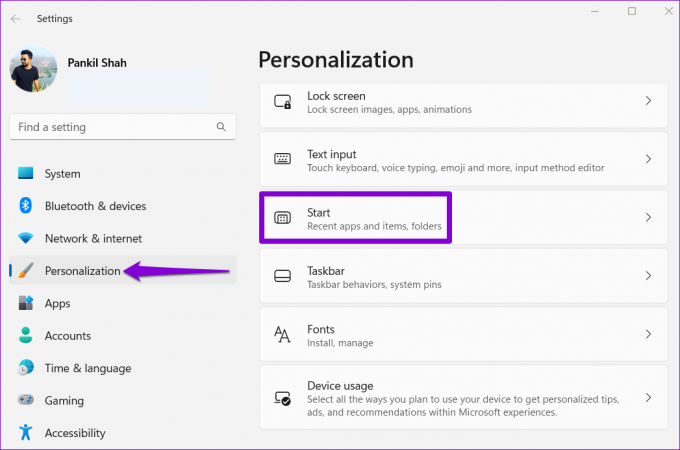
الخطوه 3: قم بتبديل المفتاح الموجود بجوار "إظهار العناصر التي تم فتحها مؤخرًا في قائمة البدء وقائمة الانتقال ومستكشف الملفات".

بعد ذلك ، يجب أن تظهر جميع ملفاتك الحديثة في Quick Access.
3. مسح بيانات ذاكرة التخزين المؤقت الوصول السريع
إذا استغرق Quick Access وقتًا طويلاً في التحميل أو فشل في الفتح على الإطلاق ، فقد تكون المشكلة في بيانات ذاكرة التخزين المؤقت Quick Access الحالية. في هذه الحالة ، قد يؤدي التخلص من هذه البيانات إلى تحريك الأمور مرة أخرى. هيريس كيفية القيام بذلك.
الخطوة 1: انقر بزر الماوس الأيمن على أيقونة ابدأ وحدد File Explorer من القائمة.

الخطوة 2: الصق المسار التالي في شريط العناوين في الأعلى واضغط على Enter:
٪ AppData٪ \ Microsoft \ Windows \ Recent \ AutomaticDestinations
الخطوه 3: اضغط على Ctrl + A لتحديد كل الملفات وانقر على أيقونة سلة المهملات في الأعلى لحذفها.

الخطوة الرابعة: بعد ذلك ، انتقل إلى المجلد التالي:
٪ AppData٪ \ Microsoft \ Windows \ Recent \ CustomDestinations
الخطوة الخامسة: احذف جميع الملفات الموجودة داخل المجلد.

4. استعادة خيارات المجلد
إذا لم يساعد مسح بيانات ذاكرة التخزين المؤقت للوصول السريع ، فيمكنك إعادة تعيين خيارات المجلد في Windows باتباع الخطوات التالية:
الخطوة 1: اضغط على مفتاح Windows + E لتشغيل File Explorer. انقر فوق أيقونة القائمة ثلاثية النقاط في الأعلى وحدد الخيارات.

الخطوة 2: في نافذة خيارات المجلد ، انقر فوق الزر استعادة الإعدادات الافتراضية. ثم انقر فوق "موافق".

5. إعادة تعيين الوصول السريع إلى Windows باستخدام محرر التسجيل
يحتوي محرر التسجيل على إعدادات مهمة لنظام التشغيل Windows وتطبيقاته. ومن ثم ، يجب عليك المتابعة بحذر واتباع الخطوات بعناية. أيضا ، تأكد من أنك قم بعمل نسخة احتياطية من كافة ملفات التسجيل أو إنشاء نقطة استعادة قبل استخدام هذه الطريقة.
بعد ذلك ، استخدم الخطوات التالية لإعادة تعيين الوصول السريع باستخدام محرر التسجيل.
الخطوة 1: اضغط على مفتاح Windows + R لفتح مربع الحوار Run. يكتب رجديت واضغط على Enter.
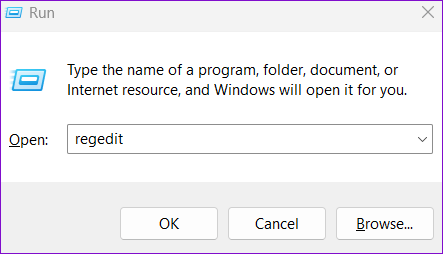
الخطوة 2: حدد نعم عندما تظهر مطالبة التحكم في حساب المستخدم (UAC).
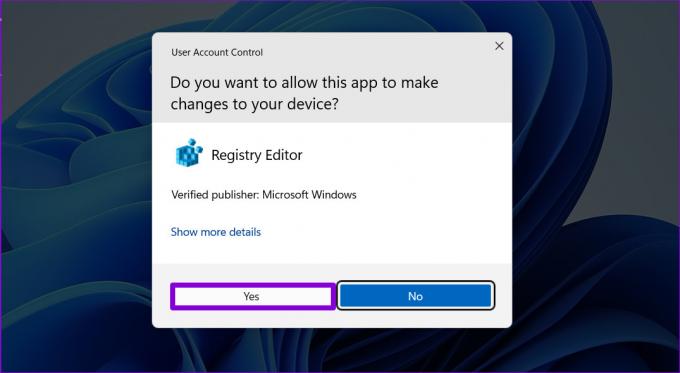
الخطوه 3: الصق المسار التالي في شريط العناوين في الأعلى واضغط على Enter للانتقال إلى مفتاح الشريط.
HKEY_CURRENT_USER \ Software \ Microsoft \ Windows \ CurrentVersion \ Explorer \ Ribbon

الخطوة الرابعة: حدد موقع إدخال QatItems من الجزء الأيمن. انقر بزر الماوس الأيمن فوقه وحدد حذف من قائمة السياق.
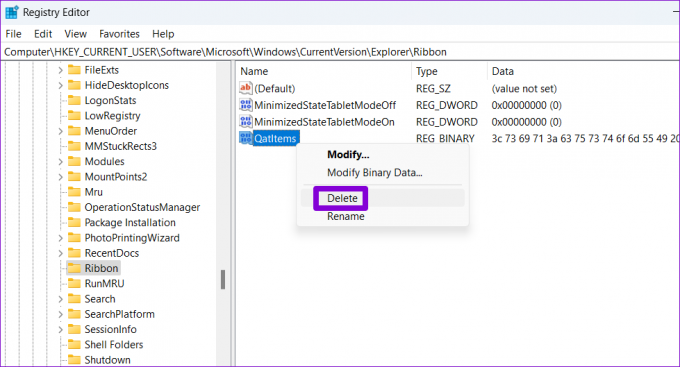
الخطوة الخامسة: حدد نعم للتأكيد.
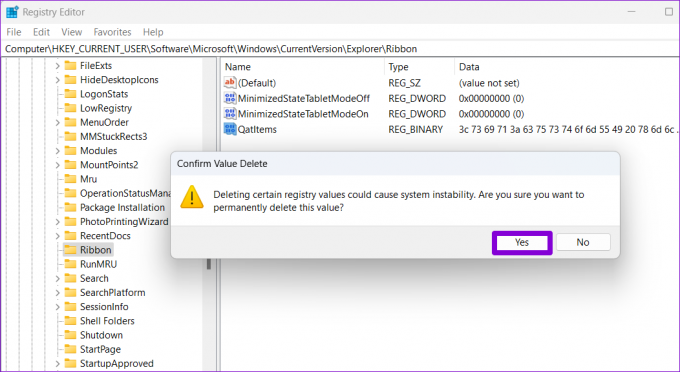
أعد تشغيل جهاز الكمبيوتر الخاص بك وتحقق مما إذا كان الوصول السريع يعمل.
الأسرع ، الأفضل
يمكن أن يكون الوصول السريع مفيدًا إذا كنت تقضي الكثير من الوقت في File Explorer في البحث عن الملفات والمجلدات. ومع ذلك ، عندما يتوقف Quick Access عن العمل في Windows 11 ، يمكن أن يعطل سير عملك ويحبطك. ومع ذلك ، يجب أن يستغرق إصلاح المشكلة بعض الوقت بمجرد استعراض الحلول المذكورة أعلاه. كما هو الحال دائمًا ، أخبرنا بأي خدعة لك في التعليقات أدناه.
تم التحديث الأخير في 1 نوفمبر 2022
قد تحتوي المقالة أعلاه على روابط تابعة تساعد في دعم Guiding Tech. ومع ذلك ، فإنه لا يؤثر على نزاهة التحرير لدينا. يظل المحتوى غير متحيز وأصيل.
كتب بواسطة
بانكيل شاه title = "view>
Pankil هو مهندس مدني من حيث المهنة بدأ رحلته ككاتب في EOTO.tech. انضم مؤخرًا إلى Guiding Tech ككاتب مستقل لتغطية الإرشادات والشرح وشراء الأدلة والنصائح والحيل لأنظمة Android و iOS و Windows والويب.