كيفية إصلاح خطأ التطبيق 0xc000007b
منوعات / / November 28, 2021
كيفية إصلاح خطأ التطبيق 0xc000007b: 0xc000007b خطأ التطبيق هو خطأ شائع جدًا يحدث أحيانًا عند محاولة تشغيل بعضها X المباشر الألعاب أو التطبيقات. يواجه معظم مستخدمي النوافذ هذا الخطأ بشكل منتظم لكنهم لا يعرفون كيفية إصلاحه بشكل دائم. في الواقع ، قد يكون هناك العديد من الأسباب لظهور هذا الخطأ ، لذلك لا يوجد حل واحد ، وبالتالي سنتحدث عن جميع الإصلاحات المختلفة له. ولكن قبل المضي قدمًا ، دعنا نتحدث فقط عن ماهية هذا الخطأ.
لم يتمكن التطبيق من بدء التشغيل بشكل صحيح (0xc000007b). انقر فوق "موافق" لإغلاق التطبيق.
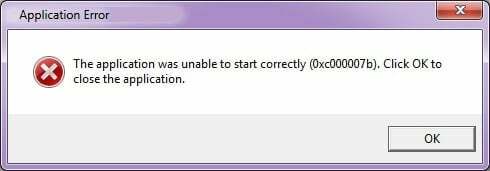
ماذا يعني خطأ تطبيق 0xc000007b في الواقع؟
يشير رمز الخطأ هذا إلى تنسيق صورة غير صالح. ومع ذلك ، ما يعنيه رمز الخطأ عادةً هو أنك تحاول تشغيل برنامج يهدف إلى العمل مع نظام تشغيل Windows 64 بت ، ولكن لديك نظام تشغيل 32 بت فقط. هناك سببان آخران لحدوث ذلك أيضًا ، خاصة إذا كنت تعلم أن لديك نظام تشغيل 64 بت أو كنت قادرًا على تشغيل البرنامج في الماضي. فيما يلي بعض خطوات استكشاف الأخطاء وإصلاحها لإصلاح خطأ التطبيق 0xc000007b.
محتويات
- كيفية إصلاح خطأ التطبيق 0xc000007b
- الطريقة الأولى: قم بتشغيل التطبيق كمسؤول
- الطريقة 2: قم بتشغيل التطبيق في وضع التوافق
- الطريقة الثالثة: إعادة تثبيت التطبيق
- الطريقة الرابعة: فحص أخطاء القرص الصلب
- الطريقة الخامسة: إعادة تثبيت DirectX
- الطريقة 6: تثبيت أو إصلاح .NET Framework
- الطريقة 7: استبدال 32 بت xinput1_3.dll بإصدار مناسب
- الطريقة الثامنة: إعادة تثبيت كافة حزم وقت تشغيل Microsoft Visual C ++
كيفية إصلاح خطأ التطبيق 0xc000007b
قبل إجراء أي تغييرات على النظام ، تأكد من إنشاء نقطة استعادة، فقط في حالة حدوث خطأ ما.
الطريقة الأولى: قم بتشغيل التطبيق كمسؤول
انقر بزر الماوس الأيمن فوق التطبيق الخاص بك واختر "تشغيل كمسؤول“. في بعض الأحيان ، قد يؤدي توفير الامتيازات الإدارية للتطبيق إلى حل هذه المشكلة. إذا أدى توفير الامتيازات الإدارية إلى حل هذه المشكلة ، فقد تفكر دائمًا في تشغيل التطبيق الخاص بك معها.
للقيام بذلك ، انقر بزر الماوس الأيمن فوق رمز التطبيق وانقر فوق الخصائص، تحديد التوافق علامة التبويب ، وتحقق من "شغل هذا البرنامج كمسؤول.“

الطريقة 2: قم بتشغيل التطبيق في وضع التوافق
في بعض الأحيان ، يمكن تشغيل التطبيق في وضع التوافق إصلاح خطأ التطبيق 0xc000007b لأنه قد يكون التطبيق غير متوافق مع الإصدار الأحدث من windows. دعونا نرى كيفية القيام بذلك:
1. انقر بزر الماوس الأيمن على أيقونة التطبيق وانقر فوق الخصائص.
2-اختر التوافق علامة التبويب وانقر فوق "قم بتشغيل مستكشف أخطاء التوافق ومصلحها.“
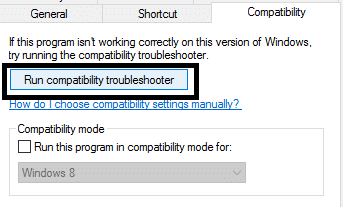
3. ثم حدد "جرب الإعدادات الموصى بها"وبعد ذلك يمكنك إما اختبار التطبيق الخاص بك أو الضغط على التالي.

4. وإذا لم ينجح ما ورد أعلاه بالنسبة لك ، فيمكنك تحديد وضع التوافق يدويًا ومن القائمة المنسدلة اختيار "ويندوز إكس بي.“
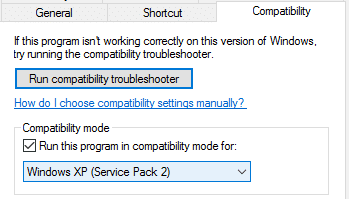
الطريقة الثالثة: إعادة تثبيت التطبيق
قم بإلغاء تثبيت التطبيق ثم تثبيته مرة أخرى ولكن قبل ذلك ، يجب اتباع هذا:
1. قم بتثبيت التطبيق على قسم النظام (C :) لأن التطبيق قد يعرض خطأ إذا تم تثبيته على قسم منطقي.
2. تاكد من قم بإيقاف تشغيل برنامج مكافحة الفيروسات الخاص بك قبل التثبيت. [ملحوظة: افحص ملف البرنامج قبل إيقاف تشغيل برنامج مكافحة الفيروسات]
الطريقة الرابعة: فحص أخطاء القرص الصلب
إلى إصلاح خطأ التطبيق 0xc000007b يجب عليك فحص القرص الصلب بانتظام بحثًا عن الأخطاء. كل ما عليك فعله هو اتباع الخطوات التالية:
1. انقر بزر الماوس الأيمن على زر ابدأ وحدد "موجه الأوامر (المسؤول).“

2. نوع chkdsk ج: / f / r واضغط دخول.
3. سيطلب منك جدولة الفحص حيث يكون محرك الأقراص C قيد الاستخدام ، واكتب Y لجدولة الفحص واضغط على إدخال.

الآن عند إعادة تشغيل النوافذ ، سيتحقق من القرص أثناء إعادة تشغيل النظام وسيؤدي ذلك بالتأكيد إلى إصلاح خطأ التطبيق 0xc000007b.
الطريقة الخامسة: إعادة تثبيت DirectX
لتجنب خطأ تطبيق 0xc000007b ، يجب عليك دائمًا التأكد من تحديث DirectX الخاص بك. أفضل طريقة للتأكد من تثبيت أحدث إصدار هو تنزيل DirectX Runtime Web Installer من موقع Microsoft الرسمي.
الطريقة 6: تثبيت أو إصلاح .NET Framework
قد يتسبب .NET Framework في حدوث العديد من الأخطاء والمشكلات إذا لم يتم تحديثه بانتظام. للتأكد من أن لديك أحدث نسخة قم بزيارة هنا. إذا كان لديك بالفعل أحدث إصدار من .NET Framework ، فسوف يعرض عليك المثبت إصلاح .NET Framework إلى حالته الأصلية. إذا لم يحل خطأ التطبيق 0xc000007b ، فتابع القراءة!
الطريقة 7: استبدال 32 بت xinput1_3.dll بإصدار مناسب
0xc000007b يحدث خطأ في التطبيق عندما يتلف ملف xinput1_3.dll أو يتم استبداله بإصدار آخر غير متوافق. لاستبدال الإصدار 32 بت xinput1_3.dll بإصدار مناسب ، اتبع الخطوات التالية:
1. تنزيل 32 بت xinput1_3.dll ملف واستخراجها.
ملاحظة: قبل القيام بأي شيء ، يجب عليك أولاً الاحتفاظ بنسخة احتياطية من ملف xinput1_3.dll الأصلي (والذي يجب أن يكون موجود هنا: C: \ Windows \ SysWOW64) وإذا لم يسير شيء كما هو مخطط ، فيمكنك دائمًا استعادته الى الخلف.
2. انسخ ملف xinput1_3.dll ثم انتقل إلى ج: \ Windows \ SysWOW64 ولصق الملف هناك.

3. إذا طُلب منك نسخ الخيار واستبداله.
الطريقة الثامنة: إعادة تثبيت كافة حزم وقت تشغيل Microsoft Visual C ++
تعد حزم وقت تشغيل Microsoft Visual C ++ جزءًا أساسيًا من تشغيل تطبيقات Windows ومن ثم يمكن إعادة تثبيتها إصلاح خطأ التطبيق 0xc000007b. تحتوي حزم Visual C ++ على إصدارات 32 بت و 64 بت وكلاهما لهما نفس الأهمية.
ملحوظة: قبل اتباع أي من الخطوات المذكورة ، من الضروري إنشاء نقطة استعادة للنظام فقط في حالة حدوث خطأ ما ، يمكنك بسهولة الرجوع إلى الحالة السابقة. إذا كنت لا تعرف كيفية القيام بذلك ، فاقرأ رسالتي السابقة على كيفية إنشاء نقطة استعادة النظام.
1. أولاً ، انتقل إلى لوحة التحكم وانقر فوق الغاء تنصيب برنامج.

2. الآن قم بإزالة الكل تمامًا حزم Microsoft Visual C ++ من جهاز الكمبيوتر الخاص بك. بعد ذلك قم بإعادة تشغيل جهاز الكمبيوتر الخاص بك.
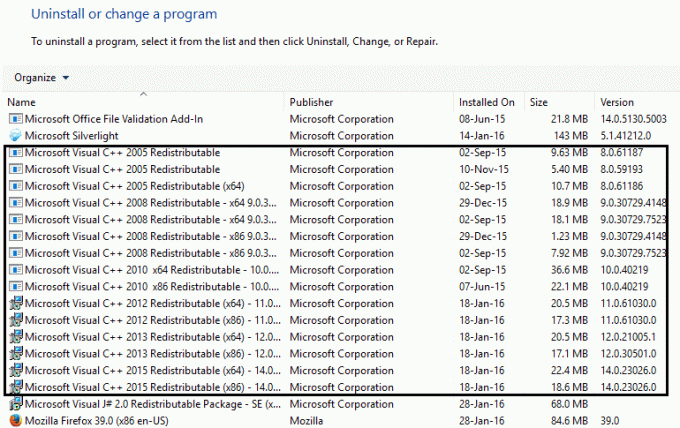
3. عند إعادة تشغيل نظامك ، لن تكون أي من الحزم موجودة ، انتقل إلى صفحة التنزيل الرسمية لـ Microsoft هنا
4. قم بتنزيل وتثبيت كل واحد منهم وإذا فشل بعضها في التثبيت ، فتجاهلها وقم بتثبيت البرنامج التالي. سيتم إعادة تشغيل جهاز الكمبيوتر الخاص بك عدة مرات أثناء التثبيت ، لذا كن صبورًا.
ربما يعجبك أيضا:
- كيفية إصلاح جهاز الكمبيوتر الخاص بك منخفضة في تحذير الذاكرة
- إصلاح غير قادر على تثبيت تحديث برنامج التشغيل من خلال تجربة GeForce
- كيفية إصلاح تعذر إنشاء الأداة الإضافية MMC
- كيفية إصلاح توقف COM البديل عن العمل
هذا كل ما يمكنك القيام به بسهولة إصلاح خطأ التطبيق 0xc000007b ولكن إذا كان لا يزال لديك أي أسئلة ، فلا تتردد في التعليق وسنعاود الاتصال بك.



