12 طريقة سهلة لإصلاح عدم فتح روابط Twitter في Chrome و Safari
منوعات / / April 04, 2023
بصرف النظر عن مشاركة مقاطع الفيديو وملفات GIF والميمات ، يتيح لك Twitter أيضًا إرفاق روابط بتغريداتك التي يتم اختصارها تلقائيًا. ومع ذلك ، يمكن أن يصبح الأمر مزعجًا عندما ترفض هذه الروابط فتحها على متصفح سطح المكتب الخاص بك. إذا كنت تواجه هذه المشكلة ، فلدينا 12 طريقة لإصلاح روابط Twitter التي لا تفتح في Chrome و Safari.
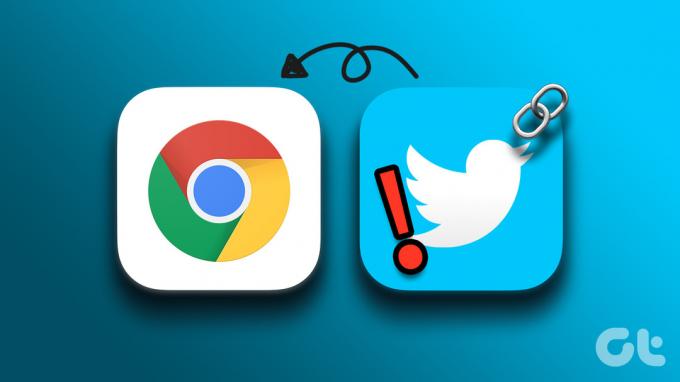
ومع ذلك ، فإن المشكلة ليست منتشرة على نطاق واسع وتؤثر في الغالب على مستخدمي Chrome و Safari. والخبر السار هو أنه مجرد خلل مؤقت في معظم الحالات. وبالتالي ، يمكن إصلاحه بأساليب استكشاف الأخطاء وإصلاحها الأساسية والحلول البديلة. اذا هيا بنا نبدأ.
نصيحة: إذا كنت تستخدم التطبيق ، فراجع دليلنا حول كيفية ذلك إصلاح الروابط التي لا تعمل على تطبيق Twitter.
1. أعد تشغيل المتصفح
لإصلاح أي أخطاء في المتصفح قد تمنع ارتباط Twitter من العمل بشكل صحيح ، قم بإنهاء المتصفح أو قم بإنهاءه. على الرغم من أنه الإصلاح الأساسي ، إلا أنه أحد أسهل طرق استكشاف الأخطاء وإصلاحها وأكثرها فعالية.
يؤدي هذا إلى تحديث ذاكرة التخزين المؤقت للمتصفح وتحميل الصفحة من البداية. هيريس كيفية القيام بذلك.
على نظام Windows
الخطوة 1: افتح Chrome وانقر على أيقونة القائمة.
الخطوة 2: هنا ، انقر فوق خروج.
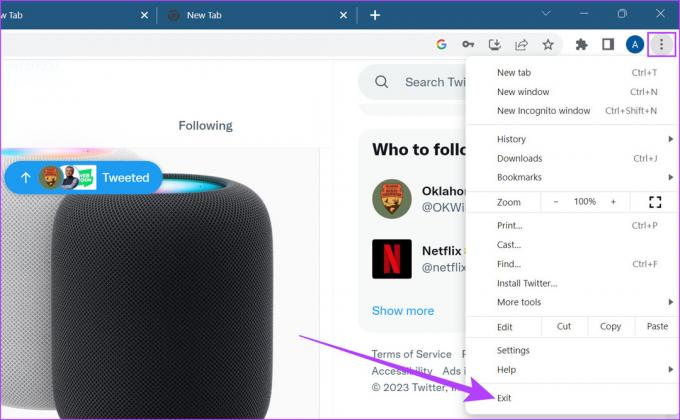
سيتم إغلاق متصفحك الآن.
على ماك
الخطوة 1: انقر فوق أيقونة Apple.
الخطوة 2: ثم ، انقر فوق فرض الإنهاء.
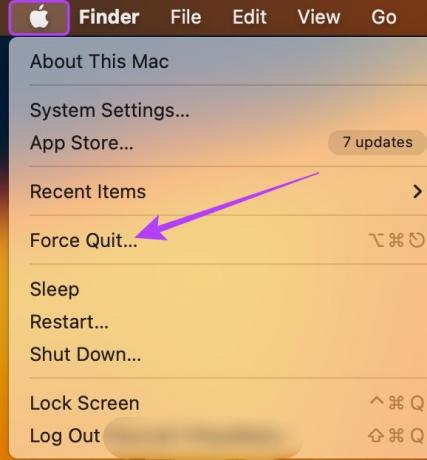
الخطوه 3: هنا ، حدد Safari (أو Google Chrome) وانقر على Force Quit.

سيؤدي هذا إلى إنهاء Safari أو Chrome. الآن ، افتح متصفح الويب الافتراضي الخاص بك مرة أخرى وحاول فتح رابط Twitter. إذا لم يفلح ذلك ، فلا داعي للقلق. انتقل إلى القسم التالي.
2. أعد تحميل صفحة الويب
إذا لم يتم فتح رابط Twitter الخاص بك بشكل صحيح ، فحاول إعادة تحميل الصفحة. هذا سيجعل متصفحك يقوم بتنزيل نسخة حديثة من الصفحة. وبذلك يتم إصلاح أي أخطاء متقطعة. للقيام بذلك ، ما عليك سوى النقر فوق رمز إعادة التحميل في متصفحك.
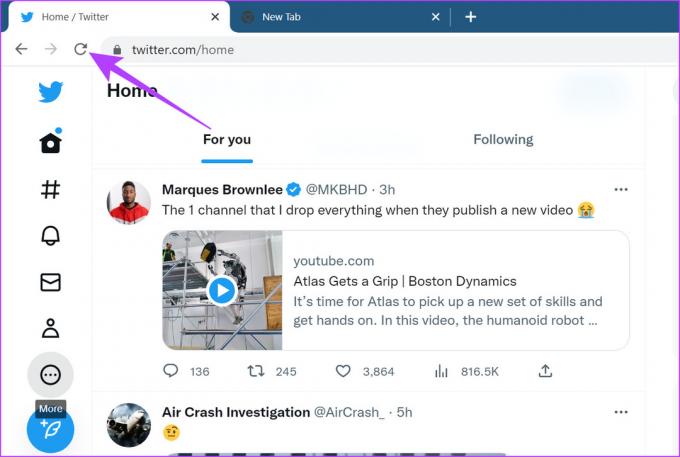
بمجرد انتهاء إعادة تحميل الصفحة ، حاول فتح رابط Twitter مرة أخرى.
3. افتح المتصفح في وضع التصفح المتخفي
يتيح لك وضع التصفح المتخفي تحميل متصفحك بدون أي ملحقات أو ملفات تعريف ارتباط أو بيانات ذاكرة التخزين المؤقت. وبالتالي ، فهي أسهل طريقة لتجاوز قيود الخصوصية التي تسببها الامتدادات عن غير قصد.
افتح وضع التصفح المتخفي في Chrome
ل افتح Chrome في وضع التصفح المتخفي، افتح Chrome ، وانقر فوق رمز القائمة ، وحدد نافذة جديدة للتصفح المتخفي.
بدلاً من ذلك ، يمكنك أيضًا الضغط على Ctrl + Shift + N (في نظام التشغيل Windows) أو الأمر + shift + N (في نظام التشغيل Mac) لتشغيل Chrome في وضع التصفح المتخفي.
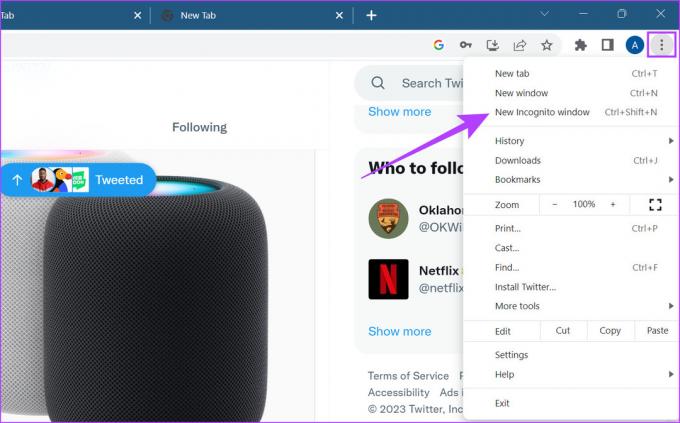
افتح نافذة خاصة في Safari
إذا كنت تستخدم Safari على Mac ، فافتح Safari ، وانقر على File من شريط القائمة ، وحدد New Private Window. يمكنك أيضًا استخدام اختصار Command + Shift + N لتشغيل Safari في وضع التصفح المتخفي.
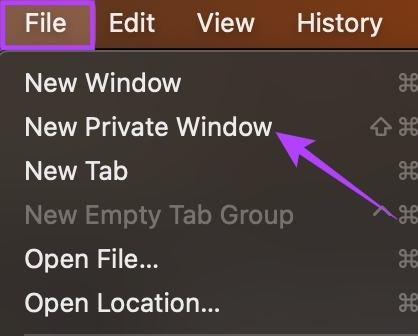
الآن ، افتح رابط Twitter في النافذة الخاصة. إذا استمرت المشكلة ، فاتبع الخطوات أدناه.
4. تحقق من وجود تحديثات المستعرض
يمكن أن يؤدي تحديث المستعرضات بانتظام إلى إصلاح الأخطاء وإتاحة الوصول إلى الميزات الجديدة وتحديثات الأمان. علاوة على ذلك ، إذا كان العديد من المستخدمين غير قادرين على فتح روابط Twitter في Chrome أو Safari ، فسيقوم المطورون بالتأكيد بإصدار تحديث جديد لإصلاح ذلك.
لذلك ، يوصى دائمًا بالبقاء على آخر تحديث. إليك كيف يمكنك ذلك تحديث كروم ومتصفحات Safari.
قم بتحديث Chrome على نظامي التشغيل Windows و Mac
الخطوة 1: افتح Chrome وانقر على أيقونة القائمة.
الخطوة 2: هنا ، انقر فوق "مساعدة".
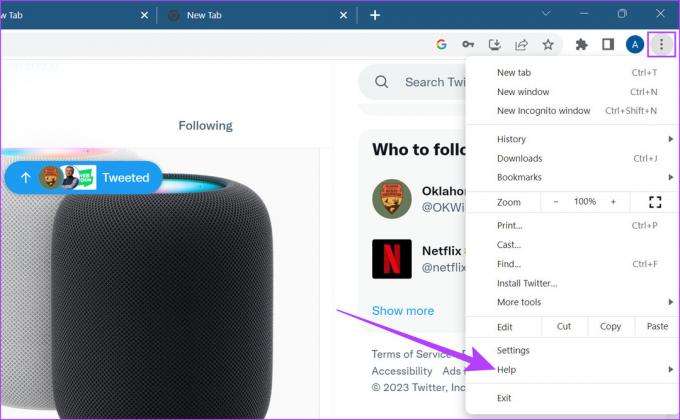
الخطوه 3: ثم ، انقر فوق "حول Google Chrome".
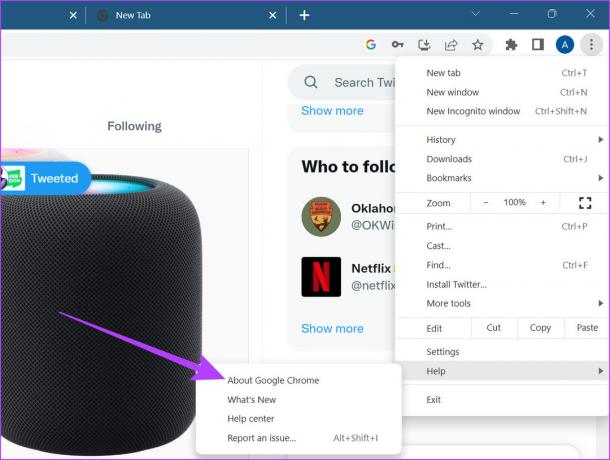
في حالة توفر تحديث ، قم بتثبيته وانتظر إعادة تشغيل المتصفح.
قم بتحديث Safari على Mac
ملحوظة: سيؤدي تحديث macOS إلى تحديث Safari تلقائيًا. للتحقق من التحديثات على نظام Mac ، اتبع الخطوات أدناه.
الخطوة 1: اضغط على Command + Spacebar لفتح Spotlight Search.
الخطوة 2: في شريط البحث ، اكتب تحقق من وجود تحديثات البرامج واضغط دخول.

قم بتنزيل التحديث ، إذا كان متاحًا. بمجرد انتهاء التثبيت ، افتح Safari مرة أخرى. الآن ، انتقل إلى Twitter وحاول فتح الرابط مرة أخرى.
اقرأ أيضا: كيفية تحديث أي تطبيق على نظام Mac.
5. تحقق من قوة إشارة Wi-Fi
يضمن اتصال Wi-Fi النشط أن تتمتع بتجربة تصفح سلسة. لذلك ، إذا كنت تواجه مشكلة في عدم فتح روابط Twitter ، فتحقق مما إذا كان نظامك متصلاً بشبكة Wi-Fi نشطة ذات قوة إشارة جيدة. إليك كيفية التحقق.
على نظام Windows
للتحقق من قوة إشارة جهازك على Windows ، تأكد من أن جهازك متصل بشبكة بها عدد كبير من أشرطة الإشارة.
الخطوة 1: في شريط مهام Windows ، انقر فوق رمز Wi-Fi لفتح الإعدادات السريعة.
الخطوة 2: هنا ، انقر فوق رمز Wi-Fi.

الخطوه 3: من هذه القائمة ، اتصل بالشبكة التي تريدها.
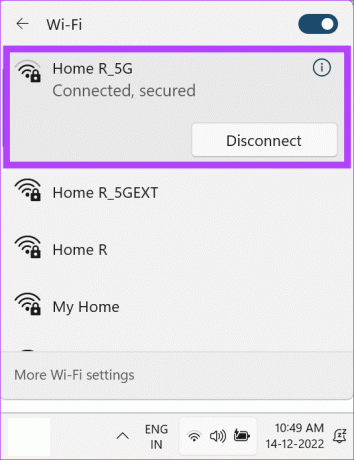
يمكنك أيضًا الرجوع إلى دليلنا لمعرفة المزيد حول كيفية القيام بذلك اعرض قوة إشارة Wi-Fi في Windows.
على ماك
يعد التحقق من مستويات ديسيبل أو ديسيبل لشبكة Wi-Fi طريقة جيدة للتحقق من قوة إشارة Wi-Fi على جهاز Mac. إذا كانت المستويات أقل من -50 ديسيبل ميلي واط ، فمن الأفضل الاتصال بشبكة أخرى قريبة بدلاً من ذلك.
الخطوة 1: اضغط على مفتاح الخيار وانقر على أيقونة Wi-Fi في نفس الوقت.
الخطوة 2: هنا ، تحقق مما إذا كان RSSI يتراوح بين -30 ديسيبل إلى -50 ديسيبل.
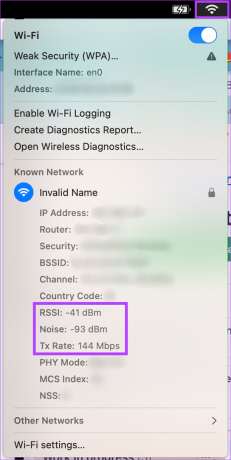
إذا كان اتصال Wi-Fi مثاليًا ، فانتقل إلى الخطوة التالية. إذا لم يكن الأمر كذلك ، فاتصل بمزود خدمة الإنترنت الخاص بك لفرز الأشياء.
6. قم بإيقاف تشغيل إعداد الاتصال المقنن
يقيد إعداد الاتصال المحدود كمية البيانات التي يستخدمها نظامك خلال فترة معينة. يساعدك هذا إذا كنت على اتصال ببيانات محدودة. ومع ذلك ، يمكن أن يؤدي ذلك أيضًا إلى منع المتصفح من تحميل المحتوى إذا كنت قد استنفدت حد البيانات.
في مثل هذه الحالة ، قد يمنعك إعداد الاتصال المحدود من فتح رابط Twitter. إليك كيفية تعطيله على Windows.
ملحوظة: إعداد الاتصال المحدود غير متاح في Mac.
الخطوة 1: افتح تطبيق الإعدادات وانقر على الشبكة والإنترنت.
الخطوة 2: ثم ، انقر فوق Wi-Fi.
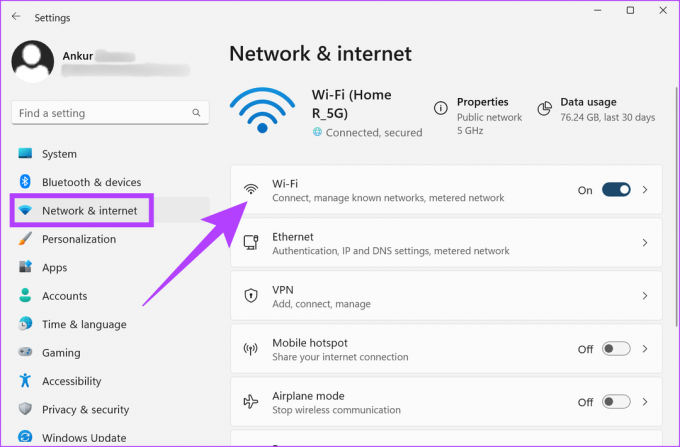
الخطوه 3: هنا ، انتقل إلى خصائص Wi-Fi الخاصة بك.
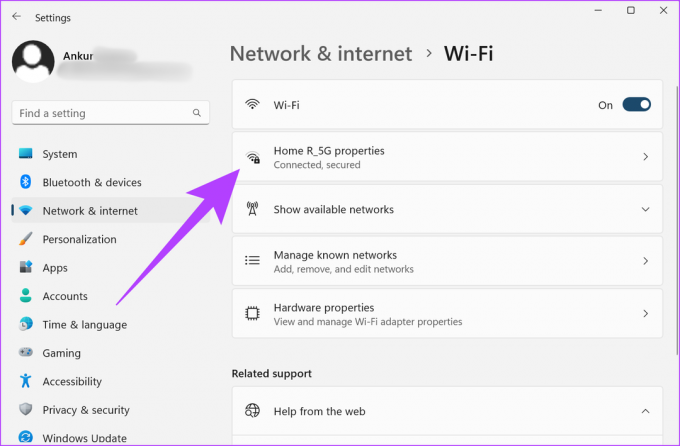
الخطوة الرابعة: قم بالتمرير لأسفل وإيقاف تشغيل التبديل للاتصال المقنن.
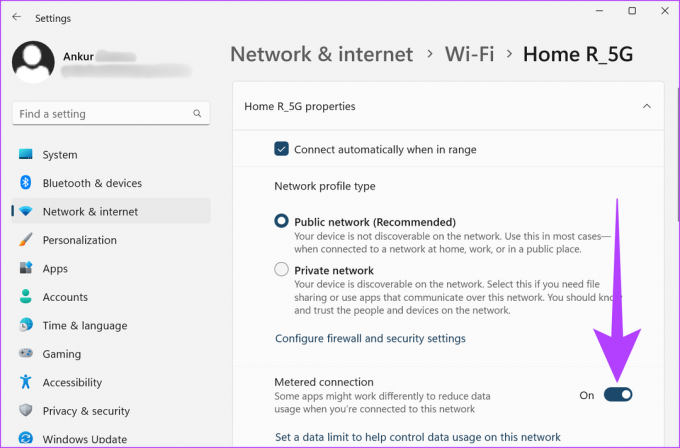
بمجرد الانتهاء من ذلك ، افتح متصفحك وحاول فتح الرابط مرة أخرى. إذا تم فتحه بشكل جيد ، فأنت تعرف الجاني. على الجانب الآخر ، إذا استمرت المشكلة ، فاتبع الإصلاحات القليلة التالية.
7. تعطيل خدمات VPN والوكيل
غالبًا ما تُستخدم خدمات VPN و Proxy لإخفاء معلومات التصفح والوصول إلى المحتوى الذي قد يتم تقييده بطريقة أخرى. ومع ذلك ، قد تؤدي أيضًا إلى سرعات إنترنت غير مستقرة والقيود الجغرافية لمحتوى معين. يمكن أن يمنع هذا أيضًا روابط Twitter من العمل.
لإصلاح ذلك ، قم بإيقاف تشغيل خدمة VPN الخاصة بك عن طريق فتح التطبيق ثم النقر فوق الزر قطع الاتصال.
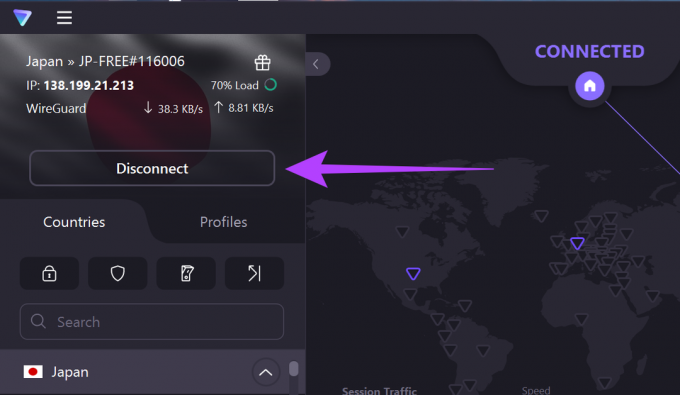
من ناحية أخرى ، لتعطيل خدمات الوكيل ، اتبع هذه الخطوات.
الخطوة 1: افتح Chrome وانقر على أيقونة ثلاثية النقاط.
الخطوة 2: هنا ، انقر فوق الإعدادات.

الخطوه 3: انتقل إلى النظام وانقر على "فتح إعدادات الخادم الوكيل لجهاز الكمبيوتر الخاص بك".
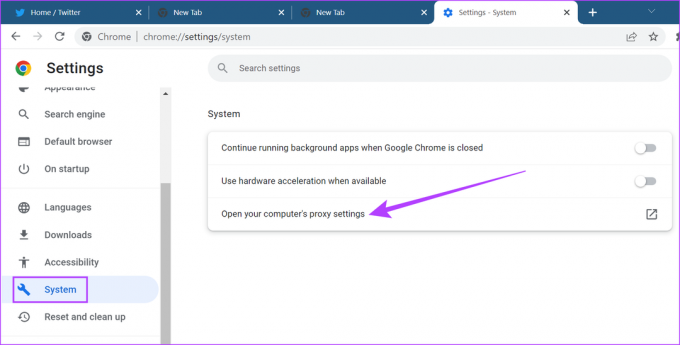
بمجرد فتح إعدادات الخادم الوكيل لنظامك ، قم بتعطيلها. بعد ذلك ، حاول فتح رابط Twitter مرة أخرى.
8. قم بإزالة ملحقات المستعرض
يأتي كل من Chrome و Safari مع عدد كبير من الإضافات التي تقدم ميزات إضافية لمتصفحك. ومع ذلك ، في بعض الأحيان قد ينتهي الأمر بهذه الإضافات إلى التداخل مع وظائف متصفحك ، مما يؤدي إلى عدم عمل روابط Twitter.
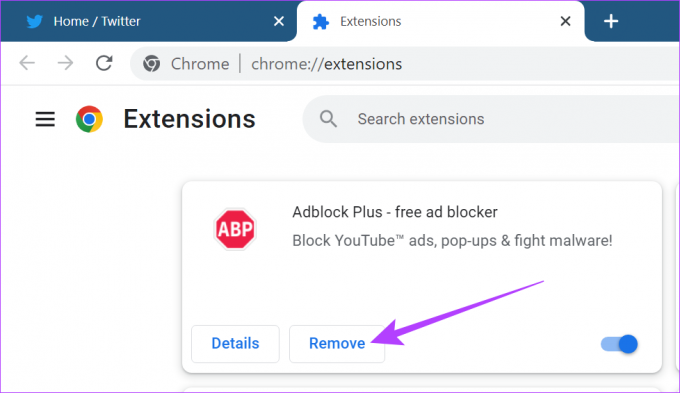
لإصلاح ذلك ، يمكنك ببساطة إزالة ملحقات المتصفح ومحاولة فتح الرابط مرة أخرى. يمكنك أيضًا التحقق من هذه المقالات لمعرفة المزيد عنها كيفية ملحقات من جوجل كروم و سفاري.
9. امسح ملفات تعريف الارتباط وذاكرة التخزين المؤقت
على الرغم من وجود ذاكرة التخزين المؤقت وملفات تعريف الارتباط للمتصفح للمساعدة في تحميل الصفحات بشكل أسرع ، فمن المعروف أنها تبطئ المتصفح بشكل متقطع. علاوة على ذلك ، إذا تم اختراق ذاكرة التخزين المؤقت هذه ، فيمكنها أيضًا منع روابط Twitter من العمل.
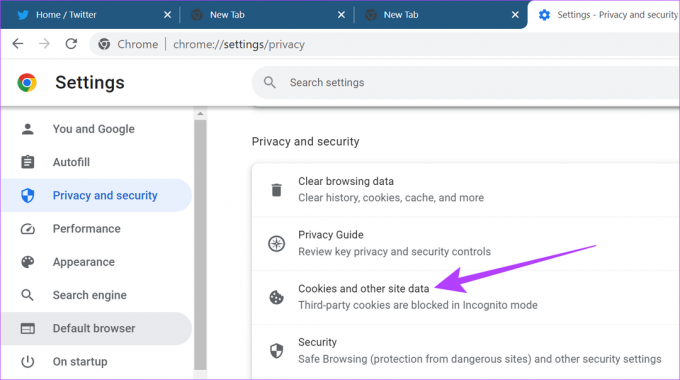
للمساعدة في تشغيل متصفحك بسلاسة ، يوصى بمسح ملفات تعريف الارتباط وذاكرة التخزين المؤقت لـ Chrome بشكل دوري. يمكنك أيضًا الرجوع إلى دليلنا التفصيلي على مسح ملفات تعريف الارتباط وذاكرة التخزين المؤقت على Chrome و سفاري.
10. تسجيل الخروج وتسجيل الدخول إلى تويتر
يساعد تسجيل الخروج من الحسابات وتسجيل الدخول مرة أخرى في تحديث معلومات الحساب على المستعرضات الخاصة بك. يمكن أن يساعد هذا أيضًا في حل المشكلة المتعلقة بروابط Twitter. هيريس كيفية القيام بذلك.
الخطوة 1: افتح Twitter وانقر على أيقونة الحسابات.
الخطوة 2: ثم ، انقر فوق خيار تسجيل الخروج.

الخطوه 3: انقر فوق تسجيل الخروج مرة أخرى للتأكيد.

الخطوة 4: الآن ، أعد تشغيل المتصفح ، وافتح Twitter ، وقم بتسجيل الدخول مرة أخرى إلى حسابك.
الآن ، حاول فتح الرابط مرة أخرى. هذا ربما يجب أن يحل المشكلة لك.
إذا كنت لا تزال غير قادر على فتح الروابط من Twitter ، فقد يؤدي تغيير متصفحك إلى حل المشكلة. ما عليك سوى نسخ الرابط ولصقه في شريط العنوان لمتصفح ويب مختلف مثل Firefox وتحقق مما إذا كان يعمل أم لا.
يمكنك أيضًا التحقق من قائمتنا لمعرفة المزيد حول أفضل المتصفحات القائمة على الكروم متاح حاليا.
إذا استمرت المشكلة ، فإن الملاذ الأخير هو الاتصال بفريق دعم Twitter. هيريس كيفية القيام بذلك.
الخطوة 1: افتح Twitter وانقر على أيقونة ثلاثية النقاط.
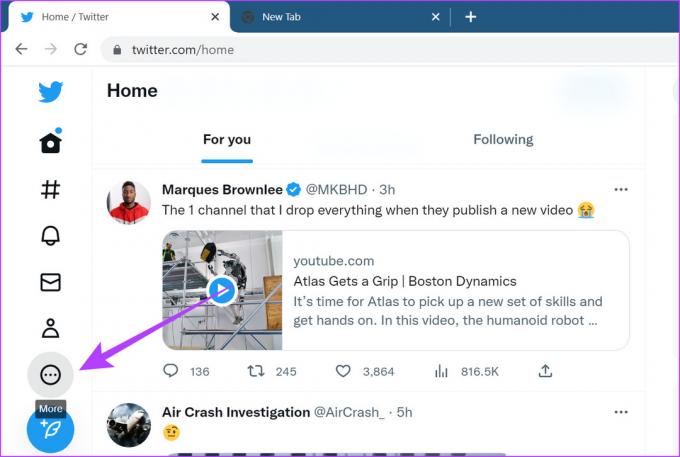
الخطوة 2: بعد ذلك ، انتقل إلى الإعدادات والدعم وانقر فوق مركز المساعدة.
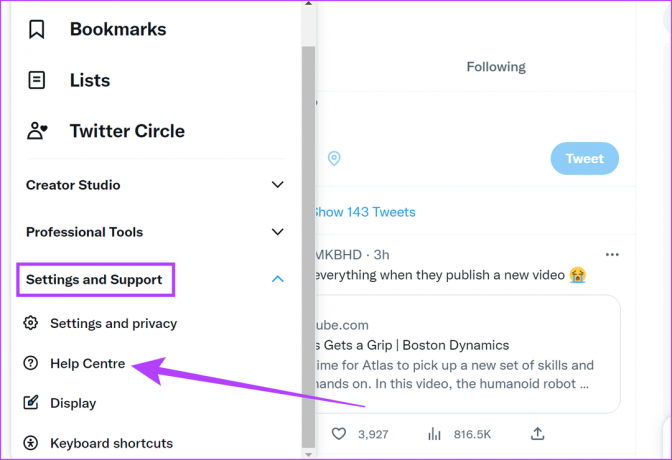
الآن ، سيتم فتح علامة تبويب منفصلة لمركز مساعدة Twitter. هنا يمكنك البحث في مواضيع التعليمات المتوفرة والاتصال بدعم Twitter للحصول على مزيد من المساعدة.
الأسئلة الشائعة حول استخدام Twitter على Chrome و Safari
نعم ، يمكن استخدام نفس حساب Twitter على كل من Chrome و Android.
ستظل الإعدادات المتعلقة بحسابك على Twitter كما هي عند استخدامه على Google Chrome. ومع ذلك ، لن يتم نقل أي إعدادات متعلقة بتطبيق Twitter عند استخدام Twitter على Google Chrome.
غرد كما تريد
ولذا ، نأمل أن تساعدك الطرق المذكورة أعلاه في حل مشكلة عدم فتح روابط Twitter في Chrome و Safari. مع هذا بعيدًا ، تعلم كيف مشاركة ملفك الشخصي على Twitter وروابط التغريد.



