كيفية إصلاح أمان Windows الذي يظهر شاشة بيضاء على Windows 11
منوعات / / April 04, 2023
Windows Security هو تطبيق أمان مدمج يحمي جهاز الكمبيوتر الخاص بك من الفيروسات والبرامج الضارة ومحاولات القرصنة. ومع ذلك ، مثل أي تطبيق Universal Windows Platform (UWP) ، فإنه يحتوي على نصيبه من العيوب.

بالنسبة للعديد من المستخدمين ، فإن ملف فشل تشغيل تطبيق أمان Windows أو يظهر شاشة بيضاء. إذا كنت تعاني من المشكلة الأخيرة ، فهذا هو المكان الذي تريد أن تكون فيه. يعرض هذا الدليل جميع طرق العمل لإصلاح مشكلة الشاشة البيضاء لأمان Windows على نظام التشغيل Windows 11. لذا ، دعونا نتحقق منها.
1. قم بإعادة تشغيل جهاز الحاسوب الخاص بك
لإصلاح مشكلة الشاشة البيضاء لأمان Windows ، يكون أول منفذ للاتصال هو إعادة تشغيل الكمبيوتر. كما اتضح ، تبدأ التطبيقات المضمنة مثل Windows Security في سوء التصرف بسبب الأخطاء أو الثغرات داخل النظام. وأفضل طريقة للتخلص من هذا الخلل هي إعادة تشغيل النظام.
بعد إعادة التشغيل ، قم بتشغيل Windows Security وتحقق من استمرار المشكلة. إذا كانت الإجابة بنعم ، فمن المحتمل أن يكون إنشاء Windows الحالي هو سبب المشكلة. الحل ، في هذه الحالة ، هو تنزيل آخر تحديث لنظام Windows.
2. تحديث ويندوز
يوصى بتحديث Windows بانتظام لأنه لا يقدم ميزات جديدة فحسب ، بل يزيل أيضًا الأخطاء ومواطن الخلل. يمكنك تنزيل آخر تحديث لنظام التشغيل Windows 11 باتباع الإرشادات التالية:
الخطوة 1: اضغط على مفتاحي Windows + I لفتح تطبيق الإعدادات.
الخطوة 2: اختر Windows Update من الشريط الجانبي الأيسر.

الخطوه 3: انقر فوق الخيار "التحقق من وجود تحديثات" من الجزء الأيمن.

سيقوم Windows بالبحث عن أي تحديثات متوفرة وتنزيلها. بعد التنزيل ، قد تحتاج إلى إعادة تشغيل الكمبيوتر لإكمال تثبيت التحديث.
3. قم بتعطيل أو إلغاء تثبيت أي برنامج أمان تابع لجهة خارجية
من المحتمل أن ترى شاشة بيضاء على تطبيق أمان Windows إذا كان لديك ملف تطبيق أمان طرف ثالث مثبتة على جهاز الكمبيوتر الخاص بك. والسبب وراء ذلك هو أن تشغيل برنامجين للأمان (مضاد للفيروسات) على Windows 11 غالبًا ما يؤدي إلى مخاوف من حدوث تعارضات.
لذلك ، قم بتعطيل تطبيق الأمان المثبت على جهاز الكمبيوتر الخاص بك وتحقق مما إذا كان يعمل على حل المشكلة. إذا كان ذلك يساعدك ، فقد ترغب في إلغاء تثبيت تطبيق الأمان هذا من جهاز الكمبيوتر الخاص بك.
4. تحقق من حالة خدمة مركز الأمان
تعد خدمة مركز الأمان إحدى خدمات Windows المهمة التي تبدأ تلقائيًا عند تشغيل جهاز الكمبيوتر الخاص بك. ولكن ، إذا تم تعطيل هذه الخدمة أو فشل التشغيل في التمهيد ، فقد ترى المشكلة في متناول اليد.
الحل ، في هذه الحالة ، هو إعادة تشغيل خدمة مركز الأمان. إليك كيفية القيام بذلك:
الخطوة 1: اضغط على مفاتيح Windows + R لفتح مربع الحوار Run ، اكتب services.msc ، وانقر فوق موافق.
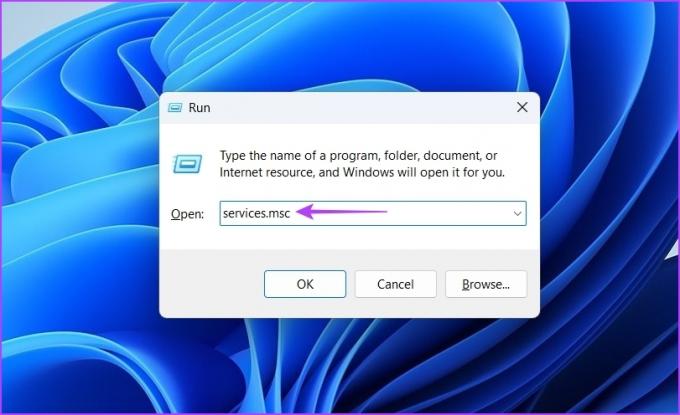
الخطوة 2: ابحث عن خدمة Security Center من القائمة وانقر عليها بزر الماوس الأيمن. ثم اختر إعادة التشغيل من قائمة السياق.

امنح جهاز الكمبيوتر الخاص بك بضع ثوانٍ وافتح Windows Security مرة أخرى للتحقق مما إذا كانت المشكلة قد تم إصلاحها.
5. إصلاح تطبيق أمان Windows وإعادة تعيينه
هناك طريقة سريعة أخرى لإصلاح المشكلة وهي إصلاح تطبيق أمان Windows. يمكنك القيام بذلك باتباع الخطوات:
الخطوة 1: اضغط على مفتاحي Windows + I لفتح الإعدادات ثم اختر التطبيقات من الشريط الجانبي الأيسر.

الخطوة 2: اختر التطبيقات المثبتة من الجزء الأيمن.

الخطوه 3: انقر فوق النقاط الأفقية الثلاث بجوار أمان Windows واختر خيارات متقدمة من قائمة السياق.
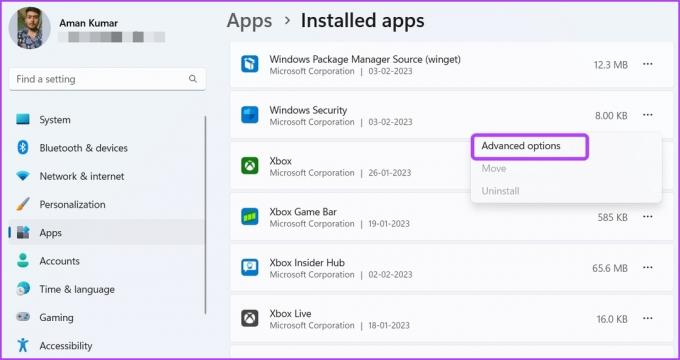
الخطوة الرابعة: من الشاشة التالية ، انقر فوق الزر "إصلاح".
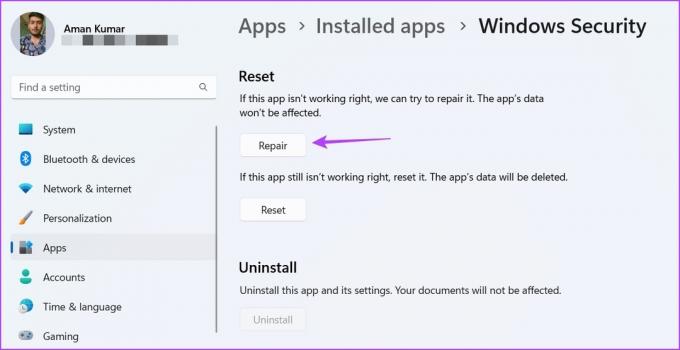
سيبدأ Windows في إصلاح التطبيق. بعد اكتمال العملية ، سترى علامة اختيار بجوار خيار الإصلاح.
بعد ذلك ، قم بتشغيل Windows Security للتحقق مما إذا كان لا يزال يعرض شاشة سوداء. إذا استمرت المشكلة ، يمكنك اتباع نفس الخطوات والنقر على زر الراحة. ستؤدي إعادة تعيين تطبيق أمان Windows إلى الحيلة إذا تسببت التكوينات غير الصحيحة في حدوث المشكلة. ومع ذلك ، فإن إعادة تعيين التطبيق تعني أنك ستفقد جميع التعديلات والإعدادات التي أجريتها في التطبيق.
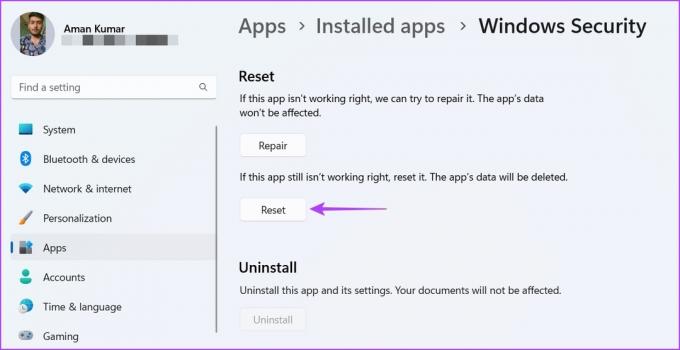
6. تحرير التسجيل
تعد خدمة Security Health Service جزءًا أساسيًا من تطبيق Windows Security. يضمن حصولك على أحدث المعلومات حول حالة الحماية على نقطة النهاية. ومع ذلك ، إذا تم تعطيله في محرر التسجيل، قد ترى شاشة بيضاء عند الوصول إلى تطبيق أمان Windows.
سيتعين عليك تمكينه يدويًا عن طريق الوصول إلى الإدخال الخاص به في محرر التسجيل. إليك كيفية القيام بذلك:
الخطوة 1: اضغط على Windows + R لفتح مربع حوار Run ، اكتب رجديت وانقر فوق موافق.

الخطوة 2: في محرر التسجيل ، انتقل إلى الموقع التالي:
الكمبيوتر \ HKEY_LOCAL_MACHINE \ SYSTEM \ CurrentControlSet \ الخدمات \ SecurityHealthService
الخطوه 3: انقر نقرًا مزدوجًا فوق ابدأ في الجزء الأيمن.

الخطوة الرابعة: اكتب 1 في بيانات القيمة وانقر فوق موافق.
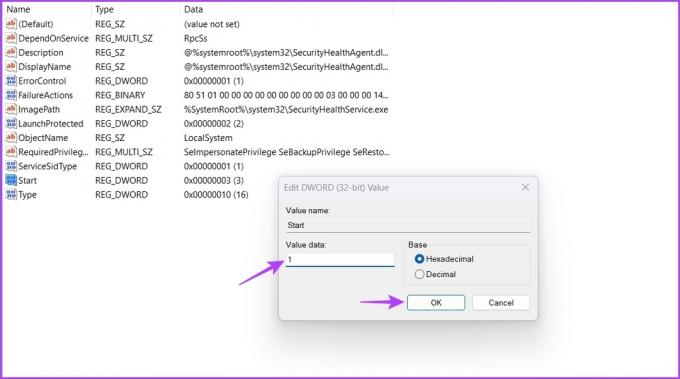
أعد تشغيل الكمبيوتر وتحقق من المشكلة.
7. أعد تثبيت تطبيق أمان Windows
هل ما زلت ترى شاشة بيضاء عند تشغيل تطبيق أمان Windows؟ إذا كانت الإجابة بنعم ، فلن يتبقى لك أي خيار سوى إعادة تثبيت تطبيق أمان Windows. إليك الطريقة:
الخطوة 1: اضغط على مفتاح Windows لفتح قائمة ابدأ ، اكتب نوافذ بوويرشيل في Windows Search ، وعندما تظهر النتائج ، انقر على "تشغيل كمسؤول".
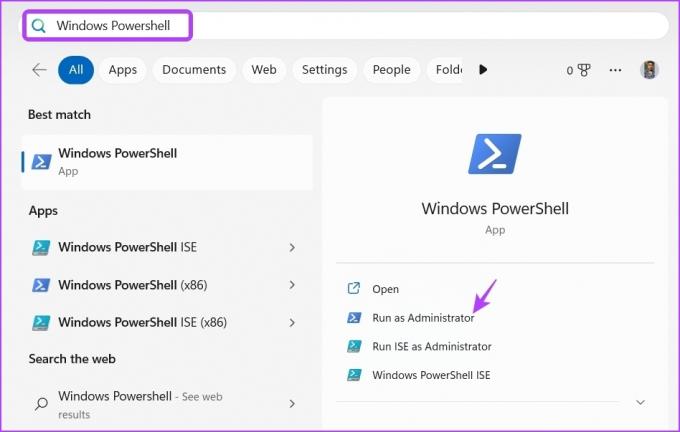
الخطوة 2: اكتب الأمر التالي واضغط على Enter:
احصل على AppxPackage Microsoft. SecHealthUI - جميع المستخدمين | إعادة تعيين- AppxPackage
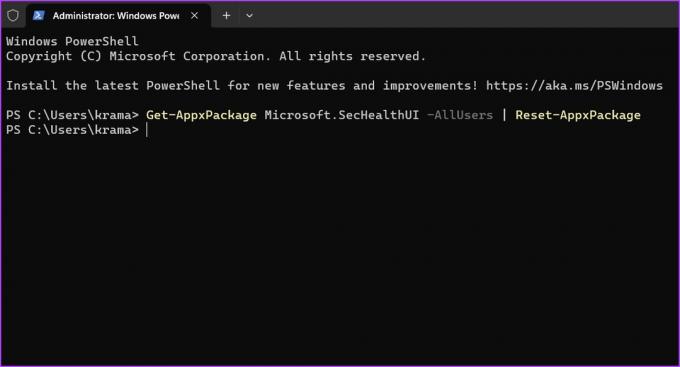
أثناء إعادة التثبيت ، قد ترى رسالة عملية النشر. بعد اكتمال العملية ، شغّل Windows Security ، وسترى أنك لم تعد تواجه مشكلة الشاشة البيضاء.
حافظ على أمان الكمبيوتر
من الشائع جدًا أن تواجه تطبيقات UWP مشكلات ، ولا يختلف أمان Windows. تعد مشكلة الشاشة البيضاء في أمن Windows شائعة جدًا في نظام التشغيل Windows 11. لحسن الحظ ، يمكنك استكشاف هذه المشكلة بسرعة عن طريق تطبيق الإصلاحات المذكورة أعلاه.
آخر تحديث في 06 فبراير 2023
قد تحتوي المقالة أعلاه على روابط تابعة تساعد في دعم Guiding Tech. ومع ذلك ، فإنه لا يؤثر على نزاهة التحرير لدينا. يظل المحتوى غير متحيز وأصيل.



