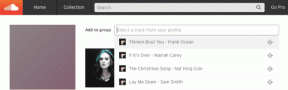أفضل 8 طرق لتحسين صحة البطارية على جهاز Mac
منوعات / / April 04, 2023
مع إطلاق كل طراز Mac جديد ، تدعي Apple إدخال تحسينات كبيرة في عمر البطارية. بينما يمكنك الاستمتاع بساعات استخدام أطول بعد الشحن الكامل ، فإن دورة بطارية جهاز Mac الخاص بك معرضة أيضًا للتدهور بمرور الوقت.

إذا كنت تريد استخدام جهاز Mac الخاص بك لأكثر من 3-4 سنوات ، فمن الضروري اتباع بعض الممارسات الذكية للحفاظ على صحة البطارية. سيُظهر لك هذا المنشور أفضل الطرق لتحسين صحة البطارية على جهاز Mac الخاص بك.
1. تقليل سطوع الشاشة
يمكنك اتباع بعض الاستراتيجيات البسيطة لتحسين صحة بطارية Mac. يمكن أن يكون الأمر بسيطًا مثل تقليل سطوع الشاشة. من الأفضل دائمًا الحفاظ على سطوع الشاشة عند أدنى مستوياته ، ما لم يكن ذلك مطلوبًا. يمكنك أيضًا استخدام ميزة ضبط السطوع التلقائي على جهاز Mac الخاص بك لتجنب تبديل مستويات السطوع يدويًا.
الخطوة 1: اضغط على Command + Spacebar لفتح Spotlight Search ، واكتب تفضيلات النظام ، واضغط على رجوع.

الخطوة 2: انقر فوق "عرض" في الزاوية اليسرى السفلية في نافذة "الإعدادات".

الخطوه 3: انقر فوق مربع الاختيار بجوار ضبط السطوع تلقائيًا لتمكين الميزة.

2. قم بإيقاف تشغيل الإضاءة الخلفية للوحة المفاتيح
تمامًا مثل إدارة سطوع الشاشة ، يجب عليك أيضًا التأكد من إيقاف تشغيل الإضاءة الخلفية للوحة المفاتيح لجهاز Mac عندما لا يكون ذلك مطلوبًا. يمكنك إما تغيير مستويات سطوع الإضاءة الخلفية للوحة المفاتيح يدويًا أو تمكين الضبط التلقائي لمستويات سطوعها على جهاز Mac الخاص بك. إليك الطريقة.
الخطوة 1: انقر فوق رمز Apple في الزاوية العلوية اليسرى.

الخطوة 2: حدد تفضيلات النظام من القائمة التي تظهر.

الخطوه 3: انقر فوق لوحة المفاتيح في نافذة تفضيلات النظام.

الخطوة الرابعة: ضمن علامة التبويب لوحة المفاتيح ، انقر على مربع الاختيار بجوار "ضبط سطوع لوحة المفاتيح في الإضاءة المنخفضة".

لتجنب استنزاف البطارية عند عدم استخدام جهاز Mac ، يمكنك تمكين الخيار "Turn Keyboard Backlight Off" وتحديد مدة عدم النشاط من القائمة المنسدلة.
يمكنك أيضًا قراءة المنشور الذي يسلط الضوء على إصلاحات الإضاءة الخلفية للوحة المفاتيح لا تعمل على نظام Mac إذا واجهت أي مشاكل.
3. تمكين الشحن الأمثل للبطارية
مع إصدار macOS Big Sur ، قدمت Apple ملف شحن البطارية الأمثل ميزة تساعد على تحسين العمر الإجمالي لبطارية جهاز Mac الخاص بك. عند تشغيل هذه الميزة ، سيتأخر شحن Mac الخاص بك عن 80٪ ، وسوف يتعلم أيضًا من إجراءات الشحن لتقليل الوقت الذي يقضيه Mac بعد شحنه بالكامل.
الخطوة 1: اضغط على Command + Spacebar لفتح Spotlight Search ، واكتب تفضيلات النظام ، واضغط على رجوع.

الخطوة 2: انقر فوق البطارية.

الخطوه 3: انقر فوق البطارية من القائمة اليسرى.
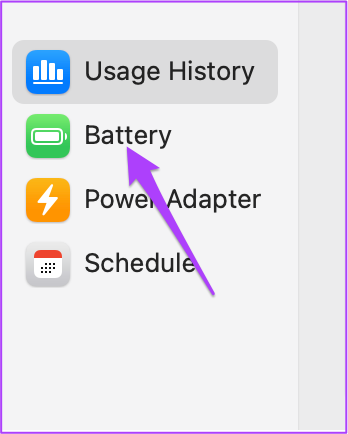
الخطوة الرابعة: انقر فوق مربع الاختيار بجوار Optimized Battery Charging لتمكين الميزة.

نوصي أيضًا بتشغيل "تحسين دفق الفيديو أثناء استخدام البطارية" للمساعدة في توفير عمر البطارية أثناء مشاهدة محتوى HDR على جهاز Mac.

4. تجنب المهام الثقيلة أثناء شحن البطارية
تتمثل الطريقة التالية التي نوصي بها لتحسين صحة البطارية في تجنب أداء المهام الثقيلة مثل إنشاء عروض تقديمية رئيسية ، وتحرير الفيديو ، وممارسة الألعاب أثناء شحن جهاز MacBook الخاص بك. يجب تجنب هذه الممارسات ، خاصةً عند شحن جهاز MacBook الخاص بك أثناء درجات الحرارة المحيطة الشديدة لمنع تسخينه. تقترح شركة آبل يمكن أن تؤدي درجات الحرارة المحيطة التي تزيد عن 95 درجة فهرنهايت (35 درجة مئوية) إلى إتلاف سعة بطارية جهاز Mac بشكل دائم.
5. إيقاف تطبيقات الخلفية
يمكن للتطبيقات والوظائف الثقيلة التي تعمل في الخلفية أن تستنزف بطارية Mac بسرعة. لتجنب ذلك ، إليك كيفية استخدام مراقب النشاط للتعرف على تطبيقات الخلفية هذه وإيقافها. الرجوع إلى دليلنا على كيفية استخدام مراقب النشاط لتحسين صحة بطارية جهاز Mac الخاص بك.
6. تجنب استنزاف البطارية بالكامل وشحنها
خطوة أخرى مهمة لتحسين صحة بطارية جهاز Mac الخاص بك هي تجنب شحن البطارية واستنزافها تمامًا. نظرًا لأن Apple تستخدم بطاريات Li-ion والبوليمر لأجهزة Mac ، فإن لها عمرًا محدودًا. يجب تجنب شحن هذه البطاريات بنسبة 100٪ واستنزافها بالكامل بأي ثمن لتحسين صحة البطارية. يمكنك الرجوع إلى منشورنا حول أفضل الطرق الحد من شحن البطارية على جهاز Mac.
7. استمر في التحقق من عدد دورة شحن البطارية
عندما يكمل جهاز Mac الخاص بك عملية شحن البطارية واستخدامها جميعًا حتى لا يتبقى أي شحن ، تسمى دورة البطارية. يأتي كل طراز من طرازات MacBook مزودًا بدورة شحن تصل إلى 1000. إذا اقتربت من الحد الأقصى لعدد الدورات ، فستبدأ صحة بطارية جهاز Mac في النفاد. إليك كيف يمكنك البقاء دائمًا على اطلاع من خلال التحقق من عدد دورات شحن البطارية لجهاز Mac الخاص بك.
الخطوة 1: انقر فوق شعار Apple في الزاوية العلوية اليسرى.

الخطوة 2: حدد About This Mac من قائمة الخيارات.

الخطوه 3: انقر فوق تقرير النظام.
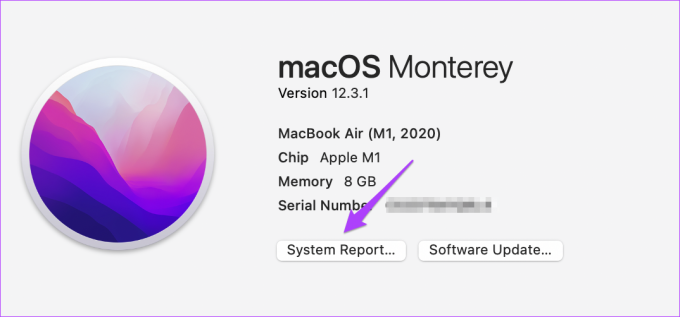
الخطوه 3: حدد الطاقة من القائمة اليسرى ضمن الأجهزة.

الخطوة الرابعة: تحقق من عدد الدورات بجهاز Mac الخاص بك على الجانب الأيمن. سترى أيضًا نسبة السعة القصوى لبطارية جهاز Mac.
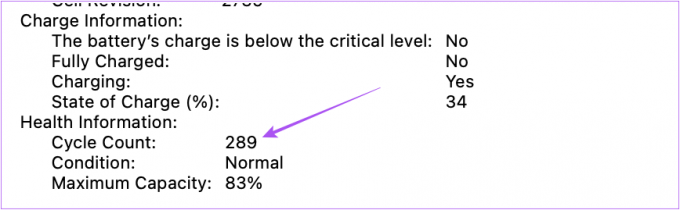
بعد أن تقترب من عدد الدورات ، يمكنك إما استبدال البطارية أو ترقية جهاز Mac الخاص بك.
8. استخدم أحدث إصدار من macOS
أخيرًا ، يعد دائمًا الخيار الأفضل لاستخدام أحدث إصدار من macOS للحصول على أفضل أداء عام وقدرات محسّنة لإدارة البطارية. إذا لم تقم بتحديث جهاز Mac الخاص بك في بعض الوقت ، فإليك كيفية التحقق من التحديث وتثبيته.
الخطوة 1: انقر فوق شعار Apple في الزاوية العلوية اليسرى.

الخطوة 2: حدد About This Mac من قائمة الخيارات.

الخطوه 3: انقر فوق تحديث البرنامج.

الخطوة الرابعة: في حالة توفر تحديث ، قم بتنزيله وتثبيته.
حفظ صحة البطارية
بينما تدعي شركة Apple عمر بطارية ممتاز مع طرازات MacBook الخاصة بها ، فمن الجيد ممارسة الحلول المذكورة أعلاه لتحسين العمر الإجمالي لجهاز Mac. لتحقيق أقصى استفادة من جهاز Mac الخاص بك ، اقرأ المنشور الخاص بنا على إصلاح مشكلة استنزاف البطارية على جهاز Mac بعد إغلاق التطبيقات.
تم التحديث الأخير في 22 سبتمبر 2022
قد تحتوي المقالة أعلاه على روابط تابعة تساعد في دعم Guiding Tech. ومع ذلك ، فإنه لا يؤثر على نزاهة التحرير لدينا. يظل المحتوى غير متحيز وأصيل.
كتب بواسطة
باوروش تشودري title = "view>
إزالة الغموض عن عالم التكنولوجيا بأبسط طريقة وحل المشكلات اليومية المتعلقة بالهواتف الذكية وأجهزة الكمبيوتر المحمولة وأجهزة التلفزيون ومنصات بث المحتوى.