3 طرق سريعة لتمكين أو تعطيل التحكم في الوصول إلى المجلد على Windows 11
منوعات / / April 04, 2023
يعد التحكم في الوصول إلى المجلد ميزة أمان مذهلة تمنع التطبيقات غير الموثوق بها من إجراء تغييرات على ملفاتك ومجلداتك المهمة. إنه يحمي بياناتك عن طريق فحص التطبيقات مقابل قائمة التطبيقات الموثوقة والموثوقة. ومع ذلك ، يتم تعطيل هذه الميزة افتراضيًا في نظام التشغيل Windows 11.

إذا قمت بتثبيت العديد من تطبيقات الطرف الثالث ، فإن التحكم في الوصول إلى المجلد هو إحدى الميزات التي يجب تمكينها على جهاز الكمبيوتر الخاص بك. لذلك ، دعنا نتحقق من 3 طرق سريعة لتمكين أو تعطيل التحكم في الوصول إلى المجلد على Windows 11.
1. تمكين أو تعطيل التحكم في الوصول إلى المجلد باستخدام أمن Windows
Windows Security هو تطبيق أمان مدمج لحماية الكمبيوتر والبيانات الخاصة بك من البرامج الضارة والمتسللين. يوفر الحماية في الوقت الفعلي وحماية الحساب وحماية الشبكة والمزيد.
يمكنك أيضًا استخدام Windows Security لتمكين أو تعطيل الوصول المتحكم فيه إلى المجلد على جهاز الكمبيوتر الخاص بك. إليك الطريقة:
الخطوة 1: اضغط على مفتاح Windows لفتح قائمة ابدأ.
الخطوة 2: يكتب أمن Windows في شريط البحث وانقر فوق الخيار فتح في الجزء الأيمن.

الخطوه 3:
في الصفحة الرئيسية لأمان Windows ، انقر فوق خيار الحماية من الفيروسات والمخاطر في الشريط الجانبي الأيسر.
الخطوة الرابعة: انقر فوق إدارة الإعدادات ضمن قسم "إعدادات الحماية من الفيروسات والمخاطر".
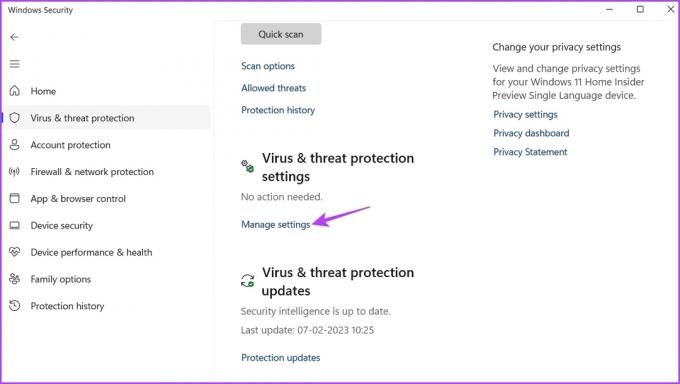
الخطوة الخامسة: قم بالتمرير لأسفل وانقر فوق إدارة الوصول المتحكم فيه إلى المجلد ضمن قسم الوصول المتحكم فيه إلى المجلد.

الخطوة السادسة: للتمكين ، قم بتشغيل التبديل ضمن الوصول المتحكم فيه إلى المجلد.
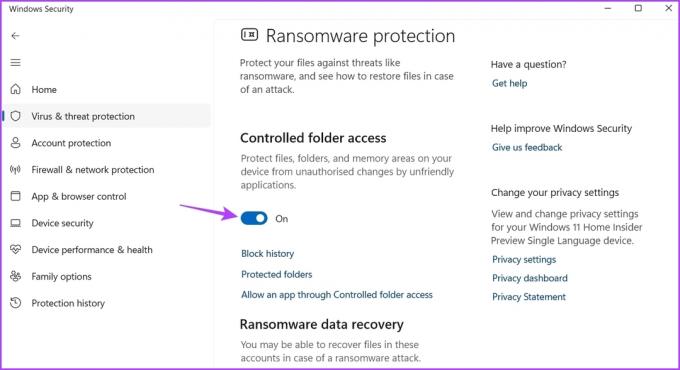
إذا كنت ترغب في تعطيل الوصول المتحكم فيه إلى المجلد ، فقم بإيقاف تشغيل التبديل.
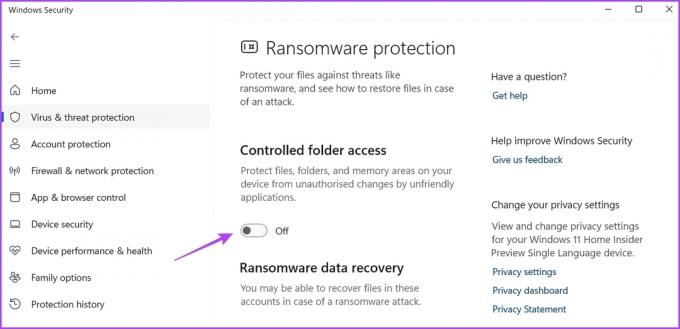
2. تمكين أو تعطيل الوصول المتحكم فيه إلى المجلد باستخدام محرر نهج المجموعة المحلي
ال محرر نهج المجموعة المحلي أداة مهمة لتكوين سياسات Windows. يتيح لك التحكم في سلوك التطبيق وإدارة خيارات الطاقة والمزيد. يتوفر محرر نهج المجموعة المحلي فقط لإصدارات Windows 11 Enterprise و Pro. إذا كنت تستخدم إصدار Windows 11 Home ، فراجع دليلنا حول الوصول إلى محرر نهج المجموعة المحلي على Windows Home.
يعد محرر نهج المجموعة المحلي أيضًا أحد الأماكن لتكوين الوصول المتحكم فيه إلى المجلد. إليك كيفية القيام بذلك:
الخطوة 1: اضغط على مفتاح Windows + R لفتح أداة التشغيل.
الخطوة 2: يكتب gpedit.msc وانقر فوق موافق.

الخطوه 3: في محرر نهج المجموعة المحلي ، انقر فوق تكوين الكمبيوتر من الشريط الجانبي الأيسر وحدد قوالب إدارية تحته.
الخطوة الرابعة: انقر فوق السهم الموجود بجانب مكونات Windows للوصول إلى قائمة السياق الخاصة به.
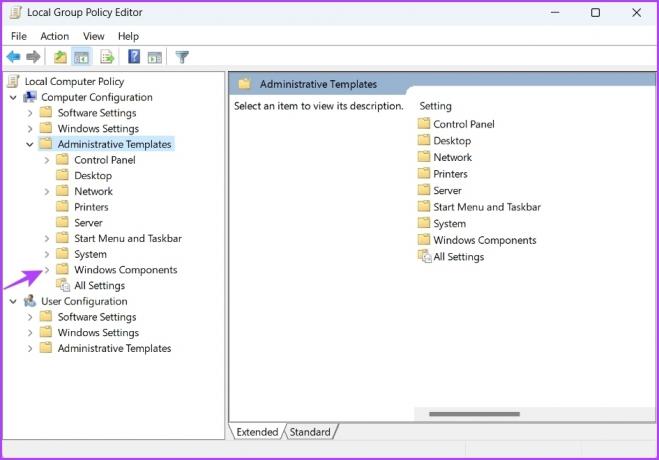
الخطوة الخامسة: بعد ذلك ، اختر Microsoft Defender Antivirus.
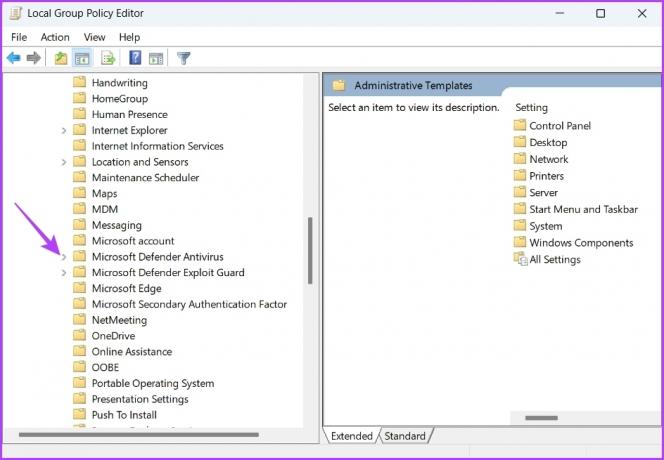
الخطوة السادسة: انقر فوق السهم بجوار "Microsoft Defender Exploit Guard" للوصول إلى قائمة السياق الخاصة به.

الخطوة السابعة: انقر نقرًا مزدوجًا فوق "التحكم في الوصول إلى المجلد".

الخطوة الثامنة: انقر بزر الماوس الأيمن فوق "تكوين الوصول المتحكم فيه إلى المجلد" واختر تحرير من قائمة السياق.
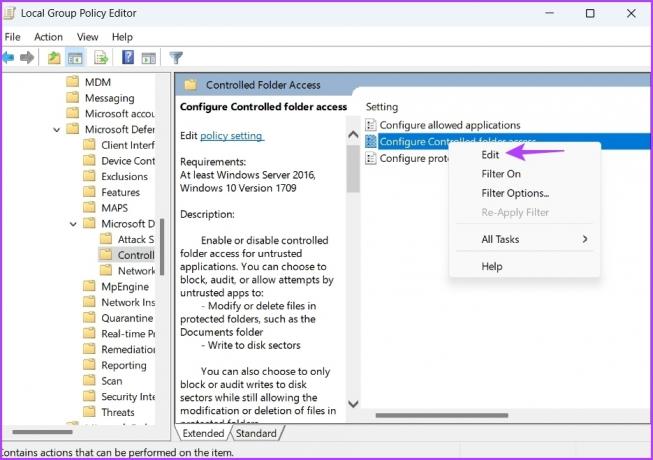
الخطوة 9: اختر ممكّن في نافذة الخصائص.

الخطوة 10: انقر فوق رمز القائمة المنسدلة ضمن "تكوين ميزة حماية مجلداتي" واختر "حظر".
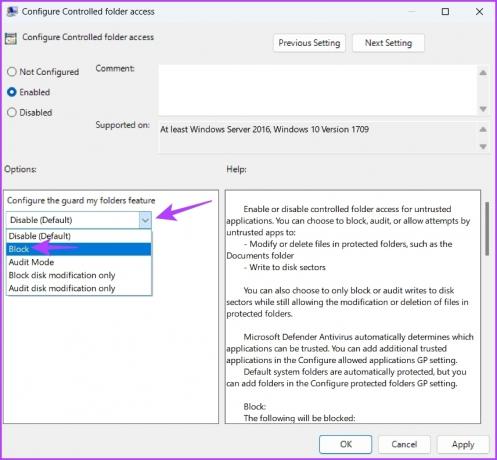
الخطوة 11: انقر فوق "تطبيق" و "موافق" لحفظ التغييرات.
لتعطيل الوصول المتحكم فيه إلى المجلد ، اختر معطل في نافذة تكوين خصائص نهج الوصول إلى المجلد المتحكم فيه واحفظ التغييرات.

3. تمكين أو تعطيل التحكم في الوصول إلى المجلد باستخدام Windows PowerShell
يعد Windows PowerShell أحد أدوات سطر الأوامر العديدة المتوفرة لنظام التشغيل Windows. يمكنك تمكين أو تعطيل الوصول المتحكم فيه إلى المجلد بسرعة عن طريق تنفيذ أمر بسيط في Windows PowerShell.
إليك كيفية تمكين التحكم في الوصول إلى المجلد باستخدام Windows PowerShell:
الخطوة 1: اضغط على مفتاح Windows لفتح قائمة ابدأ.
الخطوة 2: يكتب نوافذ بوويرشيل واختر "تشغيل كمسؤول" من الجزء الأيسر.

الخطوه 3: في نافذة PowerShell المرتفعة ، اكتب الأمر التالي واضغط على Enter.
تم تمكين Set-MpPreference -EnableControlledFolderAccess

في المستقبل ، إذا كنت تريد تعطيل الوصول المتحكم فيه إلى المجلد ، فافتح Windows PowerShell مع حقوق المسؤولواكتب الأمر التالي واضغط على Enter.
Set-MpPreference -EnableControlledFolderAccess معطل
كيفية إضافة أو إزالة التطبيق من خلال الوصول إلى مجلد التحكم
يعد الوصول إلى المجلد الذي يتم التحكم فيه ميزة رائعة ، ولكن يمكنه حظر حتى التطبيقات الآمنة. يحتوي Windows على قائمة بـ "التطبيقات سهلة الاستخدام" التي يُسمح بها تلقائيًا عن طريق الوصول إلى المجلد المتحكم فيه لتشغيل المهام وتنفيذها في أي مكان. ومع ذلك ، فإن القائمة محدودة ويمكن في بعض الأحيان حظر التطبيقات الموثوقة.
على سبيل المثال ، PhotoScape X هو تطبيق لتحرير الصور ومتوفر في متجر Microsoft. والمثير للدهشة أنه تم حظره ضمن إعدادات الوصول إلى المجلد المتحكم فيه. لمعالجة هذا الموقف ، يمكنك استخدام خيار الإضافة أو الإزالة للوصول المتحكم فيه إلى المجلد.
يتيح لك خيار إضافة التطبيق إلى قائمة التطبيقات المألوفة. في المقابل ، يمكنك استخدام خيار الإزالة لإزالة تطبيق تعتقد أنه قد يكون ضارًا لجهاز الكمبيوتر الخاص بك.
إليك كيفية إضافة تطبيق إلى قائمة الوصول إلى المجلد المتحكم فيه:
الخطوة 1: اضغط على مفتاح Windows لفتح قائمة ابدأ.
الخطوة 2: يكتب أمن Windows في شريط البحث وانقر فوق الخيار فتح في الجزء الأيمن.

الخطوه 3: في الصفحة الرئيسية لأمان Windows ، انقر فوق خيار الحماية من الفيروسات والمخاطر في الشريط الجانبي الأيسر.

الخطوة الرابعة: انقر فوق "السماح لأحد التطبيقات من خلال الوصول إلى المجلد المتحكم فيه".
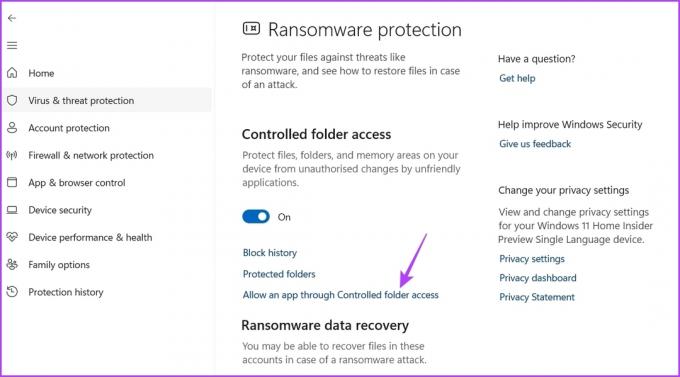
الخطوة الخامسة: انقر فوق الزر إضافة تطبيق مسموح به واختر تصفح جميع التطبيقات.

الخطوة السادسة: حدد الملف القابل للتنفيذ للتطبيق الذي تريد إضافته وانقر فوق فتح.

سيضيف Windows التطبيق المحدد إلى قائمة الاستثناءات.
لإزالة تطبيق من قائمة الاستثناءات ، انقر على اسمه واختر خيار الإزالة.
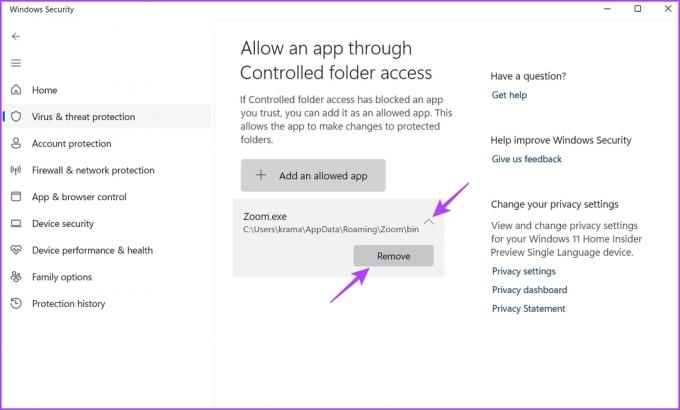
حماية الملفات والمجلدات الخاصة بك
مع تزايد هجمات برامج الفدية في السنوات الأخيرة ، من المهم أن يكون لديك ميزة لحماية ملفاتك ومجلداتك. الوصول المتحكم فيه إلى المجلد هو إحدى ميزات Windows التي تحمي بياناتك من الوصول غير المصرح به. يمكنك بسرعة تمكين أو تعطيل الوصول المتحكم فيه إلى المجلد على Windows باتباع الطرق المذكورة أعلاه.
تم التحديث الأخير في 08 فبراير 2023
قد تحتوي المقالة أعلاه على روابط تابعة تساعد في دعم Guiding Tech. ومع ذلك ، فإنه لا يؤثر على نزاهة التحرير لدينا. يظل المحتوى غير متحيز وأصيل.
كتب بواسطة
أمان كومار title = "view>
أمان هو متخصص في Windows ويحب الكتابة عن نظام Windows البيئي على Guiding Tech و MakeUseOf. لديه بكالوريوس في تكنولوجيا المعلومات وهو الآن كاتب مستقل بدوام كامل يتمتع بخبرة في أنظمة التشغيل Windows و iOS و المتصفحات.




