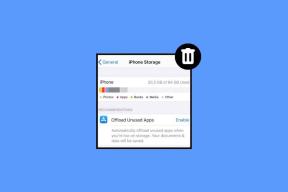أفضل 6 طرق لإصلاح الكمبيوتر المحمول الذي يعمل بنظام Windows 11 والتي تظهر نسبة بطارية خاطئة
منوعات / / April 04, 2023
يمكن أن تكون قراءة النسبة المئوية للبطارية على الكمبيوتر المحمول الذي يعمل بنظام Windows 11 مفيدة لتخطيط عملك و تجنب الإغلاق غير المتوقع. ومع ذلك ، إذا كان مستوى البطارية المعروض على الكمبيوتر المحمول الذي يعمل بنظام Windows 11 غير دقيق ، فقد يؤدي ذلك إلى فقد البيانات وعملك عندما يتم إيقاف تشغيل الكمبيوتر المحمول فجأة.
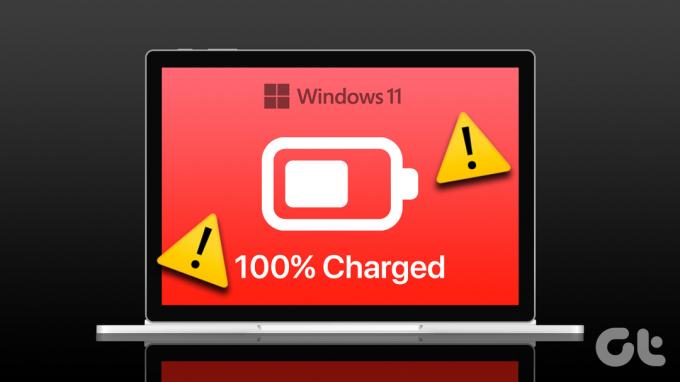
من الغريب أن النسبة المئوية للبطارية على الكمبيوتر المحمول الذي يعمل بنظام Windows 11 لا تتغير أو تعرض معلومات غير صحيحة. ومع ذلك ، يمكنك تغيير ذلك من خلال التأكد من عرض معلومات دقيقة (أو قريبة من الدقة) حول مستويات البطارية على الكمبيوتر المحمول. لقد قمنا بتجميع حلول بسيطة وفعالة لإصلاح المشكلة بسرعة.
1. قم بإجراء دورة الطاقة
يؤدي إجراء دورة الطاقة إلى مسح الشحنة المتبقية من مكثف الكمبيوتر المحمول وحل أي مشكلات شائعة. إذا كانت النسبة المئوية للبطارية غير الصحيحة على نظام التشغيل Windows مجرد خلل لمرة واحدة أو من حين لآخر ، فيجب أن يعتني ذلك به ويوفر لك الكثير من الوقت.
الخطوة 1: اضغط على زر الطاقة لإيقاف تشغيل الكمبيوتر المحمول وفصل جميع الأجهزة الخارجية.
الخطوة 2: قم بإزالة بطارية الكمبيوتر المحمول. بعد ذلك ، اضغط مع الاستمرار على زر الطاقة الفعلي لمدة 15-20 ثانية. سيؤدي ذلك إلى التخلص من أي شحنة متبقية من الأجزاء الداخلية لجهاز الكمبيوتر المحمول.

الخطوه 3: أعد إدخال البطارية بعد دقيقة وقم بتشغيل الكمبيوتر المحمول. بعد ذلك ، تحقق مما إذا كان Windows يعرض النسبة المئوية الصحيحة للبطارية.
2. قم بمعايرة بطارية الكمبيوتر المحمول
تعد معايرة بطارية الكمبيوتر المحمول خيارًا آخر لتصحيح القراءات غير الدقيقة للبطارية. قبل ذلك ، ستحتاج إلى ضبط إعدادات إدارة الطاقة حتى لا تتداخل مع عملية معايرة البطارية.
الخطوة 1: اضغط على مفتاح Windows + R لفتح مربع الحوار Run. يكتب powercfg.cpl في حقل النص واضغط على Enter.
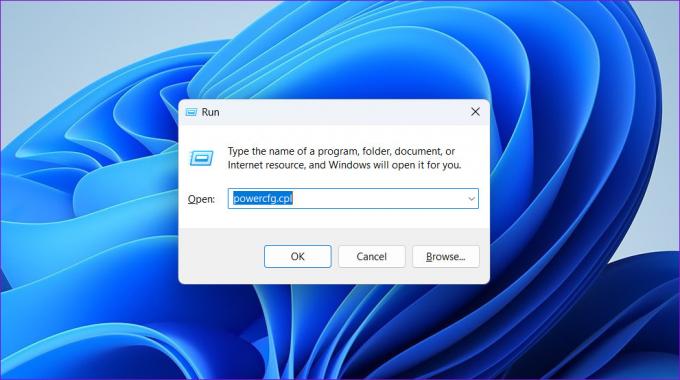
الخطوة 2: في نافذة "خيارات الطاقة" ، انقر على "تغيير وقت نوم الكمبيوتر".
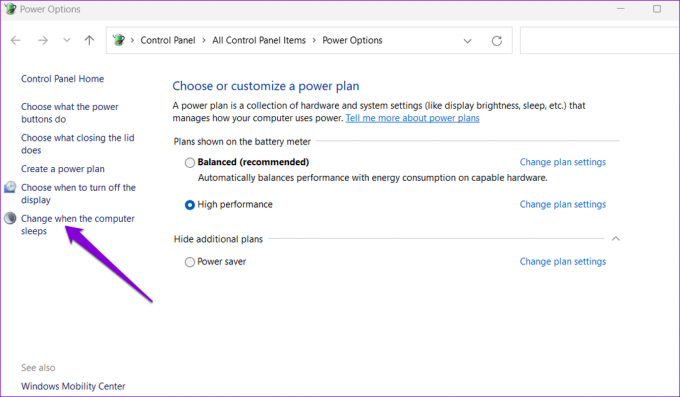
الخطوه 3: اضبط جميع القوائم المنسدلة على أبدًا.
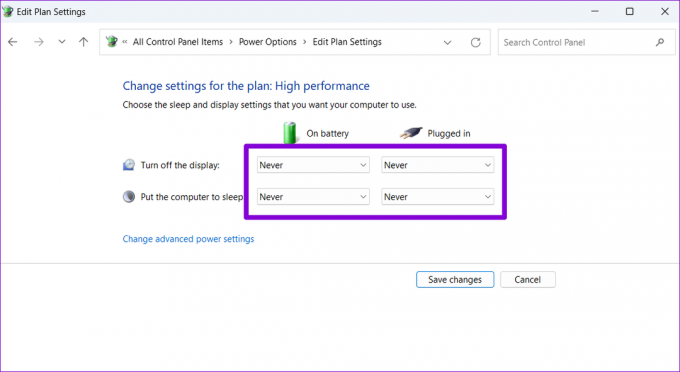
الخطوة الرابعة: بعد ذلك ، انقر فوق "تغيير إعدادات الطاقة المتقدمة".

الخطوة الخامسة: انقر نقرًا مزدوجًا فوق البطارية ثم إجراء البطارية الحرج.
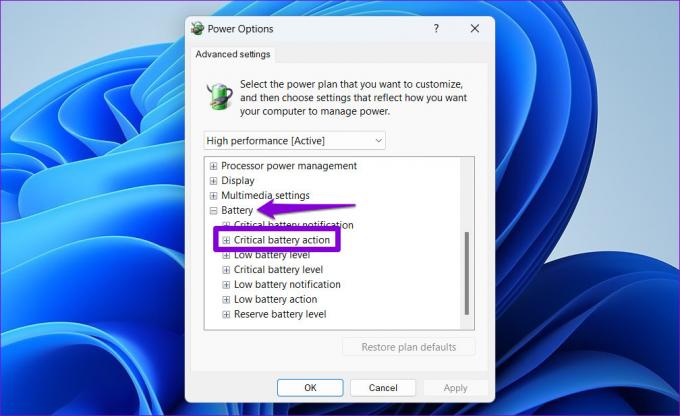
الخطوة السادسة: ضمن قسم "الإجراء الحرج للبطارية" ، استخدم القوائم المنسدلة لاختيار خيار إسبات للبطارية وخيار التوصيل.
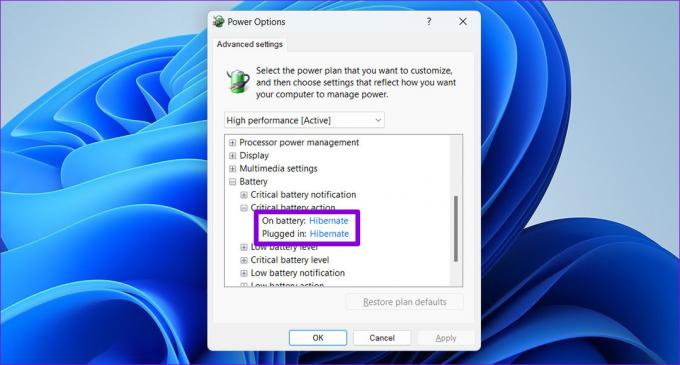
الخطوة السابعة: بعد ذلك ، انقر نقرًا مزدوجًا فوق مستوى البطارية الحرج واستخدم القوائم المنسدلة لتعيين القيم إلى أدنى مستوى ممكن. ثم اضغط على تطبيق متبوعًا بموافق.
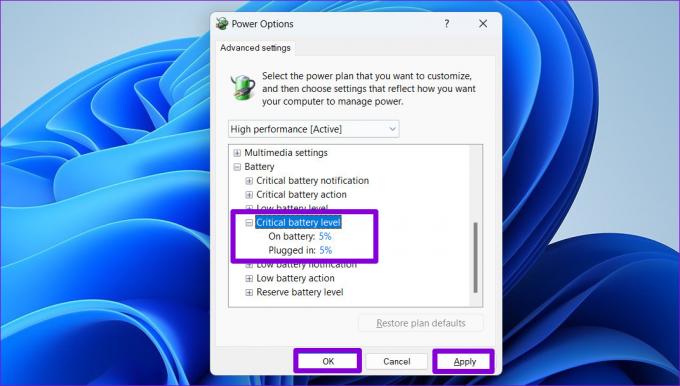
بعد تهيئة خيارات إدارة الطاقة ، يمكنك معايرة بطارية الكمبيوتر المحمول باتباع الخطوات أدناه.
الخطوة 1: اشحن بطارية الكمبيوتر المحمول بنسبة 100٪ واتركها موصولة لمدة ساعتين على الأقل بعد ذلك.
الخطوة 2: افصل الكمبيوتر المحمول وابدأ في استخدامه. اسمح لجهاز الكمبيوتر المحمول الخاص بك بالتفريغ بالكامل وإغلاقه من تلقاء نفسه.
الخطوه 3: بعد نفاد طاقة الكمبيوتر المحمول ، أعد توصيله وشحن البطارية إلى 100٪ مرة أخرى.
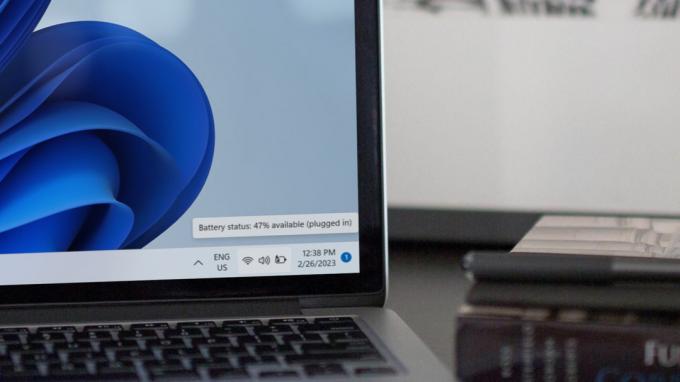
بعد ذلك ، يجب أن يعطي الكمبيوتر المحمول الذي يعمل بنظام Windows 11 قراءات دقيقة للبطارية.
3. قم بتشغيل مستكشف أخطاء الطاقة ومصلحها
يمكن أن يقوم مستكشف أخطاء الطاقة ومصلحها في Windows بفحص نظامك تلقائيًا بحثًا عن أي ملفات القضايا المتعلقة بالبطارية وحلها. سيعمل على تحسين إعدادات إدارة الطاقة على الكمبيوتر المحمول وإجراء أي تغييرات ضرورية.
لتشغيل مستكشف أخطاء الطاقة ومصلحها على نظام Windows:
الخطوة 1: انقر فوق قائمة Windows Search ، واكتب إعدادات مستكشف الأخطاء ومصلحها، واضغط على Enter لفتح Troubleshooters في تطبيق الإعدادات.

الخطوة 2: انقر فوق مستكشفات أخطاء أخرى ومصلحاتها في الجزء الأيسر.

الخطوه 3: انقر فوق الزر تشغيل بجوار الطاقة.

بعد تشغيل مستكشف الأخطاء ومصلحها ، راقب قراءات النسبة المئوية للبطارية على نظام التشغيل Windows 11 لملاحظة ما إذا كانت تظهر أرقامًا موثوقة.
4. أعد تمكين محول البطارية
يعمل محول البطارية الموجود على جهاز الكمبيوتر الخاص بك كجسر اتصال بين بطارية الكمبيوتر المحمول ونظام التشغيل Windows. إذا كان هذا المحول يواجه مشكلات ، فقد يفشل Windows في اشتقاق التفاصيل الضرورية وعرض النسبة المئوية غير الصحيحة للبطارية. إليك كيفية إصلاحها.
الخطوة 1: اضغط على مفتاح Windows + S لفتح قائمة بحث Windows. يكتب مدير الجهاز في المربع واضغط على Enter.

الخطوة 2: انقر فوق السهم الموجود قبل "البطاريات" لتوسيعه.

الخطوه 3: انقر بزر الماوس الأيمن على محول البطارية وحدد تعطيل الجهاز.

الخطوة الرابعة: انقر بزر الماوس الأيمن على محول البطارية مرة أخرى وحدد تمكين الجهاز.

أعد تشغيل الكمبيوتر لتطبيق التغيير.
5. تحديث أو إعادة تثبيت برامج تشغيل البطارية
إذا لم تساعدك إعادة تشغيل برامج تشغيل البطارية ، فقد حان الوقت لتحديثها. تكمن الفكرة في إصلاح أي مشكلات ناتجة عن برامج تشغيل البطارية القديمة أو المعطلة.
الخطوة 1: انقر بزر الماوس الأيمن على أيقونة ابدأ وحدد إدارة الأجهزة من القائمة.

الخطوة 2: ضمن البطاريات ، انقر بزر الماوس الأيمن على محول البطارية وحدد تحديث برنامج التشغيل.
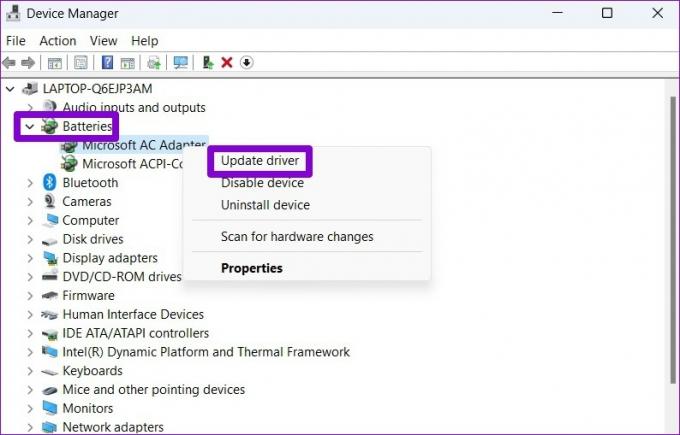
من هناك ، اتبع التعليمات التي تظهر على الشاشة لإنهاء تحديث برنامج التشغيل. إذا استمرت المشكلة حتى بعد ذلك ، فمن المحتمل أن يكون برنامج تشغيل البطارية تالفًا. في هذه الحالة ، يمكنك المحاولة إلغاء تثبيت برنامج التشغيل باستخدام إدارة الأجهزة.

بعد إزالة برامج التشغيل ، أعد تشغيل الكمبيوتر للسماح لـ Windows بالبحث وتثبيت برنامج تشغيل البطارية. بعد ذلك ، تحقق من استمرار المشكلة.
6. قم بتثبيت تحديثات Windows
عادةً ما يقوم Windows بتنزيل التحديثات الأحدث تلقائيًا. ومع ذلك ، إذا كان لديك التحديثات التلقائية المعطلة على جهازك ، قد تحتاج إلى البحث عن أحدث التحديثات يدويًا. إذا كانت مشكلة قراءة البطارية تحدث بسبب خطأ ، فمن المرجح أن يؤدي تثبيت تحديثات أحدث إلى إصلاحها.
اضغط على مفتاح Windows + I لفتح تطبيق الإعدادات ، وانتقل إلى علامة التبويب Windows Update ، وانقر فوق الزر "التحقق من وجود تحديثات" في الزاوية العلوية اليمنى.

قم بتنزيل وتثبيت أي تحديثات معلقة ثم راقب قراءات بطارية الكمبيوتر المحمول الخاص بك.
دقة مضمونة
إحدى الطرق المذكورة أعلاه ستجعل Windows 11 يعرض النسبة المئوية الصحيحة للبطارية. ومع ذلك ، إذا لم يعمل شيء ، فقد تكون هناك مشكلة في البطارية نفسها. في هذه الحالة، إنشاء تقرير البطارية يمكن أن تساعد في تقييم تفاصيل صحة البطارية وتحديد ما إذا كان الاستبدال ضروريًا.
تم التحديث الأخير في 27 فبراير 2023
قد تحتوي المقالة أعلاه على روابط تابعة تساعد في دعم Guiding Tech. ومع ذلك ، فإنه لا يؤثر على نزاهة التحرير لدينا. يظل المحتوى غير متحيز وأصيل.
كتب بواسطة
بانكيل شاه title = "view>
Pankil هو مهندس مدني من حيث المهنة بدأ رحلته ككاتب في EOTO.tech. انضم مؤخرًا إلى Guiding Tech ككاتب مستقل لتغطية الإرشادات والشرح وشراء الأدلة والنصائح والحيل لأنظمة Android و iOS و Windows والويب.