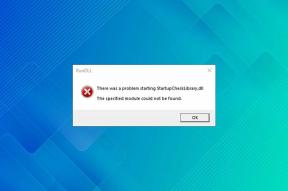أفضل 11 طريقة لإصلاح اتصال Wi-Fi ولكن لا يوجد إنترنت على Windows 11
منوعات / / April 04, 2023
تؤدي شبكة Wi-Fi المتصلة بدون إنترنت نشط إلى موقف محير على Windows 11. إنه يكسر سير عملك ويجبرك على الاستخدام المحمول كنقطة اتصال على جهاز كمبيوتر محمول أو كمبيوتر شخصي. بدلاً من الاستقرار على سرعة إنترنت أقل من المتوسط عبر الربط بالهاتف المحمول ، استخدم الحيل أدناه لإصلاح اتصال Wi-Fi ولكن لا يوجد اتصال بالإنترنت في مشكلة Windows 11.

لا توجد طريقة لتحديد المشكلة إلى عامل معين. يمكن أن تكون المشكلة بسبب خطأ في Windows أو جهاز توجيه أو خطة Wi-Fi الخاصة بك مع ISP المحلي (مزود خدمة الإنترنت). فلنستعرضها ونصلح المشكلة.
1. تحقق من خطتك مع ISP
يضع معظم مزودي خدمة الإنترنت (ISP) حدًا أقصى لاستهلاك الإنترنت في خطتك الشهرية. إذا كنت قد تجاوزت الحصة المخصصة للإنترنت عالي السرعة ، فستظل شبكة Wi-Fi متصلة بدون اتصال بالإنترنت على جهاز كمبيوتر يعمل بنظام Windows والأجهزة المتصلة الأخرى.
يجب عليك فتح تطبيق ISP المحلي أو الويب والتحقق من البيانات المتبقية لدورة الفوترة. يمكنك الترقية إلى خطة أعلى أو شراء إضافات بيانات لخطتك الحالية.
2. تعطيل VPN
تبين أن اتصال VPN النشط هو الجاني عندما واجهنا اتصال Wi-Fi ولكن لا توجد مشكلة في الإنترنت على نظام التشغيل Windows 11. واجه أحد خوادم VPN انقطاعًا ، ولم نتمكن من استخدام اتصال الإنترنت على الكمبيوتر. عندما قمنا بتعطيل VPN على جهاز الكمبيوتر ، بدأ الإنترنت في العمل كما هو متوقع.

يمكنك فتح تطبيق VPN على جهاز الكمبيوتر الخاص بك وإيقاف تشغيل الاتصال.
3. أعد تشغيل جهاز التوجيه
إذا كانت جميع الأجهزة المتصلة لا تواجه مشكلة في الإنترنت في المنزل أو المكتب ، فقد حان الوقت لتحري الخلل في جهاز التوجيه وإصلاحه. يمكنك إعادة تشغيل جهاز التوجيه والمحاولة مرة أخرى. أيضًا ، قم بتطبيق أي ترقيات معلقة للبرامج الثابتة لجهاز التوجيه.
4. قم بالاتصال بتردد شبكة Wi-Fi 5 جيجاهرتز
عندما تعمل بتردد أبطأ لشبكة Wi-Fi 2.4 جيجا هرتز ، فقد يؤدي ذلك إلى مشكلات في الاتصال بالإنترنت. إلى جانب ذلك ، فإن تردد Wi-Fi 2.4 جيجا هرتز غير معروف أيضًا بنطاق Wi-Fi طويل. يمكن أن يؤدي وجود انسداد مادي مثل الحائط أو الباب إلى حدوث مشكلات في شبكة Wi-Fi. إذا كان لديك جهاز توجيه مزدوج النطاق في المنزل أو المكتب ، فيجب عليك الاتصال بتردد شبكة Wi-Fi 5 جيجاهرتز.
الخطوة 1: افتح تطبيق إعدادات Windows (مفاتيح Windows + I).
الخطوة 2: حدد "الشبكة والإنترنت" من الشريط الجانبي.

الخطوه 3: قم بتأكيد تردد 5 جيجاهرتز تحت قائمة الخصائص.
5. قم بتشغيل مستكشف أخطاء محول الشبكة ومصلحها
يحتوي Windows 11 على مستكشف أخطاء اتصال الشبكة ومصلحها لإصلاح اتصال Wi-Fi ولكن لا توجد مشكلات في الإنترنت. إليك كيف يمكنك استخدامه.
الخطوة 1: افتح قائمة إعدادات Windows (اضغط على مفتاحي Windows + I).
الخطوة 2: حدد النظام وافتح استكشاف الأخطاء وإصلاحها.

الخطوه 3: افتح مستكشفات الأخطاء ومصلحاتها الأخرى.

الخطوة الرابعة: قم بتشغيل مستكشف أخطاء محول الشبكة ومصلحها ، وأنت على ما يرام.

6. استخدم محول Wi-Fi في منفذ آخر
إذا كنت تستخدم محول Wi-Fi على جهاز الكمبيوتر الخاص بك للاتصال باتصال Wi-Fi ، فيجب عليك إزالته من منفذ USB الحالي وتوصيله بمنفذ آخر. تأتي معظم أجهزة الكمبيوتر مزودة بأربعة أو خمسة منافذ USB لاستخدامها.
7. جرب اتصال إيثرنت (إن أمكن)
على الرغم من أنه غير ملائم للجميع ، إلا أنه يجب عليك اختيار اتصال إيثرنت على جهاز الكمبيوتر الخاص بك أو كمبيوتر محمول. يعد اتصال Ethernet موثوقًا ويوفر سرعات أفضل من شبكة Wi-Fi.
8. تعطيل جدار حماية Microsoft Defender
هل تواجه اتصال Wi-Fi ولكن لا توجد مشكلة في الإنترنت على شبكة عامة؟ قد يقوم Microsoft Defender بحظر الاتصال بالإنترنت لأسباب أمنية. إليك كيفية تعطيل Defender Firewall على الشبكات العامة.
الخطوة 1: اضغط على مفتاح Windows وابحث عن أمن Windows.
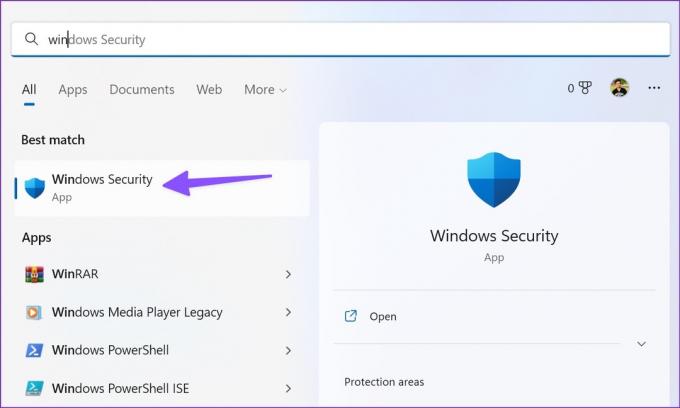
الخطوة 2: اضغط على Enter لفتح التطبيق. حدد "جدار الحماية وحماية الشبكة" من الشريط الجانبي الأيسر.

الخطوه 3: حدد الشبكة العامة.

الخطوة الرابعة: تعطيل تبديل جدار حماية Microsoft Defender.

9. إعادة تعيين اتصال الشبكة
إعادة تعيين اتصال الشبكة قم بإعادة تثبيت جميع محولات الشبكة الخاصة بك ، وقم بتعيين مكونات الشبكة الأخرى مرة أخرى على إعداداتها الأصلية. يمكن أن يكون مفيدًا لإصلاح اتصال Wi-Fi ، ولكن لا توجد مشكلة في الإنترنت على Windows.
الخطوة 1: افتح الشبكة والإنترنت في إعدادات Windows (راجع الخطوات أعلاه).
الخطوة 2: حدد إعدادات الشبكة المتقدمة.

الخطوه 3: انقر فوق إعادة تعيين الشبكة وتأكد من ذلك من القائمة التالية.

10. امسح ذاكرة التخزين المؤقت للمتصفح وحاول مرة أخرى
هل تواجه مشكلات الإنترنت على متصفح الويب المفضل لديك فقط؟ يمكن أن تكون المشكلة بسبب ذاكرة التخزين المؤقت للمتصفح التالفة. يجب عليك مسح ذاكرة التخزين المؤقت والمحاولة مرة أخرى. لنأخذ Google Chrome كمثال هنا.
الخطوة 1: افتح Google Chrome على Windows وحدد قائمة النقاط الثلاث في الزاوية اليمنى العليا.
الخطوة 2: قم بتوسيع المزيد من الأدوات وحدد محو بيانات التصفح.

الخطوه 3: انتقل إلى علامة التبويب خيارات متقدمة وحدد زر مسح البيانات.

أعد تشغيل المتصفح وحاول مرة أخرى.
11. قم بتشغيل Windows Security Scan
إذا كنت تقوم بتنزيل الوسائط والتطبيقات بانتظام من مصادر غير معروفة على الويب ، فربما تكون قد أصابت الكمبيوتر بملفات ضارة. قد تعبث هذه الملفات الزائفة والفساد باتصال شبكة Wi-Fi. حان الوقت لإزالتها باستخدام أمان Windows المدمج.
الخطوة 1: افتح تطبيق أمان Windows (راجع الخطوات أعلاه).
الخطوة 2: حدد الحماية من الفيروسات والمخاطر وقم بإجراء فحص سريع.

استمتع باتصال إنترنت قوي على نظام Windows
سيؤدي الاتصال بنقطة اتصال جوال إلى استنزاف عمر بطارية الهاتف والبيانات الشهرية في لمح البصر. بدلاً من ذلك ، يمكنك تجربة الحيل أعلاه لإصلاح اتصال Wi-Fi ولكن لا توجد مشكلة في الإنترنت في أقل من نصف ساعة.
تم التحديث الأخير في 26 سبتمبر 2022
قد تحتوي المقالة أعلاه على روابط تابعة تساعد في دعم Guiding Tech. ومع ذلك ، فإنه لا يؤثر على نزاهة التحرير لدينا. يظل المحتوى غير متحيز وأصيل.
كتب بواسطة
بارث شاه title = "view>
عمل بارث سابقًا في EOTO.tech لتغطية أخبار التكنولوجيا. يعمل حاليًا بشكل مستقل في Guiding Tech يكتب عن مقارنة التطبيقات والبرامج التعليمية ونصائح البرامج والحيل ويتعمق في أنظمة iOS و Android و macOS و Windows.