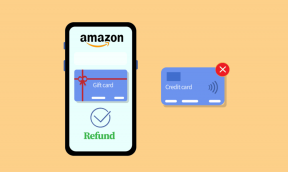قم بتغيير عرض المجلد الافتراضي لنتائج البحث على نظام التشغيل Windows 10
منوعات / / November 28, 2021
إذا كنت قد استخدمت مؤخرًا مربع بحث Windows 10 File Explorer للبحث عن ملف ، فربما تكون قد لاحظت أن النتائج تُعرض دائمًا في طريقة عرض المحتوى ، وحتى إذا قمت بتغيير العرض إلى التفاصيل ، فبمجرد إغلاق النافذة والبحث مرة أخرى ، سيتم عرض المحتوى مرة أخرى في عرض المحتوى. هذه مشكلة مزعجة للغاية ويبدو أنها تزعج المستخدمين منذ ظهور Windows 10. هناك مشكلة أخرى تتمثل في أن عمود اسم الملف صغير جدًا في طريقة عرض المحتوى ولا توجد أي طريقة لتوسيعه. لذلك يتعين على المستخدم بعد ذلك تغيير العرض إلى التفاصيل مما يؤدي في بعض الأحيان إلى تشغيل البحث مرة أخرى.
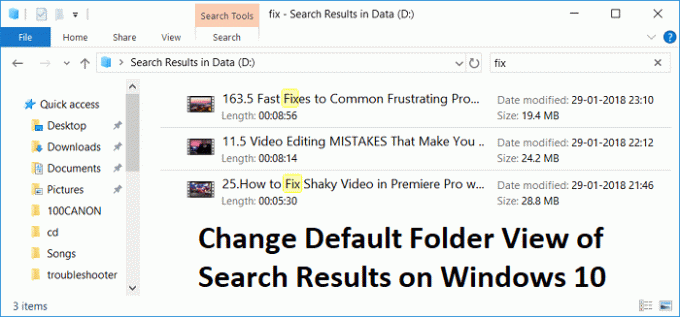
تكمن مشكلة هذا الحل في تغيير عرض المجلد الافتراضي لنتائج البحث بشكل دائم إلى اختيار المستخدم دون تغييره يدويًا في كل مرة يستخدمون بحث File Explorer. لذلك دون إضاعة أي وقت ، دعنا نرى كيفية تغيير عرض المجلد الافتراضي لنتائج البحث على نظام التشغيل Windows 10 بمساعدة الدليل المدرج أدناه.
محتويات
- قم بتغيير عرض المجلد الافتراضي لنتائج البحث على نظام التشغيل Windows 10
- قم بتعيين عرض التفاصيل لمجلدات البحث عن الموسيقى والصور والمستندات ومقاطع الفيديو
قم بتغيير عرض المجلد الافتراضي لنتائج البحث على نظام التشغيل Windows 10
تاكد من إنشاء نقطة استعادة، فقط في حالة حدوث خطأ ما.
1. افتح ملف المفكرة ، ثم انسخ والصق الكود التالي كما هو:
إصدار محرر تسجيل Windows 5.00 [-HKEY_CURRENT_USER \ SOFTWARE \ Classes \ Local Settings \ Software \ Microsoft \ Windows \ Shell \ BagMRU] [-HKEY_CURRENT_USER \ SOFTWARE \ Classes \ Local الإعدادات \ البرامج \ Microsoft \ Windows \ Shell \ Bags] [HKEY_CURRENT_USER \ SOFTWARE \ Classes \ Local Settings \ Software \ Microsoft \ Windows \ Shell \ Bags \ AllFolders \ Shell \ {7fde1a1e-8b31-49a5-93b8-6be14cfa4943}] "LogicalViewMode" = الكلمة المزدوجة: 00000001. "الوضع" = الكلمة المزدوجة: 00000004
2. انقر فوق ملف من المفكرة القائمة ثم حدد حفظ باسم.

3. من تحديدات القائمة المنسدلة حفظ كنوع كل الملفات.
4. اسم الملف باسم Searchfix.reg (ملحق .reg مهم جدا).
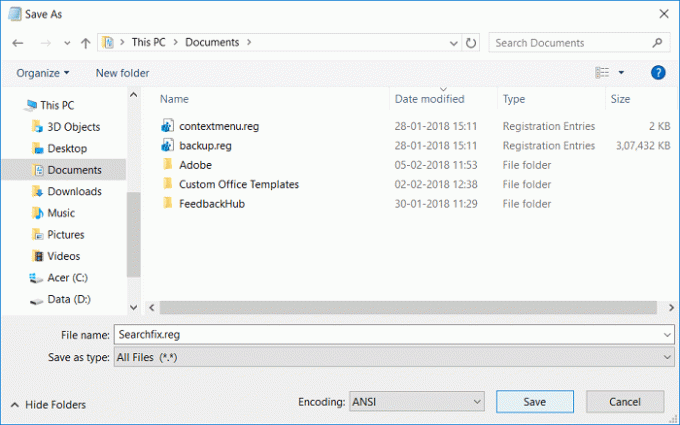
5. انتقل إلى المكان الذي تريد حفظ الملف فيه ويفضل أن يكون سطح المكتب ثم انقر فوق يحفظ.
6. الآن انقر بزر الماوس الأيمن فوق ملف التسجيل هذا وحدد تشغيل كمسؤول.
7. أعد تشغيل الكمبيوتر لحفظ التغييرات.
قم بتعيين عرض التفاصيل لمجلدات البحث عن الموسيقى والصور والمستندات ومقاطع الفيديو
1. افتح ملف المفكرة ، ثم انسخ والصق الكود التالي كما هو:
إصدار محرر تسجيل Windows 5.00 [-HKEY_CURRENT_USER \ SOFTWARE \ Classes \ Local الإعدادات \ البرامج \ Microsoft \ Windows \ Shell \ BagMRU] [-HKEY_CURRENT_USER \ SOFTWARE \ Classes \ Local Settings \ Software \ Microsoft \ Windows \ Shell \ Bags] ؛ نتائج البحث العامة. [HKEY_CURRENT_USER \ SOFTWARE \ Classes \ Local Settings \ Software \ Microsoft \ Windows \ Shell \ Bags \ AllFolders \ Shell \ {7fde1a1e-8b31-49a5-93b8-6be14cfa4943}] "LogicalViewMode" = الكلمة المزدوجة: 00000001. "الوضع" = الكلمة المزدوجة: 00000004 ؛ نتائج البحث عن الصور. [HKEY_CURRENT_USER \ SOFTWARE \ Classes \ Local Settings \ Software \ Microsoft \ Windows \ Shell \ Bags \ AllFolders \ Shell \ {4dcafe13-e6a7-4c28-be02-ca8c2126280d}] "LogicalViewMode" = الكلمة المزدوجة: 00000001. "الوضع" = الكلمة المزدوجة: 00000004 ؛ نتائج البحث عن الموسيقى. [HKEY_CURRENT_USER \ SOFTWARE \ Classes \ Local Settings \ Software \ Microsoft \ Windows \ Shell \ Bags \ AllFolders \ Shell \ {71689ac1-cc88-45d0-8a22-2943c3e7dfb3}] "LogicalViewMode" = الكلمة المزدوجة: 00000001. "الوضع" = dword: 00000004 ؛ نتائج البحث عن المستندات. [HKEY_CURRENT_USER \ SOFTWARE \ Classes \ Local Settings \ Software \ Microsoft \ Windows \ Shell \ Bags \ AllFolders \ Shell \ {36011842-dccc-40fe-aa3d-6177ea401788}] "LogicalViewMode" = الكلمة المزدوجة: 00000001. "الوضع" = dword: 00000004 ؛ نتائج البحث عن مقاطع الفيديو. [HKEY_CURRENT_USER \ SOFTWARE \ Classes \ Local Settings \ Software \ Microsoft \ Windows \ Shell \ Bags \ AllFolders \ Shell \ {ea25fbd7-3bf7-409e-b97f-3352240903f4}] "LogicalViewMode" = الكلمة المزدوجة: 00000001. "الوضع" = الكلمة المزدوجة: 00000004
2. انقر ملف من قائمة المفكرة ثم حدد حفظ باسم.

3. من القائمة المنسدلة حفظ كنوع ، حدد كل الملفات.
4. اسم الملف باسم Search.reg (ملحق .reg مهم جدا).
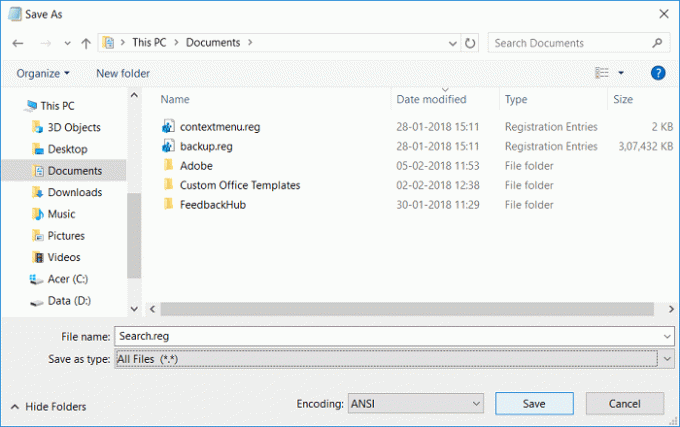
5. انتقل إلى المكان الذي تريد حفظ الملف فيه ويفضل أن يكون سطح المكتب ثم انقر فوق يحفظ.
6. الآن انقر بزر الماوس الأيمن فوق ملف التسجيل هذا وحدد تشغيل كمسؤول.
7. أعد تشغيل الكمبيوتر لحفظ التغييرات.
موصى به:
- كيفية إظهار امتدادات الملفات في نظام التشغيل Windows 10
- كيفية إصلاح الكمبيوتر يتم إيقاف تشغيله تلقائيًا
- إصلاح مركز العمل لا يعمل في نظام التشغيل Windows 10
- كيفية إصلاح Windows 10 يتم تشغيله بنفسه
هذا كل ما تعلمته بنجاح كيفية تغيير عرض المجلد الافتراضي لنتائج البحث على نظام التشغيل Windows 10 ولكن إذا كان لا يزال لديك أي أسئلة بخصوص هذه المشاركة ، فلا تتردد في طرحها في قسم التعليقات.