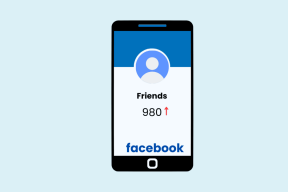أفضل 8 طرق لإصلاح إخطارات Gmail المتأخرة على Android
منوعات / / April 04, 2023
يعد وصول إشعارات Gmail في الوقت المناسب أمرًا حيويًا إذا كنت تعتمد على رسائل البريد الإلكتروني لتلقي معلومات عاجلة أو حساسة للوقت. لسوء الحظ ، قد يكون Gmail صعبًا في بعض الأحيان ويفشل في تسليم الإشعارات على الفور. إذا كنت تواجه مشكلة مشابهة على جهاز Android ، فيمكن أن يساعدك هذا الدليل.

قبل التخلي عن Gmail لصالح تطبيق بريد آخر، جرب تجربة الإصلاحات التالية. سنبدأ بأبسط الإصلاحات ونعمل تدريجيًا في طريقنا إلى الحلول المتقدمة لإصلاح مشكلة إشعار Gmail المتأخر على Android. دعنا نبدأ.
1. تحقق من إعدادات الإعلام داخل التطبيق
أول شيء عليك القيام به هو الاطلاع على إعدادات الإشعارات داخل التطبيق في Gmail والتأكد من تهيئتها بشكل صحيح. إليك كيف يمكنك التحقق منها.
الخطوة 1: افتح تطبيق Gmail على نظام Android ، واضغط على قائمة الخطوط الأفقية الثلاثة في الزاوية العلوية اليسرى ، وانتقل لأسفل لتحديد الإعدادات.
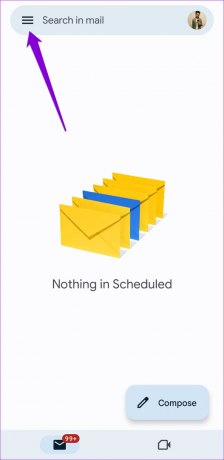
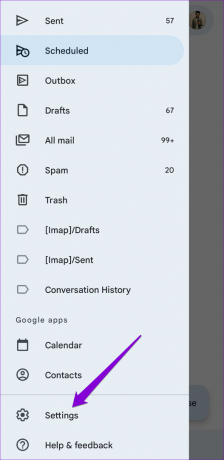
الخطوة 2: حدد حساب البريد الإلكتروني الخاص بك.
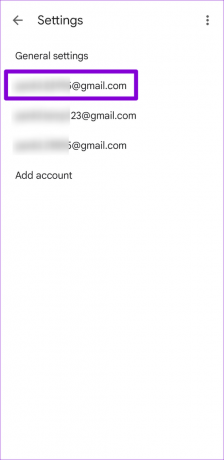
الخطوه 3: اضغط على الإخطارات وحدد الكل.
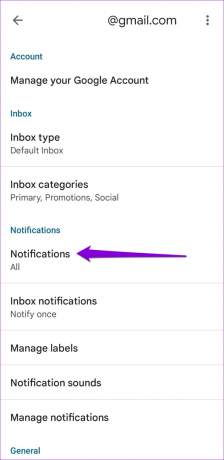

الخطوة الرابعة: بعد ذلك ، انقر فوق إشعارات Inbox وحدد مربع الاختيار "إعلام لكل رسالة".

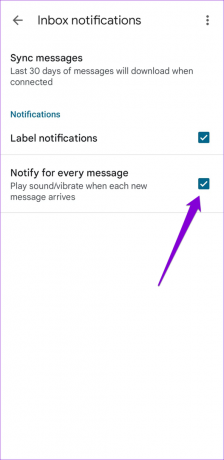
إذا كان لديك حسابات متعددة ، كرر الخطوات المذكورة أعلاه لكل حساب. بعد ذلك ، يجب أن تصل إشعارات Gmail في الوقت المحدد.
2. تحقق من فئات الإشعارات لـ Gmail
هل قمت مؤخرًا بتعديل أي فئات إشعار لتطبيق Gmail؟ قد يتسبب ذلك في توقف تنبيهات التطبيق عن العمل ما لم تفتح التطبيق. إليك كيفية إصلاحها.
الخطوة 1: اضغط لفترة طويلة على أيقونة تطبيق Gmail وانقر على أيقونة المعلومات في الزاوية العلوية اليمنى من القائمة التي تظهر.
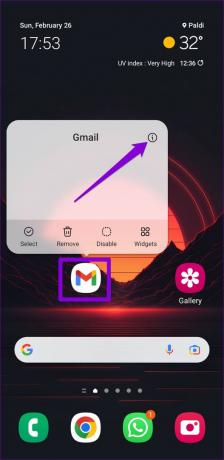
الخطوة 2: من قائمة معلومات التطبيق ، انقر فوق الإخطارات وحدد فئات الإخطار من القائمة التالية.
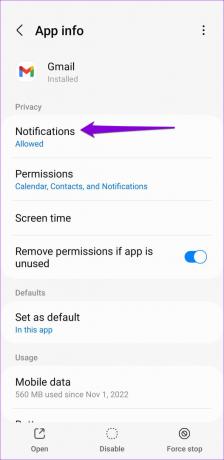

الخطوه 3: راجع جميع أنواع التنبيهات وتأكد من تمكينها.

3. قفل Gmail في الخلفية
تؤدي إزالة Gmail من قائمة تطبيقات Android الحديثة إلى منع التطبيق من العمل في الخلفية وإرسال الإشعارات في الوقت المناسب. يمكنك قفل تطبيق Gmail في الخلفية حتى لا تغلقه أنت أو هاتفك عن طريق الخطأ. لذلك ، افتح قائمة التطبيقات الحديثة على هاتفك. اضغط على أيقونة Gmail وحدد Keep open.
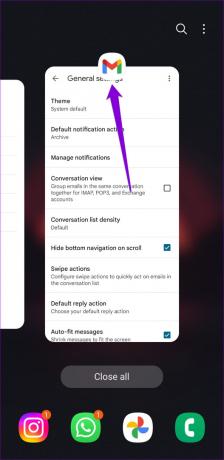
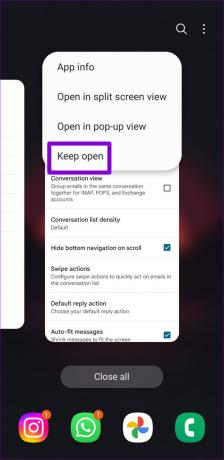
سيؤدي ذلك إلى إبقاء تطبيق Gmail نشطًا على هاتفك والتأكد من وصول الإشعارات في الوقت المحدد.
4. السماح باستخدام بيانات الخلفية لـ Gmail
عند تمكين تقييد البيانات لـ Gmail ، يمنع Android التطبيق من استخدام البيانات في الخلفية. يمكن أن يتسبب ذلك في تأخير إشعارات Gmail على جهاز Android.
إليك كيفية السماح باستخدام بيانات الخلفية لتطبيق Gmail على Android.
الخطوة 1: اضغط لفترة طويلة على أيقونة تطبيق Gmail وانقر على أيقونة "i" في الزاوية العلوية اليمنى من القائمة التي تظهر لفتح قائمة معلومات التطبيق.
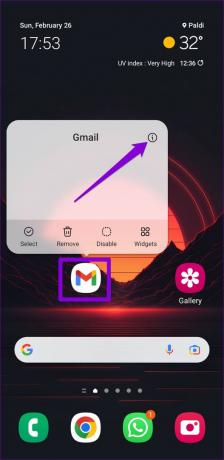
الخطوة 2: قم بالتمرير لأسفل للنقر على بيانات الجوال وتمكين التبديل بجوار "السماح باستخدام بيانات الخلفية" و "السماح باستخدام البيانات أثناء تشغيل توفير البيانات".
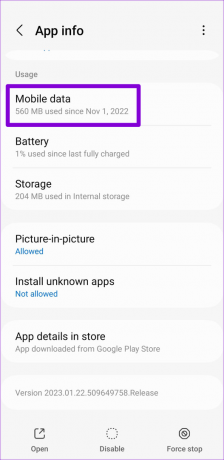
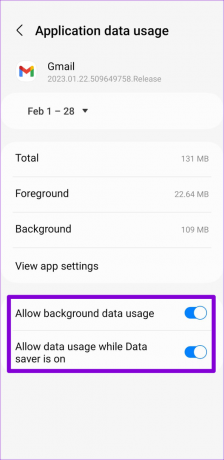
5. السماح باستخدام البطارية غير المقيدة لـ Gmail
قد يؤدي فرض قيود على البطارية على Gmail أيضًا إلى وصول إشعارات التطبيق في وقت متأخر على جهاز Android. ومن ثم ، فمن الأفضل السماح باستخدام بطارية Gmail دون قيود إذا كنت تواجه مثل هذه المشكلات.
الخطوة 1: اضغط لفترة طويلة على أيقونة تطبيق Gmail وانقر على أيقونة "i" في الزاوية العلوية اليمنى من القائمة التي تظهر لفتح قائمة معلومات التطبيق.
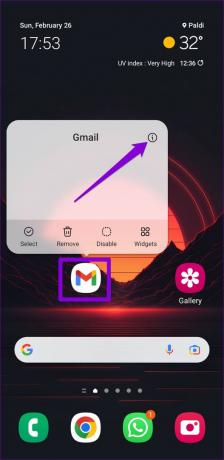
الخطوة 2: في قائمة معلومات التطبيق ، انتقل إلى البطارية وحدد غير مقيد من القائمة التالية.
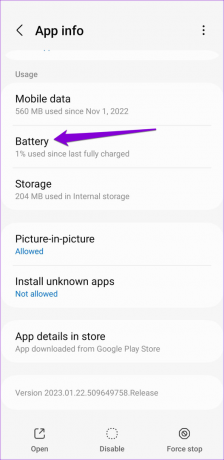

6. تحقق من جداول "عدم الإزعاج"
على نظام التشغيل Android ، يمكنك جدولة وضع "عدم الإزعاج" ليتم تشغيله تلقائيًا وإيقاف الإشعارات مؤقتًا لفترات زمنية محددة. ومع ذلك ، يمكن أن يؤدي هذا أيضًا إلى Gmail الخاص بك تتأخر الإشعارات على Android. لتجنب أي ارتباك ، يمكنك إيقاف تشغيل جداول "عدم الإزعاج" على جهاز Android.
الخطوة 1: افتح تطبيق الإعدادات واضغط على الإخطارات.

الخطوة 2: اضغط على عدم الإزعاج.
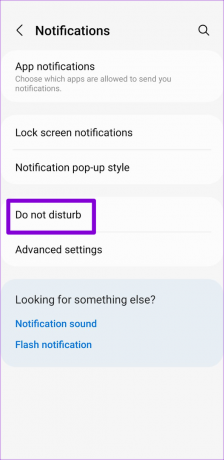
الخطوه 3: ضمن الجدول الزمني ، قم بإيقاف تشغيل التبديل بجوار جداول "عدم الإزعاج".
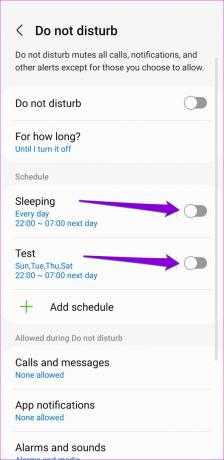
7. مسح ذاكرة التخزين المؤقت للتطبيق
يمكن أيضًا أن تمنع بيانات ذاكرة التخزين المؤقت الكبيرة والقديمة تطبيقات مثل Gmail من العمل بشكل صحيح. لحسن الحظ ، من السهل والسريع مسح ذاكرة التخزين المؤقت للتطبيق الزائد على Android. لمسح ذاكرة التخزين المؤقت لتطبيق Gmail ، اتبع الخطوات التالية:
الخطوة 1: اضغط لفترة طويلة على أيقونة تطبيق Gmail وانقر على أيقونة "i" في الزاوية العلوية اليمنى من القائمة المنبثقة المفتوحة.
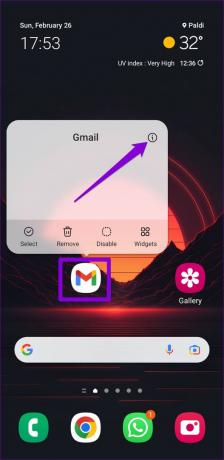
الخطوة 2: في قائمة معلومات التطبيق ، انتقل إلى التخزين واضغط على خيار مسح ذاكرة التخزين المؤقت في الأسفل.
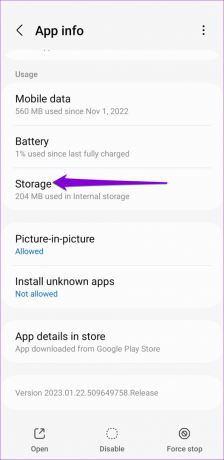
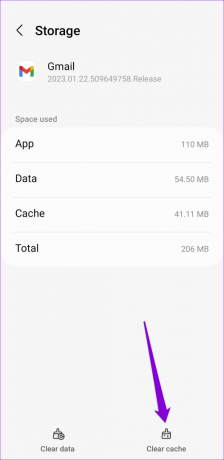
8. حدث التطبيق
إذا كنت لا تستخدم أحدث إصدار من تطبيق Gmail ، فقد تواجه مشكلات مثل تلك الموضحة هنا. وبالتالي ، من الجيد التحقق مما إذا كان الإصدار الأحدث من Gmail متاحًا لجهاز Android الخاص بك.
افتح متجر Play وابحث عن تطبيق Gmail. في حالة توفر تحديث ، انقر فوق الزر تحديث لتثبيته.
Gmail لنظام Android
لا مزيد من التأخير
ليس من الممتع أن تعجب التطبيقات مشاكل إعلام تجربة Gmail. في معظم الأحيان ، الإعدادات التي تمت تهيئتها بشكل غير صحيح هي التي تسبب المشكلة. على أي حال ، يجب أن يساعد أحد الإصلاحات المذكورة أعلاه في حل المشكلة والحصول على إشعارات Gmail للوصول في الوقت المحدد مرة أخرى.
تم التحديث الأخير في 27 فبراير 2023
قد تحتوي المقالة أعلاه على روابط تابعة تساعد في دعم Guiding Tech. ومع ذلك ، فإنه لا يؤثر على نزاهة التحرير لدينا. يظل المحتوى غير متحيز وأصيل.
كتب بواسطة
بانكيل شاه title = "view>
Pankil هو مهندس مدني من حيث المهنة بدأ رحلته ككاتب في EOTO.tech. انضم مؤخرًا إلى Guiding Tech ككاتب مستقل لتغطية الإرشادات والشرح وشراء الأدلة والنصائح والحيل لأنظمة Android و iOS و Windows والويب.