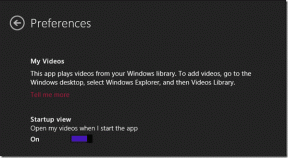كيفية إيقاف تشغيل Media Hotkeys في نظام التشغيل Windows 11
منوعات / / April 04, 2023
غالبًا أثناء تشغيل مقاطع الفيديو في نظام التشغيل Windows 11 ، تظهر عناصر التحكم في التشغيل على شريط الصوت عند زيادة مستوى الصوت أو خفضه باستخدام اختصارات لوحة المفاتيح. بينما تساعد هذه الميزات في التحكم في ميزات التشغيل ، خاصة عند استخدام تطبيقات أخرى ، ينتهي الأمر بها إلى أن تصبح مشكلة عند استخدام العديد من تطبيقات التشغيل في وقت واحد. إذن ، إليك دليل تفصيلي خطوة بخطوة حول كيفية إيقاف تشغيل مفاتيح الاختصار للوسائط في نظام التشغيل Windows 11.

معظم المتصفحات مثل جوجل كروم ، مايكروسوفت إيدج ، أوبرا، وحتى Mozilla Firefox ، تم تمكين مفاتيح التشغيل السريع للوسائط بشكل افتراضي. بفضل آخر تحديثات المتصفح ، والتي تعزز إمكانية وصول المستخدم وتمنح المزيد من التحكم في ميزات المتصفح ، أصبح من الممكن الآن تعطيل مفاتيح التشغيل السريع للوسائط يدويًا.
لذلك ، دعونا نلقي نظرة على كيفية تعطيل مفاتيح التشغيل السريع للوسائط في متصفحات Google Chrome و Microsoft Edge و Mozilla Firefox و Opera التي تعمل على أجهزة الكمبيوتر الشخصية وأجهزة الكمبيوتر المحمولة التي تعمل بنظام Windows 11.
ملحوظة: قبل اتباع الخطوات ، تأكد من تشغيل ملف تحديث كروم, حافةأو Firefox أو Opera أو أي متصفح آخر.
الخطوة 1: انقر فوق أيقونة البحث في شريط المهام واكتب كروم.
الخطوة 2: انقر فوق تطبيق Chrome من النتائج لتشغيله.

الخطوه 3: في شريط البحث ، اكتب الكروم: // الأعلام واضغط دخول.

الخطوة الرابعة: الآن ، في شريط أعلام البحث ، اكتب معالجة مفتاح وسائط الأجهزة.

الخطوة الخامسة: انقر فوق القائمة المنسدلة وحدد معطل.

الخطوة السادسة: الآن ، انقر فوق إعادة التشغيل في الركن الأيمن السفلي.

بمجرد إعادة تشغيل المتصفح ، تكون جاهزًا تمامًا!
الخطوة 1: على جهاز الكمبيوتر الخاص بك ، انقر فوق رمز البحث واكتب حافة.
الخطوة 2: انقر فوق تطبيق Edge من النتائج لفتح المتصفح.

الخطوه 3: في شريط بحث المتصفح ، اكتب الحافة: // الأعلام واضغط دخول.

الخطوة الرابعة: الآن ، في شريط أعلام البحث ، اكتب معالجة مفتاح وسائط الأجهزة.

الخطوة الخامسة: انقر فوق القائمة المنسدلة وقم بتغييرها من افتراضي إلى معطل.

الخطوة السادسة: انقر فوق إعادة التشغيل في الزاوية اليمنى السفلية.

بعد إعادة تشغيل المتصفح ، سيتم تعطيل مفاتيح التشغيل السريع للوسائط.
الخطوة 1: انتقل إلى رمز البحث واكتب ثعلب النار.
الخطوة 2: الآن ، انقر فوق تطبيق Firefox من النتائج.

الخطوه 3: في شريط بحث Firefox ، اكتب حول: config واضغط دخول.

الخطوة الرابعة: هنا ، انقر فوق "قبول المخاطرة والمتابعة".

الخطوة الخامسة: في شريط أعلام البحث ، اكتب media.hardwaremediakeys.enabled واضغط دخول.

الخطوة السادسة: انقر فوق زر التبديل الموجود على اليمين وقم بتغييره من صحيح إلى خطأ.

أغلق النافذة وينتهي كل شيء!
الخطوة 1: افتح أيقونة البحث واكتب أوبراالمستعرض.
الخطوة 2: لبدء التشغيل ، انقر فوق تطبيق Opera من النتائج.

الخطوه 3: في شريط بحث Opera ، اكتب الأوبرا: // الأعلام، واضغط على مفتاح الإدخال.
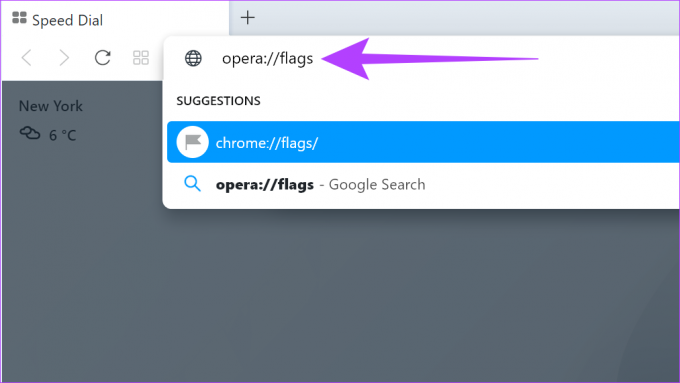
الخطوة الرابعة: الآن ، في شريط أعلام البحث ، اكتب معالجة مفتاح وسائط الأجهزة، واضغط على مفتاح الإدخال.

الخطوة الخامسة: هنا ، حدد معطل في القائمة المنسدلة بجوار "Hardware Media Key Handling".

الخطوة السادسة: في الجزء السفلي من الصفحة ، انقر فوق إعادة التشغيل.

بمجرد إعادة تشغيل المتصفح ، كل شيء على ما يرام!
نعم ، يمكن تشغيل مفاتيح التشغيل السريع للوسائط مرة أخرى. ما عليك سوى اتباع الخطوات المذكورة أعلاه وتمكين مفاتيح التشغيل السريع للوسائط مرة أخرى.
نعم ، تُعرف مفاتيح التشغيل السريع للوسائط أيضًا باسم مفاتيح وسائط الأجهزة في بعض المتصفحات.
نعم ، لكن يوصى دائمًا بتحديث المتصفح قبل البدء بسبب التغييرات المستمرة في قائمة الإعدادات. في بعض الأحيان ، قد ينتهي الأمر أيضًا بإعادة تعيين إعدادات مفاتيح التشغيل السريع للوسائط إلى الوضع الافتراضي إذا تم تحديث المتصفح لاحقًا.
تحتاج إلى مزيد من تحكم المستخدم في المتصفحات
بينما تقدم العديد من المتصفحات الميزات التجريبية لتحسين السرعةوإضافة وظائف وغير ذلك ، فقد تسببت في توتر تجربة المستخدمين في بعض الأحيان. إحدى هذه الميزات هي مفتاح التشغيل السريع للوسائط. إذا وجدت أنها تطفلية ، فمن المفترض أن تساعدك هذه المقالة في إيقاف تشغيل مفتاح التشغيل السريع للوسائط على Windows. ما هي ميزة المتصفح الأخرى التي وجدتها تطفلية؟ شارك في التعليقات أدناه.
تم التحديث الأخير في 18 نوفمبر 2022
قد تحتوي المقالة أعلاه على روابط تابعة تساعد في دعم Guiding Tech. ومع ذلك ، فإنه لا يؤثر على نزاهة التحرير لدينا. يظل المحتوى غير متحيز وأصيل.