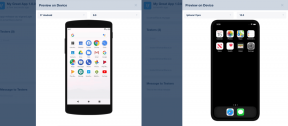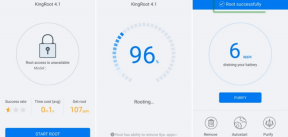إصلاح كاميرا الويب المدمجة لا تعمل على نظام التشغيل Windows 10
منوعات / / November 28, 2021
إذا لم تعمل كاميرا الويب المدمجة بعد تحديث Windows 10 أو الترقية ، فقد تكون المشكلة ناتجة عن برامج تشغيل كاميرا الويب الفاسدة أو القديمة أو غير المتوافقة. تعد كاميرا الويب المدمجة ضرورية للمستخدمين الذين يعقدون اجتماعات عمل باستخدام مؤتمرات الفيديو أو المستخدمين الذين يجرون مكالمات فيديو Skype مع عائلاتهم. أنت تعرف الآن مدى أهمية كاميرا الويب المدمجة للمستخدمين ؛ لذلك ، يجب إصلاح هذه المشكلة في أسرع وقت ممكن.
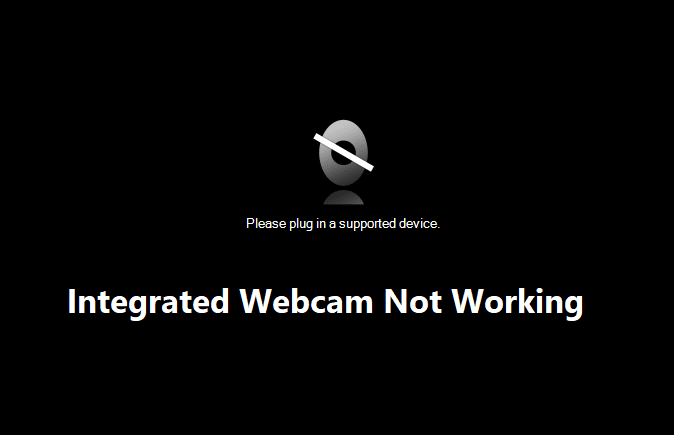
للانتقال إلى جذر المشكلة ، تحتاج إلى فتح "إدارة الأجهزة" أو توسيع "الكاميرات" أو جهاز التصوير أو الأجهزة الأخرى. بعد ذلك ، انقر بزر الماوس الأيمن على كاميرا الويب المدمجة وحدد خصائص ، وفيما يلي حالة الجهاز ستجد رمز الخطأ التالي: 0xA00F4244 (0xC00D36D5). إذا حاولت الوصول إلى كاميرا الويب ، فستواجه رسالة الخطأ "لا يمكننا العثور على الكاميرا الخاصة بك". لذلك دون إضاعة أي وقت ، دعنا نرى كيفية إصلاح كاميرا الويب المدمجة لا تعمل على نظام التشغيل Windows 10 بمساعدة الدليل المدرج أدناه.
محتويات
- إصلاح كاميرا الويب المدمجة لا تعمل على نظام التشغيل Windows 10
- الطريقة الأولى: استرجاع برنامج تشغيل كاميرا الويب
- الطريقة 2: تعطيل وإعادة تمكين الجهاز
- الطريقة الثالثة: قم بإلغاء تثبيت برنامج تشغيل كاميرا الويب
- الطريقة الرابعة: تحديث برامج التشغيل يدويًا
- الطريقة الخامسة: تعطيل برنامج مكافحة الفيروسات وجدار الحماية مؤقتًا
- الطريقة 6: تحديث BIOS
- الطريقة السابعة: إصلاح تثبيت Windows 10
- الطريقة 8: التراجع عن الإنشاء السابق
إصلاح كاميرا الويب المدمجة لا تعمل على نظام التشغيل Windows 10
ملحوظة: تاكد من إنشاء نقطة استعادة فقط في حالة حدوث خطأ ما.
الطريقة الأولى: استرجاع برنامج تشغيل كاميرا الويب
1. اضغط على مفتاح Windows + R ثم اكتب devmgmt.msc واضغط على Enter لفتح Device Manager.

2. وسعت اجهزة التصوير أو أجهزة التحكم بالصوت والفيديو والألعاب.
3. انقر بزر الماوس الأيمن على ملف كاميرا ويب واختر الخصائص.

4. التبديل إلى علامة التبويب السائق وانقر فوق استرجاع سائق.

5. يختار نعم حسنا لمواصلة التراجع عن السائق.
6. بعد اكتمال التراجع ، أعد تشغيل الكمبيوتر.
تحقق مما إذا كنت قادرًا على ذلك إصلاح كاميرا الويب المدمجة لا تعمل على نظام التشغيل Windows 10، إذا لم يكن كذلك ، فاستمر في الطريقة التالية.
الطريقة 2: تعطيل وإعادة تمكين الجهاز
1. اضغط على مفتاح Windows + R ثم اكتب devmgmt.msc واضغط على Enter لفتح Device Manager.

2. وسعت اجهزة التصوير، ثم انقر بزر الماوس الأيمن على ملف كاميرا ويب واختر إبطال.

4. مرة أخرى انقر بزر الماوس الأيمن على الجهاز وحدد ممكن.

5. تحقق مما إذا كنت قادرًا على إصلاح مشكلة عدم عمل كاميرا الويب المدمجة في نظام التشغيل Windows 10 ، إذا لم يكن الأمر كذلك ، فقم بإعادة تشغيل جهاز الكمبيوتر الخاص بك.
الطريقة الثالثة: قم بإلغاء تثبيت برنامج تشغيل كاميرا الويب
1. افتح إدارة الأجهزة ثم انقر بزر الماوس الأيمن على كاميرا الويب الخاصة بك وحدد الغاء التثبيت.

2. انقر نعم حسنا لمواصلة السائق الغاء التثبيت.

3. بمجرد اكتمال إلغاء التثبيت ، انقر فوق عمل من قائمة إدارة الأجهزة وحدد تفحص تغييرات الأجهزة.

4. انتظر عملية إعادة تثبيت برامج التشغيل ثم أعد تشغيل الكمبيوتر.
الطريقة الرابعة: تحديث برامج التشغيل يدويًا
انتقل إلى موقع الشركة المصنعة لجهاز الكمبيوتر الخاص بك وقم بتنزيل أحدث برنامج تشغيل لكاميرا الويب. قم بتثبيت برامج التشغيل وانتظر الإعداد لتحديث برامج التشغيل. أعد تشغيل جهاز الكمبيوتر الخاص بك ومعرفة ما إذا كان يمكنك إصلاح كاميرا الويب المتكاملة لا تعمل على مشكلة Windows 10.
الطريقة الخامسة: تعطيل برنامج مكافحة الفيروسات وجدار الحماية مؤقتًا
في بعض الأحيان قد يتسبب برنامج مكافحة الفيروسات في حدوث ملف خطأ، وللتحقق من أن هذا ليس هو الحال هنا. تحتاج إلى تعطيل برنامج مكافحة الفيروسات الخاص بك لفترة محدودة حتى تتمكن من التحقق مما إذا كان الخطأ لا يزال يظهر عند إيقاف تشغيل برنامج مكافحة الفيروسات.
1. انقر بزر الماوس الأيمن فوق ملف رمز برنامج مكافحة الفيروسات من علبة النظام وحدد إبطال.

2. بعد ذلك ، حدد الإطار الزمني الذي من أجله سيظل برنامج مكافحة الفيروسات معطلاً.

ملحوظة: اختر أقل قدر ممكن من الوقت ، على سبيل المثال ، 15 دقيقة أو 30 دقيقة.
3. بمجرد الانتهاء من ذلك ، حاول الاتصال مرة أخرى لفتح Google Chrome وتحقق مما إذا كان الخطأ قد تم حله أم لا.
4. ابحث عن لوحة التحكم من شريط البحث في قائمة ابدأ وانقر عليها لفتح ملف لوحة التحكم.

5. بعد ذلك ، انقر فوق النظام والأمن ثم انقر فوق جدار حماية Windows.

6. الآن من نافذة النافذة اليسرى ، انقر فوق قم بتشغيل جدار حماية Windows أو إيقاف تشغيله.

7. حدد إيقاف تشغيل جدار حماية Windows وأعد تشغيل الكمبيوتر.

حاول مرة أخرى فتح Google Chrome وزيارة صفحة الويب ، والتي كانت تعرض سابقًا ملف خطأ. إذا لم تنجح الطريقة المذكورة أعلاه ، فيرجى اتباع نفس الخطوات من أجل قم بتشغيل جدار الحماية الخاص بك مرة أخرى.
الطريقة 6: تحديث BIOS
بعض الأحيان تحديث BIOS النظام الخاص بك يمكن إصلاح هذا الخطأ. لتحديث BIOS ، انتقل إلى موقع الشركة المصنعة للوحة الأم وقم بتنزيل أحدث إصدار من BIOS وتثبيته.

إذا كنت قد جربت كل شيء ولكنك لا تزال عالقًا في مشكلة عدم التعرف على جهاز USB ، فراجع هذا الدليل: كيفية إصلاح جهاز USB الذي لم يتعرف عليه Windows.
الطريقة السابعة: إصلاح تثبيت Windows 10
هذه الطريقة هي الملاذ الأخير لأنه إذا لم ينجح شيء ، فستعمل هذه الطريقة بالتأكيد على إصلاح جميع مشاكل جهاز الكمبيوتر الخاص بك. يستخدم Repair Install ترقية موضعية لإصلاح مشكلات النظام دون حذف بيانات المستخدم الموجودة على النظام. لذا اتبع هذه المقالة لترى كيفية إصلاح تثبيت Windows 10 بسهولة.
الطريقة 8: التراجع عن الإنشاء السابق
1. اضغط على مفتاح Windows + I لفتح الإعدادات ثم انقر فوق التحديث والأمان.

2. من القائمة اليمنى ، انقر فوق استعادة.
3. تحت بدء التشغيل المتقدم ، انقر فوق اعد البدء الان.

4. بمجرد بدء النظام في بدء التشغيل المتقدم ، اختر استكشاف الأخطاء وإصلاحها> خيارات متقدمة.

5. من شاشة Advanced Options (الخيارات المتقدمة) ، انقر فوق "ارجع إلى البناء السابق.”

6. انقر مرة أخرى على "العودة إلى البناء السابقواتبع التعليمات التي تظهر على الشاشة.

موصى به:
- إصلاح الاستخدام العالي للقرص المتوافق مع Microsoft عن بُعد في نظام التشغيل Windows 10
- أوقف Windows هذا الجهاز لأنه أبلغ عن مشاكل (الرمز 43)
- إصلاح رموز النظام لا تظهر على شريط مهام Windows 10
- إصلاح لوحة تحكم NVIDIA مفقودة في نظام التشغيل Windows 10
هذا كل ما لديك بنجاح إصلاح كاميرا الويب المدمجة لا تعمل على نظام التشغيل Windows 10 ولكن إذا كان لا يزال لديك أي أسئلة بخصوص هذا البرنامج التعليمي ، فلا تتردد في طرحها في قسم التعليقات.