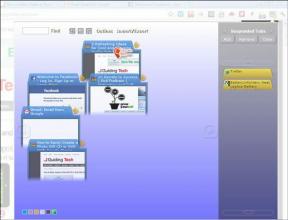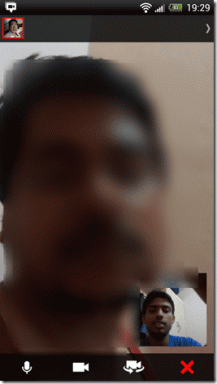8 طرق لاستكشاف أخطاء رمز خطأ إعداد Microsoft Office 30180-4 وإصلاحها
منوعات / / April 05, 2023
في كثير من الأحيان ، عندما تحاول تثبيت أو إلغاء تثبيت مجموعة Microsoft Office أو تطبيق Microsoft Office ، يتم التقيد برمز الخطأ 30180-4 الذي يمنع العملية. يمكن أن تنشأ هذه المشكلة لأسباب مختلفة ، مثل اتصالات الشبكة غير الصحيحة أو برنامج مكافحة الفيروسات ، وتسبب الكثير من الإزعاج. في هذا الدليل ، سنناقش طرق استكشاف مشكلة رمز خطأ إعداد Microsoft Office 30180-4. لذلك ، إذا كنت تواجه هذا الخطأ على جهاز الكمبيوتر الخاص بك ولا تعرف كيفية إصلاح مشكلة رمز خطأ إلغاء تثبيت MS Office 30180-4 ، فهذا هو الدليل المثالي لك. استمر في القراءة للعثور على أفضل الحلول.
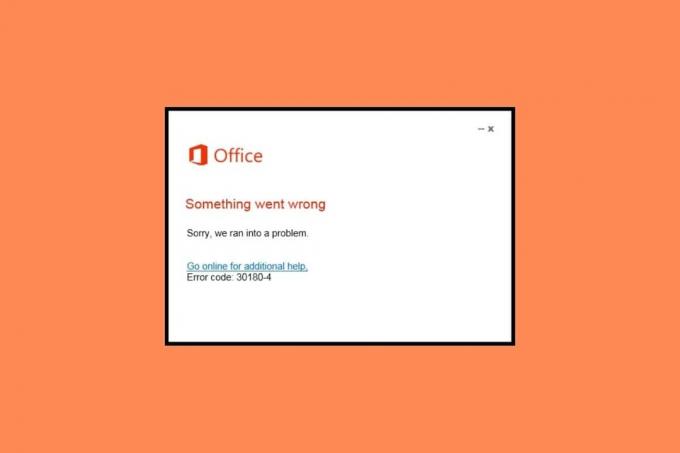
جدول المحتويات
- كيفية استكشاف أخطاء رمز خطأ إعداد Microsoft Office 30180-4 وإصلاحها
- الطريقة الأولى: استخدام الاتصال السلكي
- الطريقة 2: إعادة التثبيت من موقع مختلف
- الطريقة الثالثة: إصلاح Microsoft Office
- الطريقة الرابعة: تعطيل VPN والخادم الوكيل
- الطريقة الخامسة: تعطيل برنامج مكافحة الفيروسات مؤقتًا (إن أمكن)
- الطريقة 6: تعطيل جدار حماية Windows Defender (غير مستحسن)
- الطريقة السابعة: تشغيل مساعد الإصلاح والدعم من Microsoft
- الطريقة 8: استخدام المثبت دون اتصال
كيفية استكشاف أخطاء رمز خطأ إعداد Microsoft Office 30180-4 وإصلاحها
يمكن أن تكون هناك أسباب مختلفة لرمز الخطأ 30180-4 عند إزالة تثبيت Office. بعض الأسباب الأكثر شيوعًا مذكورة هنا.
- يمكن أن يكون سبب هذه المشكلة هو اتصال WiFi غير مستقر.
- إذا كان التثبيت مقيدًا في منطقتك ، فقد يتسبب ذلك في حدوث هذا الخطأ.
- يمكن أن تكون مجموعة Microsoft Office الفاسدة مسؤولة عن هذه المشكلة.
- يمكن أن يتسبب اتصال VPN أو الوكيل على جهازك أيضًا في حدوث هذا الخطأ.
- يمكن أن يتدخل برنامج مكافحة الفيروسات أيضًا ويسبب هذه المشكلة.
- يمكن أن يكون جدار حماية Windows مسؤولاً أيضًا عن هذه المشكلة.
- يمكن تحميل العديد من الأخطاء والمشكلات الأخرى المتعلقة بتطبيقات Office مسؤولية هذه المشكلة.
في هذا الدليل ، سنناقش طرق استكشاف مشكلة رمز خطأ إعداد Microsoft Office 30180-4.
الطريقة الأولى: استخدام الاتصال السلكي

إذا كنت تحاول تثبيت تطبيقات Microsoft Office عبر اتصال WiFi ، فقد يكون هذا أيضًا سببًا لهذا الخطأ. يُفضل استخدام اتصال إنترنت سلكي مثل ethernet لتثبيت تطبيق Office. يمكن أن تحدث هذه المشكلة بسبب عدم استقرار اتصال WiFi ، مما قد يتسبب في انقطاع التنزيل. إذا لم يساعد ذلك وما زلت تحاول معرفة كيفية إصلاح خطأ تثبيت Microsoft Office ، فجرّب الطريقة التالية.
الطريقة 2: إعادة التثبيت من موقع مختلف
في بعض الأحيان ، يمكن تقييد تثبيت البرامج في موقع معين. يمكن أن يتسبب هذا في حدوث انقطاعات أثناء تثبيت البرامج ، وقد تتلقى هذا الخطأ. بشكل عام ، يحدث هذا عندما يحاول شخص ما تثبيت Office عبر شبكة مدرسة أو مكتبة. يمكنك ببساطة الانتقال إلى موقع مختلف لإكمال التنزيل. إذا لم يفلح ذلك ولم تكن تعرف كيفية إصلاح رمز خطأ إلغاء تثبيت MS Office 30180-4 ، فجرّب الطريقة.
اقرأ أيضا:إصلاح رمز خطأ تنشيط Office 0xC004F074
الطريقة الثالثة: إصلاح Microsoft Office
إذا لم تنجح الطرق السابقة ، فقد يكون سبب رمز الخطأ 30180-4 عند إلغاء تثبيت Office هو مجموعة Microsoft Office الفاسدة. ومع ذلك ، لا داعي للقلق ، حيث توفر لك Microsoft أداة إصلاح مساعدة لإصلاح هذه المشكلات. إليك كيفية إصلاح رمز خطأ إلغاء تثبيت MS Office 30180-4 عن طريق إصلاح Microsoft Office كما هو موضح أدناه.
1. يضعط مفاتيح Windows + I في وقت واحد لفتح إعدادات.
2. هنا ، اذهب إلى تطبيقات.

3. الآن ، حدد موقع وحدد مايكروسوفت أوفيس، وانقر فوق يُعدِّل.
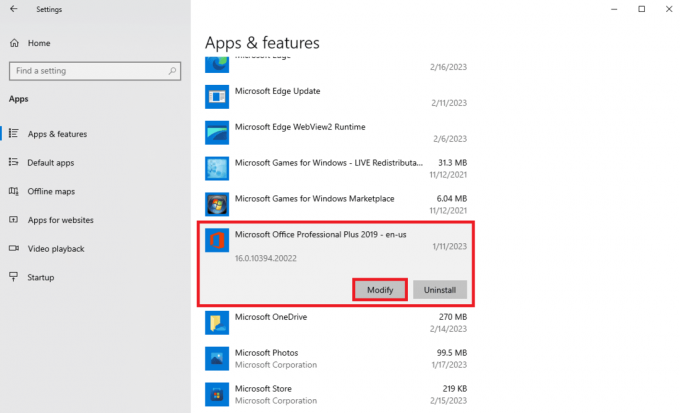
4. في مربع الحوار الجديد ، حدد الإصلاح عبر الإنترنت ثم انقر فوق بصلح.
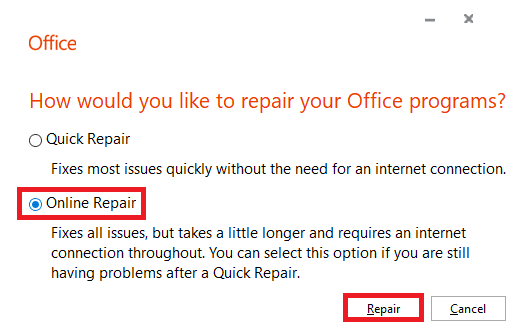
الطريقة الرابعة: تعطيل VPN والخادم الوكيل
إذا كنت تستخدم VPN مع الإنترنت الخاص بك ، فقد يتسبب ذلك في حدوث هذا الخطأ أثناء محاولة تثبيت تطبيقات Microsoft Office أو Microsoft Office. إذا كانت VPN الخاصة بك متصلة بموقع تم تقييد الوصول إليه ، فقد تحدث هذه المشكلة. لاستكشاف مشكلة رمز خطأ إعداد Microsoft Office 30180-4 ، يمكنك تعطيل VPN والوكيل على جهازك. يمكنك التحقق من كيفية تعطيل VPN والوكيل على نظام التشغيل Windows 10 توجه لتعطيل الإعدادات بأمان. إذا لم تنجح هذه الطريقة وما زلت تحاول معرفة كيفية إصلاح خطأ تثبيت Microsoft Office ، فجرب الطريقة التالية.

اقرأ أيضا:إصلاح خطأ تنشيط Office 365 لم نتمكن من الاتصال بالخادم
الطريقة الخامسة: تعطيل برنامج مكافحة الفيروسات مؤقتًا (إن أمكن)
إذا كنت تستخدم برنامج مكافحة فيروسات على جهاز الكمبيوتر الخاص بك ، فقد يحدث هذا الخطأ أثناء تثبيت تطبيقات Microsoft Office أو إلغاء تثبيتها. عندما يقوم برنامج مكافحة الفيروسات الخاص بك بإعلام ملف كاذب كتهديد محتمل للكمبيوتر ، فإنه يمكن أن يقاطع عملية التثبيت أو إلغاء التثبيت. لذلك ، يمكنك تعطيل برنامج مكافحة الفيروسات مؤقتًا على جهاز الكمبيوتر الخاص بك لحل رمز الخطأ 30180-4 عند إلغاء تثبيت Office. يمكنك التحقق من كيفية تعطيل برنامج مكافحة الفيروسات مؤقتًا على نظام التشغيل Windows 10 دليل لتعطيل برنامج مكافحة الفيروسات على جهاز الكمبيوتر الخاص بك لمعرفة كيفية إصلاح مشكلة رمز خطأ إلغاء تثبيت MS Office 30180-4.

الطريقة 6: تعطيل جدار حماية Windows Defender (غير مستحسن)
يحمي جدار حماية Windows Defender جهاز الكمبيوتر الخاص بك من التهديدات المختلفة عبر الإنترنت ، إذا اكتشف مشكلة بشكل غير صحيح أثناء تثبيت أو إلغاء تثبيت تطبيقات Microsoft Office ، يمكن أن يقطع العملية ، مما قد يؤدي إلى ذلك خطأ. لاستكشاف مشكلة رمز خطأ إعداد Microsoft Office 30180-4 ، يمكنك تعطيل جدار حماية Windows Defender على جهاز الكمبيوتر الخاص بك. يمكنك التحقق من كيفية تعطيل جدار حماية Windows 10 دليل لتعطيل هذه الأداة على جهاز الكمبيوتر الخاص بك.

اقرأ أيضا:إصلاح عدم فتح Microsoft Office على نظام التشغيل Windows 10
الطريقة السابعة: تشغيل مساعد الإصلاح والدعم من Microsoft
إذا كنت تحاول إلغاء تثبيت تطبيق Microsoft Office أو المجموعة بأكملها وواجهت هذا الخطأ ، فقد يرجع ذلك إلى العديد من الملفات الفاسدة في برنامجك. توفر Microsoft مساعد الإصلاح والدعم من Microsoft الذي يمكن استخدامه لإصلاح هذه الملفات. ومع ذلك ، سيتعين عليك تنزيل هذه الأداة من الموقع الرسمي. اتبع هذه الخطوات لمعرفة كيفية إصلاح أخطاء تثبيت Microsoft Office.
1. افتح ال متصفح الإنترنت وزيارة المسؤول مساعد الإصلاح والدعم من Microsoft صفحة التحميل.
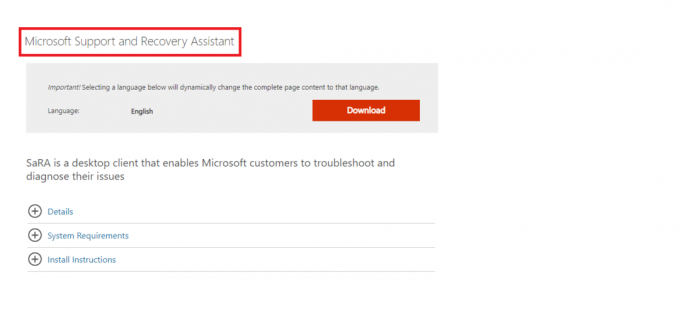
2. اضغط على تحميل أيقونة لتنزيل الأداة.
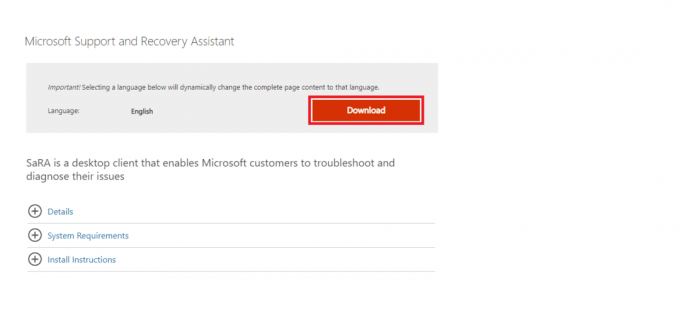
3. اتبع التعليمات التي تظهر على الشاشة لتثبيت الأداة على جهاز الكمبيوتر الخاص بك.
4. بمجرد انتهاء الأداة من فحص جهاز الكمبيوتر الخاص بك ، حدد ملف تطبيق Microsoft Office تريد إلغاء التثبيت والنقر التالي.
5. أخيرًا ، حدد المربع الخاص بـ قم بتأكيد التثبيت وانقر التالي لبدء عملية الإزالة.
6. اتبع التعليمات التي تظهر على الشاشة لإنهاء العملية.
الطريقة 8: استخدام المثبت دون اتصال
إذا حدثت المشكلة أثناء تثبيت تطبيق Office ، فيمكنك استخدام المثبت دون اتصال لتثبيت البرنامج دون تلقي أي أخطاء. يمكنك استخدام برنامج التثبيت لتجاوز مشكلات VPN والوكيل والأخطاء. بناءً على اشتراكك في Microsoft Office ، قد تختلف عملية تثبيت Microsoft Offline Installer.
الخيار الأول: للمكتب للمنزل
إذا كان لديك إصدار Office for Home من Microsoft 365 ، فيمكنك اتباع هذه الخطوات البسيطة لتثبيت برنامج التثبيت دون اتصال بالإنترنت على جهاز الكمبيوتر الخاص بك.
1. افتح ال متصفح الإنترنت وزيارة المسؤول مايكروسوفت 365الصفحة الرئيسية ، إذن تسجيل الدخول إلى حسابك.
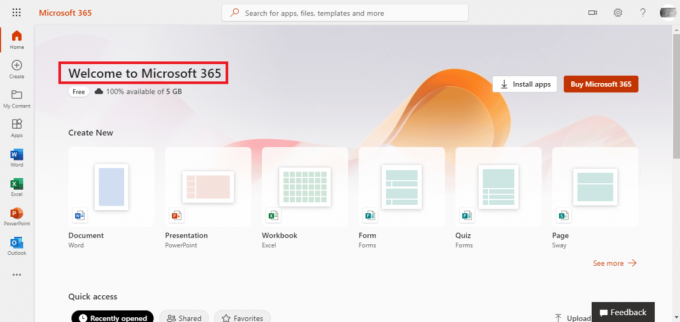
2. انقر فوق تثبيت Office.
ملحوظة: إذا كان لديك اشتراك في Microsoft Office 365 ، فستظل بحاجة إلى النقر فوق تثبيت Office.
3. الآن ، حدد خيارات أخرى في نافذة التنزيل والتثبيت.
4. هنا ، حدد المربع الخاص بـ قم بتنزيل برنامج التثبيت غير المتصل بالإنترنت.
5. حدد ملف لغة تريد تطبيقات Microsoft Office الخاصة بك في ، ثم انقر فوق تحميل.
6. بمجرد اكتمال التنزيل ، افتح مستكشف الملفات عن طريق الضغط ويندوز + إي وتحديد موقع محرك أقراص افتراضي جديد ، على سبيل المثال ، د:.
ملحوظة: سيحتوي محرك الأقراص الجديد هذا على ملفات تثبيت Microsoft 365. إذا لم يظهر محرك الأقراص على جهاز الكمبيوتر الخاص بك ، فحدد موقع ملف الصورة الذي نزّلته وانقر عليه نقرًا مزدوجًا. يجب أن يظهر محرك الأقراص الجديد الآن في الدليل الخاص بك.
7. الآن ، افتح محرك الأقراص الظاهري وحدد موقع وانقر نقرًا مزدوجًا على ملف مايكروسوفت 365 مجلد.
8. هنا ، انقر نقرًا مزدوجًا فوق أي منهما Setup32.exe أو Setup64.exe ، حسب جهاز الكمبيوتر الخاص بك.
9. اتبع الإرشادات التي تظهر على الشاشة لاستكمال التثبيت.
ملحوظة: بمجرد اكتمال تثبيت Microsoft 365 ، ستحتاج إلى تنشيط Microsoft 365. تأكد من أنك متصل بالإنترنت ، ثم افتح أي تطبيق من تطبيقات Office. بشكل عام ، يتم تنشيط Office تلقائيًا عند بدء تشغيل تطبيق Office والنقر فوق يقبل بالموافقة على شروط الترخيص.
اقرأ أيضا:إصلاح رمز خطأ Office 1058 13 في نظام التشغيل Windows 10
الخيار الثاني: لـ Office للأعمال
إذا كنت تستخدم Office for Business على جهاز الكمبيوتر الخاص بك ، فستحتاج إلى تنزيل أداة نشر Office لتثبيت المثبت دون اتصال. يمكنك اتباع هذه الخطوات البسيطة لفعل الشيء نفسه واستكشاف أخطاء رمز خطأ إعداد Microsoft Office 30180-4.
1. يفتح مستكشف الملفات بالضغط على مفاتيح Windows + E. معاً.
2. هنا ، على الخاص بك القرص الصلب (: c) ، إنشاء ملف جديد وسمها ODT.
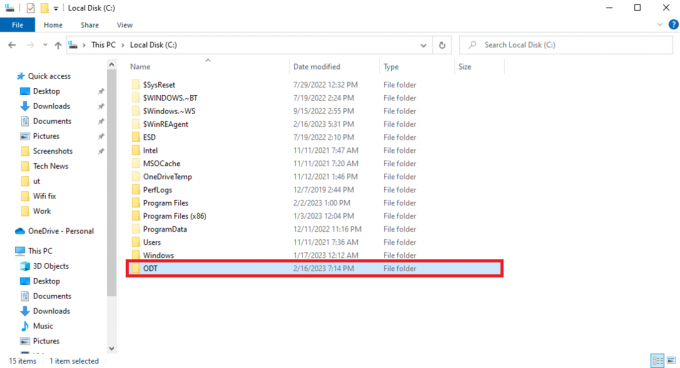
3. الآن ، افتح ملف متصفح الإنترنت وزيارة المسؤول أداة نشر Officeصفحة التحميل.
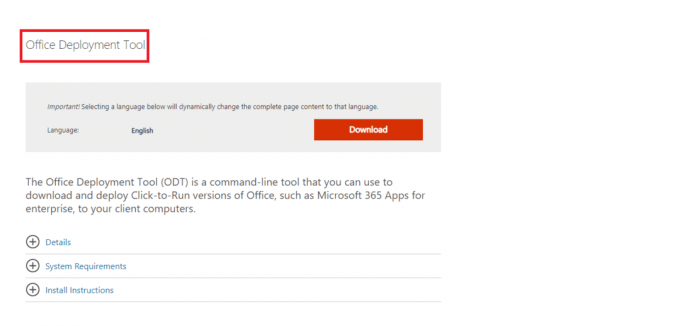
4. انقر فوق تحميل لتنزيل الأداة على جهاز الكمبيوتر الخاص بك.
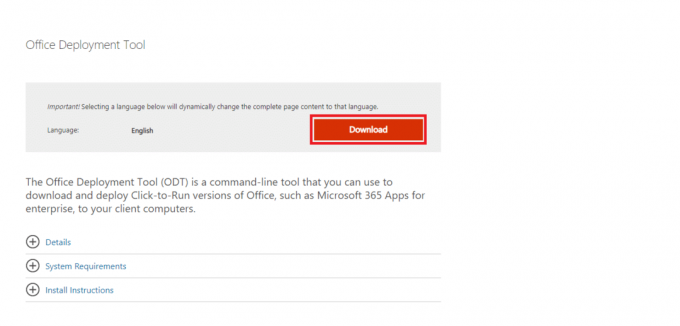
5. ثَبَّتَ الأداة الموجودة على جهاز الكمبيوتر الخاص بك من مجلد التنزيل ، واتبع الإرشادات التي تظهر على الشاشة لإكمال العملية.
6. في ال قم بالاستعراض بحثًا عن مجلد في مربع الحوار ، انتقل إلى ملف ODT المجلد ، ثم انقر فوق "نعم" نعم.
7. يفتح المفكرة من قائمة البدأ.

8. انسخ ما يلي شفرة ولصقه في المفكرة.
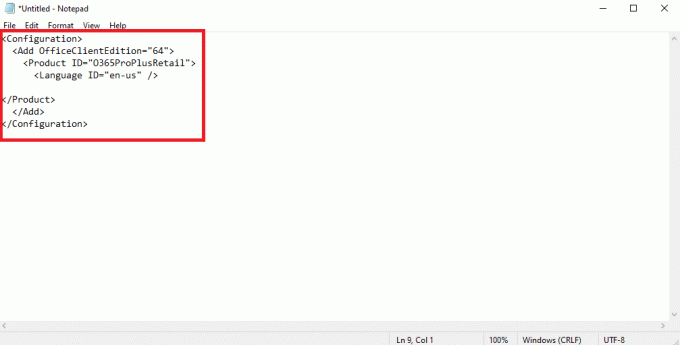
9. يضعط مفاتيح Ctrl + S. معًا وحفظ الملف بتنسيق ODT مجلد بالاسم installOfficeProPlus64.xml.
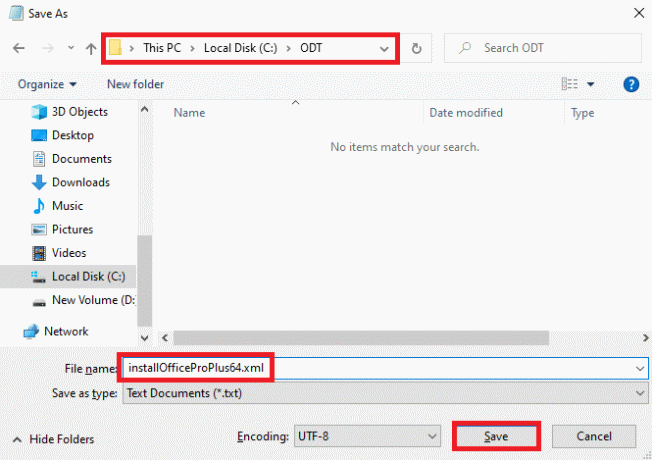
10. اضغط على مفاتيح Windows + R. في نفس الوقت لفتح ملف يجري صندوق المحادثة.
11. في مربع الحوار Run ، اكتب ما يلي واضغط على ملف يدخل مفتاح
c: \ odt \ setup.exe / تنزيل installOfficeProPlus64.xml
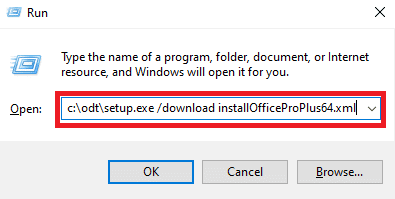
ملحوظة: يجب أن تكون قادرًا على الرؤية ج: \ ODT \ setup.exe في شريط العنوان. الآن ، يجب أن يبدأ تنزيل ملفات تثبيت Office إلى مجلد ODT الخاص بك.
12. بعد انتهاء التنزيل ، اضغط على نظام التشغيل Windows + R. لفتح ملف يجري مربع الحوار ، واكتب ما يلي واضغط على يدخل مفتاح
c: \ odt \ setup.exe / تكوين installOfficeProPlus64.xml
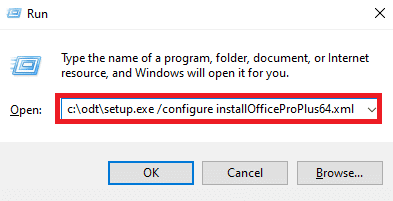
ملحوظة: بمجرد اكتمال تثبيت Microsoft 365 ، ستحتاج إلى تنشيط Microsoft 365. تأكد من أنك متصل بالإنترنت ثم افتح أي تطبيق من تطبيقات Office. بشكل عام ، يتم تنشيط Office تلقائيًا عند بدء تشغيل تطبيق Office والنقر فوق يقبل بالموافقة على شروط الترخيص.
مُستَحسَن:
- كيف تستمع إلى رسالة Instagram الصوتية
- لماذا يستمر Windows في تقليل البرامج؟
- إصلاح خطأ Office 135011 قامت مؤسستك بتعطيل هذا الجهاز
- إصلاح خطأ Office 365 70003: قامت مؤسستك بحذف هذا الجهاز
نأمل أن يكون هذا الدليل مفيدًا لك وأنك تمكنت من ذلك استكشاف أخطاء رمز خطأ إعداد Microsoft Office 30180-4 وإصلاحها مشكلة. دعنا نعرف الطريقة التي عملت من أجلك. إذا كان لديك أي اقتراحات أو استفسارات لنا ، فيرجى إخبارنا في قسم التعليقات.