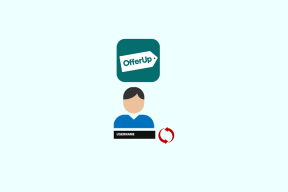كيفية حذف الملفات المؤقتة في نظام التشغيل Windows 10
منوعات / / November 28, 2021
كيفية حذف الملفات المؤقتة في نظام التشغيل Windows 10: تعلمون جميعًا أن أجهزة الكمبيوتر أو أجهزة الكمبيوتر المكتبية تعمل أيضًا كجهاز تخزين حيث يتم تخزين العديد من الملفات. يتم أيضًا تثبيت العديد من التطبيقات والبرامج. كل هذه الملفات والتطبيقات وغيرها من البيانات تشغل مساحة على القرص الصلب مما يؤدي إلى امتلاء ذاكرة القرص الصلب بسعة.
في بعض الأحيان ، الخاص بك القرص الصلب لا يحتوي حتى على هذا العدد الكبير من الملفات والتطبيقات ، ولكنه يظل معروضًا ذاكرة القرص الصلب ممتلئة تقريبًا. بعد ذلك ، من أجل توفير بعض المساحة بحيث يمكن تخزين الملفات والتطبيقات الجديدة ، تحتاج إلى حذف بعض البيانات حتى لو كانت مهمة بالنسبة لك. هل تساءلت يوما لماذا يحدث هذا؟ على الرغم من أن القرص الثابت لديك يحتوي على ذاكرة كافية ، ولكن عند تخزين بعض الملفات أو التطبيقات ، فسيظهر لك أن الذاكرة ممتلئة؟
إذا حاولت في أي وقت معرفة سبب حدوث ذلك ولكن لم تتمكن من الوصول إلى أي استنتاج ، فلا داعي للقلق لأننا سنصلح هذه المشكلة اليوم في هذا الدليل. عندما لا يحتوي القرص الصلب على الكثير من البيانات ولكن لا يزال يُظهر الذاكرة ممتلئة ، يحدث هذا بسبب التطبيقات والملفات تم تخزين بعض الملفات المؤقتة بالفعل على القرص الثابت لديك والتي تكون ضرورية لتخزين بعضها مؤقتًا معلومة.
ملفات مؤقتة: الملفات المؤقتة هي الملفات التي تخزنها التطبيقات على جهاز الكمبيوتر الخاص بك للاحتفاظ ببعض المعلومات بشكل مؤقت. في Windows 10 ، هناك بعض الملفات المؤقتة الأخرى المتاحة مثل الملفات المتبقية بعد ترقية نظام التشغيل ، والإبلاغ عن الأخطاء ، وما إلى ذلك. يشار إلى هذه الملفات كملفات مؤقتة.

لذلك ، إذا كنت تريد تحرير بعض المساحة التي تهدر بواسطة الملفات المؤقتة ، فأنت بحاجة إلى حذف تلك الملفات المؤقتة والتي تتوفر في الغالب في مجلد Windows Temp والذي يختلف من نظام التشغيل إلى التشغيل النظام.
محتويات
- كيفية حذف الملفات المؤقتة في نظام التشغيل Windows 10
- يمكنك حذف الملفات المؤقتة يدويًا باتباع الخطوات التالية:
- الطريقة الأولى - حذف الملفات المؤقتة باستخدام الإعدادات
- الطريقة الثانية - حذف الملفات المؤقتة باستخدام منظف القرص
- الطريقة الثالثة - حذف الملفات المؤقتة تلقائيًا
كيفية حذف الملفات المؤقتة في نظام التشغيل Windows 10
تاكد من إنشاء نقطة استعادة فقط في حالة حدوث خطأ ما.
يمكنك حذف الملفات المؤقتة يدويًا باتباع الخطوات التالية:
1.اضغط على مفتاح Windows + R ثم اكتب ٪مؤقت٪ في مربع الحوار Run واضغط على Enter.

2. هذا سيفتح ملف مجلد Temp تحتوي على جميع الملفات المؤقتة.
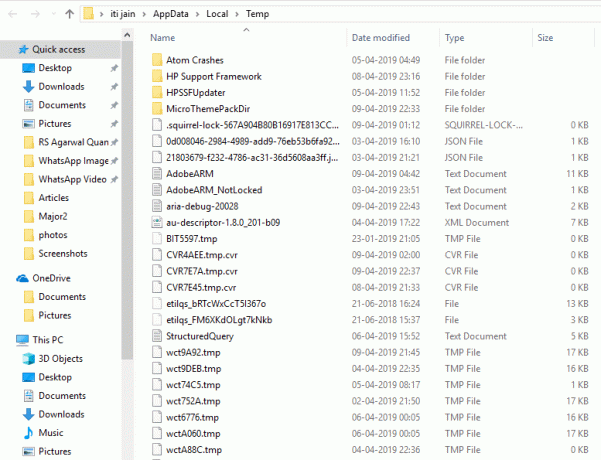
3. حدد جميع الملفات والمجلدات التي تريدها حذف.
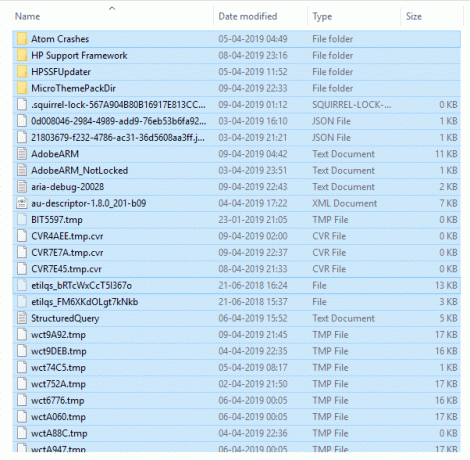
4.احذف جميع الملفات المحددة عن طريق النقر فوق زر الحذف على لوحة المفاتيح. أو حدد جميع الملفات ثم انقر بزر الماوس الأيمن واختر حذف.
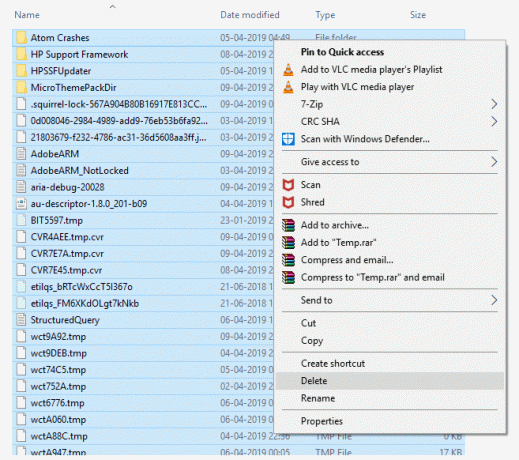
5- سيبدأ حذف ملفاتك. قد يستغرق الأمر بضع ثوانٍ إلى بضع دقائق حسب عدد الملفات المؤقتة.
ملحوظة: أثناء الحذف إذا تلقيت أي رسالة تحذير مثل هذا الملف أو المجلد لا يمكن حذفه لأنه لا يزال قيد الاستخدام من قبل البرنامج. ثم تخطي هذا الملف والضغط على يتخطى.
6. بعد ينتهي Windows من حذف جميع الملفات المؤقتة، سيصبح المجلد المؤقت فارغًا.
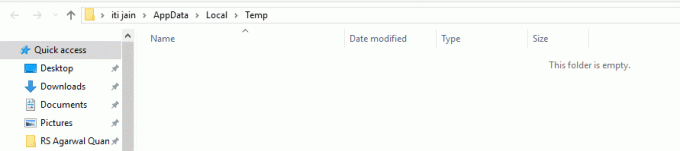
لكن الطريقة المذكورة أعلاه تستغرق وقتًا طويلاً جدًا حيث تقوم بحذف جميع ملفات Temp يدويًا. لذلك ، لتوفير وقتك ، يوفر Windows 10 بعض الطرق الآمنة والآمنة التي يمكنك استخدامها بسهولة احذف جميع ملفات Temp الخاصة بك دون تثبيت أي برامج إضافية.
الطريقة الأولى - حذف الملفات المؤقتة باستخدام الإعدادات
في نظام التشغيل Windows 10 ، يمكنك حذف الملفات المؤقتة بأمان وسهولة باستخدام الإعدادات باتباع الخطوات التالية:
1. اضغط مفتاح Windows + I لفتح إعدادات Windows ثم انقر فوق رمز النظام.

2.الآن من لوحة النافذة اليسرى حدد تخزين.
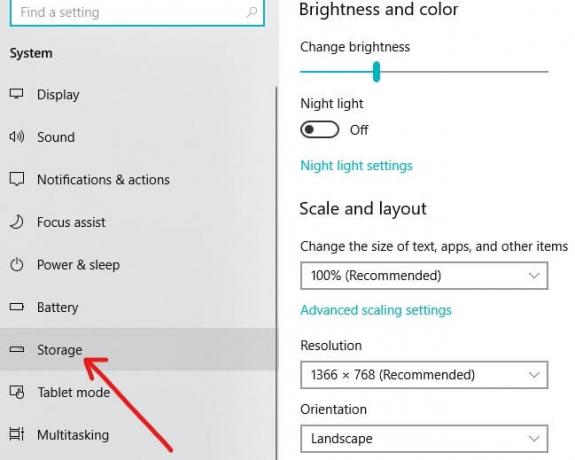
3. تحت التخزين المحلي انقر فوق محرك الأقراص المثبت عليه نظام التشغيل Windows 10. إذا كنت لا تعرف محرك الأقراص الذي تم تثبيت Windows عليه ، فابحث فقط عن رموز Windows بجوار محركات الأقراص المتوفرة.

4- ستفتح الشاشة السفلية والتي توضح مقدار المساحة التي تشغلها التطبيقات والملفات المختلفة مثل سطح المكتب والصور والموسيقى والتطبيقات والألعاب والملفات المؤقتة وما إلى ذلك.
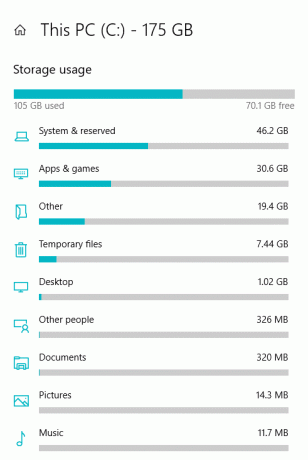
5. انقر فوق ملفات مؤقتة متاح تحت استخدام التخزين.
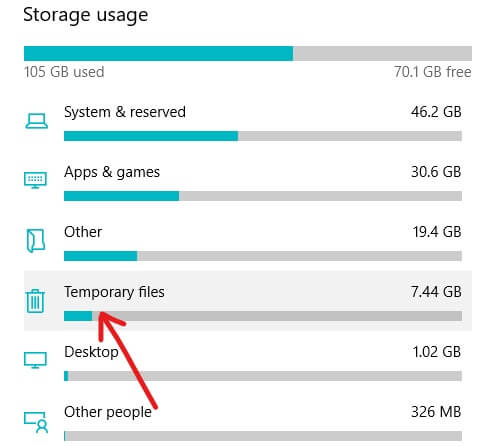
6.في الصفحة التالية ، حدد ملف ملفات مؤقتة اختيار.

7- بعد اختيار الملفات المؤقتة اضغط على إزالة الملفات زر.

بعد الانتهاء من الخطوات المذكورة أعلاه ، سيتم حذف جميع ملفاتك المؤقتة.
الطريقة الثانية - احذف الملفات المؤقتة باستخدام Disk Cleaner
يمكنك حذف الملفات المؤقتة من جهاز الكمبيوتر الخاص بك باستخدام امتداد تنظيف القرص. لحذف الملفات المؤقتة من جهاز الكمبيوتر الخاص بك باستخدام أداة تنظيف القرص ، اتبع الخطوات التالية:
1. مفتوح مستكشف الملفات من خلال النقر على الرموز المتوفرة على شريط المهام أو الضغط على مفتاح Windows + E.
2. انقر فوق هذا الكمبيوتر متاح من اللوحة اليسرى.
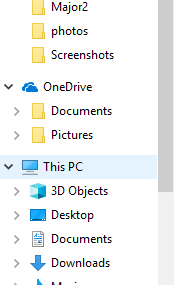
3. ستفتح شاشة تظهر جميع ملفات محركات الأقراص المتاحة.
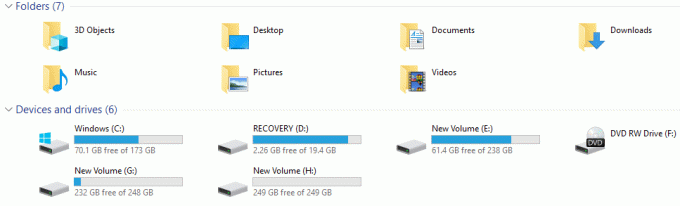
4.انقر على اليمين على محرك الأقراص المثبت عليه نظام التشغيل Windows 10. إذا لم تكن متأكدًا من محرك الأقراص الذي تم تثبيت Windows 10 عليه ، فابحث عن شعار Windows المتاح بجوار محركات الأقراص المتوفرة.

5. انقر فوق الخصائص.
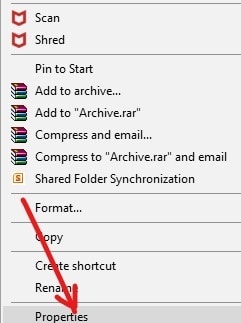
6. سيظهر مربع الحوار أدناه.
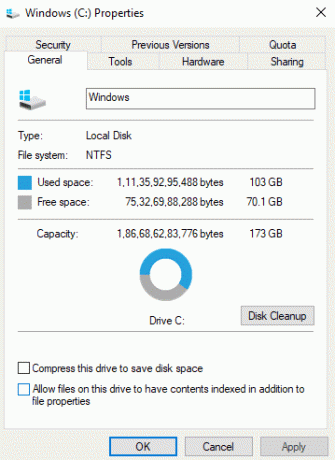
7. انقر فوق تنظيف القرص زر.
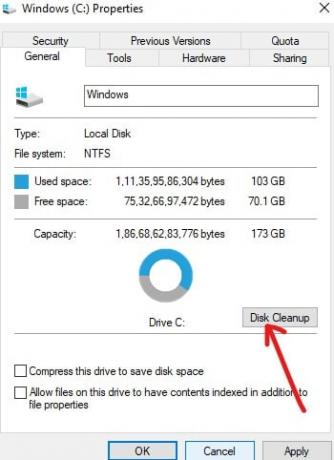
8.انقر فوق زر تنظيف ملفات النظام.

9. سيبدأ تنظيف القرص في الحساب مقدار المساحة التي يمكنك تحريرها من نظام Windows الخاص بك.

10- تحت الملفات المراد حذفها ، حدد المربعات بجوار الملفات التي تريد حذفها مثل الملفات المؤقتة ، ملفات تثبيت Windows المؤقتة ، سلة المحذوفات ، ملفات سجل ترقية Windows ، إلخ.
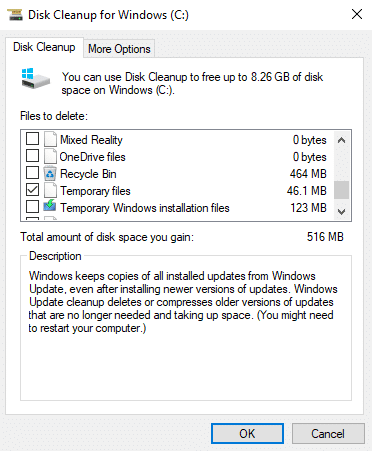
11. بمجرد التحقق من جميع الملفات التي تريد حذفها ، انقر فوق نعم.
12. انقر فوق حذف الملفات.
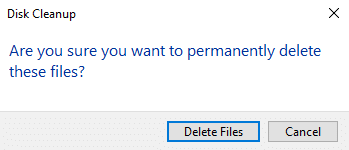
بعد الانتهاء من الخطوات المذكورة أعلاه ، سيتم حذف جميع الملفات المحددة بما في ذلك الملفات المؤقتة.
الطريقة الثالثة –حذف الملفات المؤقتة تلقائيا
إذا كنت ترغب في حذف ملفاتك المؤقتة تلقائيًا بعد بضعة أيام ولا يتعين عليك حذفها من وقت لآخر ، فيمكنك القيام بذلك باتباع الخطوات التالية:
1. اضغط مفتاح Windows + I لفتح إعدادات Windows ثم انقر فوق رمز النظام.

2.الآن من لوحة النافذة اليسرى حدد تخزين.
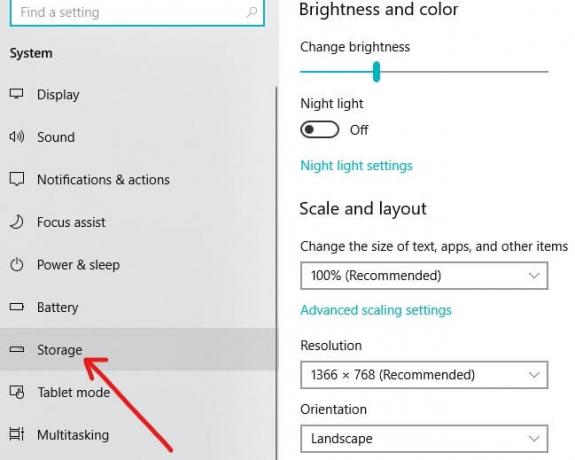
3.تبديل الزر "تشغيل" تحت تحسس التخزين.
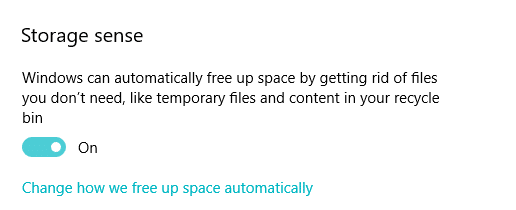
بعد الانتهاء من الخطوات المذكورة أعلاه ، سيتم حذف الملفات والملفات المؤقتة التي لم تعد هناك حاجة إليها تلقائيًا بواسطة Windows 10 بعد 30 يومًا.
إذا كنت ترغب في تعيين الوقت الذي سيقوم Windows بعده بتنظيف الملفات ، فانقر فوق غيّر طريقة إخلاء بعض المساحة تلقائيًا واختر عدد الأيام من خلال النقر على القائمة المنسدلة أدناه.

يمكنك أيضًا تنظيف الملفات في نفس الوقت بالنقر فوق Clean Now وسيتم حذف جميع الملفات المؤقتة لتنظيف مساحة القرص.
موصى به:
- جوجل كروم لا يستجيب؟ هنا 8 طرق لإصلاحها!
- قم بتعطيل التحكم في حساب المستخدم (UAC) في نظام التشغيل Windows 10
- إصلاح لا يمكن إنشاء مجموعة مشاركة منزلية على نظام التشغيل Windows 10
- طريقتان لإنشاء حساب ضيف في نظام التشغيل Windows 10
آمل أن يكون هذا المقال مفيدًا ويمكنك الآن بسهولة احذف الملفات المؤقتة في نظام التشغيل Windows 10, ولكن إذا كان لا يزال لديك أي أسئلة بخصوص هذا البرنامج التعليمي ، فلا تتردد في طرحها في قسم التعليقات.