إصلاح خطأ فساد الهيكل الحرج على نظام التشغيل Windows 10
منوعات / / November 28, 2021
إصلاح خطأ فساد الهيكل الحرج: واجه غالبية مستخدمي Windows 8.1 و Windows 10 مشكلة Critical Structure Corruption. يظهر هذا الخطأ بشكل متكرر إذا كان أي شخص يستخدم أي برنامج محاكاة أو أجهزة افتراضية. سيظهر هذا الخطأ مع شاشة زرقاء للموت (رمز حزين) وفي الصورة أدناه ، يمكنك رؤية رسالة الخطأ التي تقول "فساد الهيكل الحرج”.

أبلغ العديد من المستخدمين حتى الآن عن هذه المشكلة. لكن لا داعي للقلق بشأن ذلك لأن هذا الخطأ ليس مزعجًا كما يبدو. ستحتفظ الشاشة الزرقاء بالعد التنازلي قبل إعادة تشغيل النظام. يحدث هذا الخطأ بشكل خاص عندما تصبح برامج التشغيل القديمة غير متوافقة مع الإصدار الجديد من Windows. عندما تواجه هذا الخطأ ، ضع في اعتبارك أن هناك نوعًا من تلف البيانات على نظامك. ستجد في هذه المقالة بعض الحلول والإصلاحات الممكنة حول هذه المشكلة.
محتويات
- إصلاح خطأ فساد الهيكل الحرج على نظام التشغيل Windows 10
- الطريقة الأولى: إلغاء تثبيت بعض البرامج
- الطريقة 2: تحديث برنامج تشغيل بطاقة الفيديو
- الطريقة الثالثة: تحقق من سجل عارض الأحداث
- الطريقة الرابعة: قم بإجراء تمهيد نظيف
- الطريقة الخامسة: تشغيل Driver Verifier
- الطريقة السادسة: تشغيل تشخيص ذاكرة Windows
إصلاح خطأ فساد الهيكل الحرج على نظام التشغيل Windows 10
تاكد من إنشاء نقطة استعادة فقط في حالة حدوث خطأ ما.
الطريقة الأولى: إلغاء تثبيت بعض البرامج
هناك بعض البرامج المحددة التي قد تتسبب في حدوث هذا الخطأ على نظامك. لذلك ، فإن أبسط طريقة للتغلب على هذه المشكلة هي إلغاء تثبيت البرامج التي تسبب خطأ. هناك بعض البرامج المذكورة في القائمة أدناه والتي تسبب خطأ -
- ماك درايفر
- مدير التنفيذ المعجل للأجهزة من Intel
- الكحول 120٪
- محاكي الأندرويد
- بلوستاكس
- فيرتوال بوكس
- أدوات ديمون
بمجرد اكتشاف أي من هذه التطبيقات على نظامك ، ما عليك سوى إلغاء تثبيته. خطوات إلغاء تثبيت هذه البرامج هي -
1. ابحث عن ملف لوحة التحكم في مربع بحث Windows وانقر على أعلى نتيجة تقول لوحة التحكم.

2. الآن انقر فوق الزر "الغاء تنصيب برنامج" اختيار.

3. الآن من قائمة البرامج اختر البرامج المذكورة في القائمة أعلاه و الغاء التثبيت معهم.

الطريقة 2: تحديث برنامج تشغيل بطاقة الفيديو
قد يحدث خطأ فساد الهيكل الحرج أيضًا بسبب وجود برامج تشغيل بطاقة الرسومات الخاطئة أو القديمة. لذلك ، تتمثل إحدى طرق إصلاح هذا الخطأ في تحديث برامج تشغيل الرسومات على نظامك -
قم بتحديث برامج تشغيل الرسومات يدويًا باستخدام إدارة الأجهزة
1.اضغط على مفتاح Windows + R ثم اكتب devmgmt.msc واضغط على enter للفتح مدير الجهاز.

2. بعد ذلك ، قم بتوسيع محولات أجهزة العرض وانقر بزر الماوس الأيمن على بطاقة الرسومات الخاصة بك وحدد ممكن.

3. بمجرد القيام بذلك مرة أخرى ، انقر بزر الماوس الأيمن على بطاقة الرسومات الخاصة بك وحدد "تحديث السائق“.

4. حدد "ابحث تلقائيًا عن برنامج التشغيل المحدث"والسماح لها بإنهاء العملية.

5- إذا كانت الخطوات المذكورة أعلاه مفيدة في حل المشكلة ، فحينئذٍ جيدة جدًا ، إذا لم تكن كذلك ، فتابع.
6- انقر بزر الماوس الأيمن مرة أخرى على بطاقة الرسومات الخاصة بك وحدد "تحديث السائق"ولكن هذه المرة على الشاشة التالية حدد"تصفح جهاز الكمبيوتر الخاص بي للحصول على برنامج التشغيل.“

7.الآن حدد "اسمح لي بالاختيار من قائمة برامج التشغيل المتوفرة على جهاز الكمبيوتر الخاص بي.”

8- أخيرًا حدد أحدث برنامج تشغيل من القائمة وانقر التالي.
9- اترك العملية المذكورة أعلاه تنتهي وأعد تشغيل الكمبيوتر لحفظ التغييرات.
اتبع نفس الخطوات لبطاقة الرسومات المدمجة (وهي Intel في هذه الحالة) لتحديث برامج التشغيل الخاصة بها. تحقق مما إذا كنت قادرًا على ذلك إصلاح خطأ فساد الهيكل الحرج على نظام التشغيل Windows 10، إذا لم يكن الأمر كذلك ، فتابع إلى الخطوة التالية.
تحديث برامج تشغيل الرسومات تلقائيًا من موقع الشركة المصنعة
1.اضغط على مفتاح Windows + R واكتب في مربع الحوار "dxdiag"وضرب دخول.

2- بعد ذلك ابحث عن علامة تبويب العرض (ستكون هناك علامتا تبويب للعرض أحدهما للمدمج بطاقة الرسومات وأخرى ستكون من Nvidia) انقر فوق علامة التبويب "عرض" واكتشف ملف بطاقة مصورات.

3- انتقل الآن إلى برنامج تشغيل Nvidia تحميل الموقع وأدخل تفاصيل المنتج التي اكتشفناها للتو.
4. ابحث عن برامج التشغيل الخاصة بك بعد إدخال المعلومات ، وانقر فوق Agree وقم بتنزيل برامج التشغيل.

5.بعد التنزيل الناجح ، قم بتثبيت برنامج التشغيل وقمت بتحديث برامج تشغيل Nvidia يدويًا بنجاح.
الطريقة الثالثة: تحقق من سجل عارض الأحداث
يعد Event Viewer أداة مهمة جدًا في Windows يمكنك من خلالها إصلاح العديد من المشكلات المتعلقة بنظام التشغيل. يتم سرد كافة المعلومات حول مختلف الأخطاء وأسبابها في عارض الأحداث. لذلك يمكنك العثور على الكثير من المعلومات حول خطأ فساد الهيكل الحرج في عارض الأحداث والأسباب الكامنة وراء هذا الخطأ.
1. انقر بزر الماوس الأيمن فوق قائمة ابدأ أو اضغط على مفتاح الاختصار مفتاح Windows + X ثم حدد عارض الأحداث.

2 الآن ، عند فتح نافذة الأداة المساعدة هذه ، انتقل إلى "سجلات Windows"& من ثم"نظام”.

3. انتظر بضع ثوان حتى يقوم Windows بتحميل السجلات اللازمة.
4- الآن ضمن النظام ، ابحث عن أي شيء مريب قد يكون قد تسبب في حدوث خطأ فساد الهيكل الحرج على نظام التشغيل Windows 10. تحقق مما إذا كان برنامج معين هو الجاني ، فقم بإلغاء تثبيت هذا البرنامج المعين من نظامك.
5. أيضًا في عارض الأحداث ، يمكنك التحقق من جميع البرامج التي كانت تعمل قبل وقت تعطل النظام. يمكنك ببساطة إلغاء تثبيت تلك البرامج التي كانت تعمل وقت حدوث العطل ومعرفة ما إذا كنت قادرًا على ذلك إصلاح خطأ فساد الهيكل الحرج.
الطريقة الرابعة: قم بإجراء تمهيد نظيف
في بعض الأحيان ، قد تتعارض برامج الجهات الخارجية مع Windows ويمكن أن تتسبب في حدوث خطأ Blue Screen of Death. لإصلاح خطأ فساد الهيكل الحرج ، تحتاج إلى أداء التمهيد النظيف في جهاز الكمبيوتر الخاص بك وقم بتشخيص المشكلة خطوة بخطوة.
1. اضغط على Windows Key + R ثم اكتب "msconfig" واضغط على Enter.

2 ستفتح نافذة System Configuration (تكوين النظام).

3. قم بالتبديل إلى "خدمات" التبويب، علامة الاختيار المربع الذي يقول "اخفي كل خدمات مايكروسوفت" & انقر "أوقف عمل الكل”.
4.انتقل إلى علامة التبويب بدء التشغيل ، وانقر فوق الارتباط "افتح مدير المهام”.

5. من “بدء"في مدير المهام ، فأنت بحاجة إلى اختيار العناصر غير المطلوبة عند بدء التشغيل ثم"إبطال" معهم.
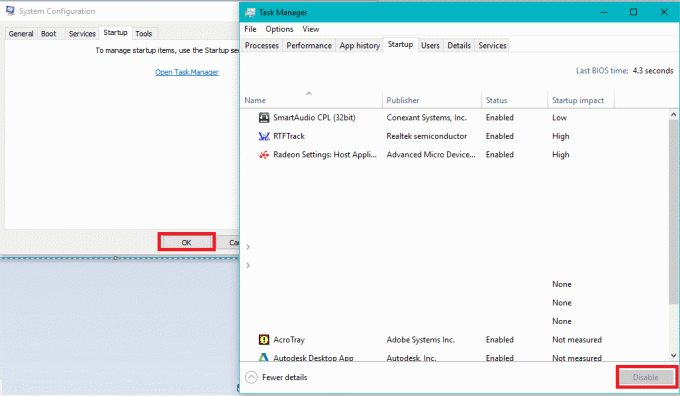
6. ثم اخرج من إدارة المهام وأعد تشغيل الكمبيوتر لحفظ التغييرات.
الطريقة الخامسة: تشغيل Driver Verifier
هذه الطريقة مفيدة فقط إذا كان بإمكانك تسجيل الدخول إلى نظام Windows الخاص بك بشكل غير طبيعي في الوضع الآمن. بعد ذلك ، تأكد من إنشاء نقطة استعادة النظام.

يركض سائق المدقق مرتب إصلاح خطأ فساد الهيكل الحرج. سيؤدي ذلك إلى التخلص من أي مشكلات متضاربة في برنامج التشغيل بسبب حدوث هذا الخطأ.
الطريقة السادسة: تشغيل تشخيص ذاكرة Windows
1. النوع تشخيص الذاكرة الخاص بنظام ويندوز في شريط بحث Windows وافتح الإعدادات.

ملحوظة: يمكنك أيضًا تشغيل هذه الأداة بالضغط على "Windows مفتاح + R."وأدخل"mdsched.exe"في حوار التشغيل والصحافة إدخال.

2.في مربع حوار Windows التالي ، تحتاج إلى تحديد أعد التشغيل الآن وتحقق من وجود مشاكل.

3. عليك إعادة تشغيل جهاز الكمبيوتر الخاص بك لبدء أداة التشخيص. أثناء تشغيل البرنامج ، لن تتمكن من العمل على جهاز الكمبيوتر الخاص بك.
4- بعد إعادة تشغيل جهاز الكمبيوتر الخاص بك ، ستفتح الشاشة أدناه وسيبدأ Windows في تشخيص الذاكرة. إذا تم العثور على أي مشاكل في ذاكرة الوصول العشوائي ، فستظهر لك في النتائج وإلا فسيتم عرض "لم يتم الكشف عن أي مشاكل”.

موصى به:
- إصلاح إعادة تشغيل جهاز كمبيوتر Windows دون سابق إنذار
- إصلاح خطأ ERR_CACHE_MISS في Google Chrome
- تسريع الكمبيوتر البطيء في 5 دقائق!
- قم بتنزيل DirectX وتثبيته على نظام التشغيل Windows 10
آمل أن تكون قادرًا على ذلك بمساعدة الخطوات المذكورة أعلاه إصلاح خطأ فساد الهيكل الحرج على نظام التشغيل Windows 10. إذا كان لا يزال لديك أي أسئلة بخصوص هذا الدليل ، فلا تتردد في طرحها في قسم التعليقات.



