إصلاح مشكلة الشاشة السوداء لـ Microsoft Teams
منوعات / / April 05, 2023
Microsoft Teams هو تطبيق اتصالات معروف تم إصداره في عام 2017. يتم استخدام التطبيق بشكل كبير من قبل منظمات الأعمال كمكان عمل ، خاصة للعمال عن بعد. يساعد فرق المنظمة على البقاء منظمة ومطلعة ومتصلة. إنها مساحة عمل رائعة للاجتماعات والتعاون والتطبيقات ومشاركة الملفات. الكل في الكل ، إنه تطبيق مثالي لجميع الأشياء الرسمية المهمة في مكان واحد. ومع ذلك ، حتى بعد أن أصبحت مكانًا مثاليًا للعمل المختلط ، تم الإبلاغ عن أن Microsoft Teams تواجه بعض المشكلات البسيطة ومواطن الخلل. إحدى هذه المشكلات هي شاشة Microsoft Teams السوداء التي تعطل العمل على التطبيق. إذا كنت شخصًا يواجه هذه المشكلة حاليًا ، فإن دليلنا اليوم على الشاشة الفارغة لـ Microsoft Teams سيساعدك كثيرًا. سنناقش الأسباب التي تؤدي في النهاية إلى ظهور شاشة فيديو سوداء لـ Microsoft Teams على جهاز الكمبيوتر الخاص بك والطرق المختلفة التي يمكنك من خلالها إصلاح Teams التي تشارك الشاشة السوداء. لذا ، دعونا نبدأ بدليلنا ونستكشف المشكلة بالتفصيل.
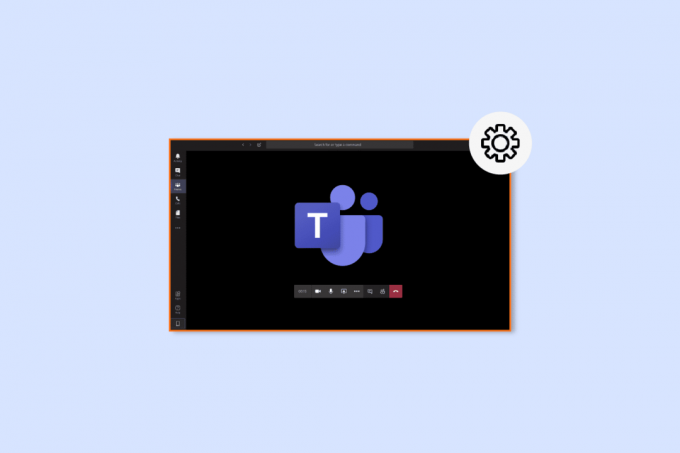
جدول المحتويات
- كيفية إصلاح مشكلة الشاشة السوداء لـ Microsoft Teams
- الطريقة الأولى: إعادة تشغيل جهاز الكمبيوتر
- الطريقة 2: أعد تشغيل Microsoft Teams
- الطريقة الثالثة: تشغيل مستكشف أخطاء التطبيقات ومصلحها
- الطريقة الرابعة: انخفاض دقة الشاشة
- الطريقة الخامسة: تحديث برامج تشغيل النظام
- الطريقة 6: تعطيل تسريع الأجهزة
- الطريقة 7: حذف ملف Settings.json
- الطريقة الثامنة: قم بتشغيل Microsoft Teams في Outlook
كيفية إصلاح مشكلة الشاشة السوداء لـ Microsoft Teams
عادةً ما تظهر شاشة سوداء في Microsoft Teams عندما يشارك المستخدم محتوى حقوق النشر على النظام الأساسي. هذا بسبب سياسات Microsoft Teams التي تمنع مشاركة المحتوى مع الملكية. بصرف النظر عن هذا ، تؤدي الأسباب التالية أيضًا إلى تشغيل شاشة فارغة في Teams:
- ملف الفساد: إذا كان هناك ملف تالف في مجلد النظام ، فيمكنه تشغيل مشكلة الشاشة السوداء في Microsoft Teams.
- برامج تشغيل قديمة: من المعروف أيضًا أن برامج التشغيل التي تحتوي على برامج قديمة تسبب مشكلة الشاشة الفارغة بسبب عدم توافقها مع التطبيقات الأخرى.
- دقة عالية: في بعض الحالات ، يمكن أن ينتج عن الدقة العالية للنظام الخاص بك مشكلة شاشة سوداء في Teams.
- Settings.json Error (خطأ في Settings.json): يمكن لملفات Settings.json أيضًا إنشاء هذا الخطأ في حالة تلفها.
- إعدادات الكاميرا: هناك سبب آخر يمكن أن يؤدي إلى ظهور شاشة سوداء في Teams وهو إعدادات الكاميرا. في حالة استخدام التطبيقات الأخرى لكاميرا جهاز الكمبيوتر الخاص بك ، فقد يؤدي ذلك إلى حدوث هذه المشكلة.
- ملف ذاكرة التخزين المؤقت: يمكن للفرق أيضًا عرض شاشة فارغة بسبب ملفات ذاكرة التخزين المؤقت التالفة المخزنة على جهازك.
عند مشاركة شاشتك على Teams ، قد تواجه أحيانًا شاشة سوداء بسبب الأسباب المذكورة أعلاه. إذا كان الأمر كذلك ، يمكنك محاولة حل المشكلة باستخدام الطرق المختبرة والمجربة الموضحة أدناه:
الطريقة الأولى: إعادة تشغيل جهاز الكمبيوتر
الطريقة الأولى التي يمكنك تجربتها لإصلاح مشكلة مشاركة الشاشة السوداء في Teams هي أعد تشغيل جهاز الكمبيوتر الخاص بك. يعد هذا أحد أبسط الإصلاحات التي حلت المشكلة للعديد من الأشخاص الذين يستخدمون Microsoft Teams. مجرد إعادة تشغيل الجهاز يحل الأخطاء الطفيفة ومواطن الخلل التي تسبب مشكلة الشاشة السوداء. على الرغم من أن إعادة تشغيل الجهاز أمر سهل ، إلا أنه لا يزال بإمكانك التعرف على بعض الطرق الجديدة باستخدام دليلنا 6 طرق لإعادة تشغيل أو إعادة تشغيل جهاز كمبيوتر يعمل بنظام Windows 10 وتنفيذها على نظامك.
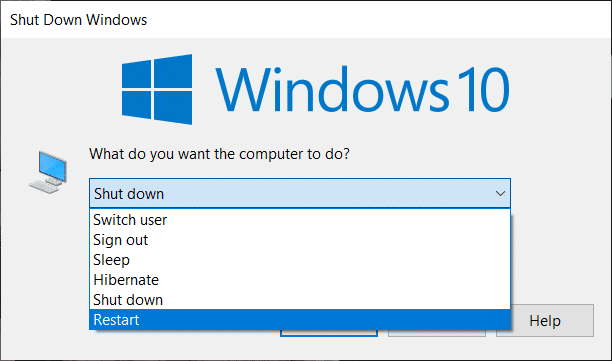
الطريقة 2: أعد تشغيل Microsoft Teams
يمكن أيضًا حل مشكلة الشاشة السوداء لـ Microsoft Teams عن طريق إعادة تشغيل التطبيق. يمكنك إعادة تشغيل Teams باستخدام ملف مدير المهام تطبيق أو بدونه على جهاز الكمبيوتر الخاص بك. يساعد مدير المهام في تتبع العديد من البرامج والعمليات التي تعمل على جهاز الكمبيوتر الخاص بك. يمكن استخدام هذه الأداة لإنهاء هذه البرامج أيضًا. لإيقاف تشغيل Microsoft Teams ثم إعادة تشغيله ، يجب أن تختار إنهاء المهمة في مدير المهام أو يمكنك أيضًا الاختيار فائدة أخرى على جهاز الكمبيوتر الخاص بك للقيام بذلك. لمعرفة المزيد عنها ، راجع دليلنا على كيفية إنهاء المهمة في Windows 10.

اقرأ أيضا:إصلاح تعطل Microsoft Teams على نظام التشغيل Windows 10
الطريقة الثالثة: تشغيل مستكشف أخطاء التطبيقات ومصلحها
لحل شاشة Microsoft Teams الفارغة ، يمكنك أيضًا تشغيل مستكشف أخطاء تطبيقات Microsoft Store ومصلحها على جهاز الكمبيوتر الخاص بك. تساعد هذه الأداة في إصلاح المشكلات داخل التطبيق تلقائيًا. تساعد أداة Microsoft Store المضمنة للتطبيقات في حل الأخطاء الطفيفة للتطبيقات التي تمنعها من العمل بشكل صحيح. في هذه الحالة ، يعمل على إصلاح مشكلات الشاشة الفارغة في تطبيق Teams من Microsoft.
1. في ال شريط بحث Windows، يكتب إعدادات استكشاف الأخطاء وإصلاحها، وانقر فوق يفتح.
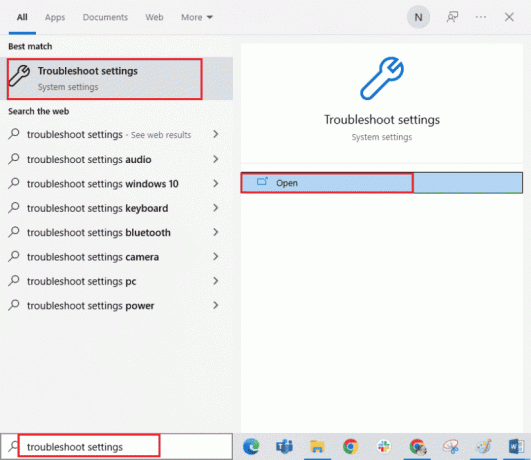
2. يختار تطبيقات متجر Windows مستكشف الأخطاء ومصلحها وانقر فوق قم بتشغيل مستكشف الأخطاء ومصلحها الزر الموضح أدناه.

3. إذا تم العثور على أي مشكلات في تطبيقات Microsoft على جهاز الكمبيوتر الخاص بك ، فانقر فوق تطبيق هذا الإصلاح.
4. أخيرًا ، اتبع ملف التعليمات التي تظهر على الشاشة و إعادة تشغيلجهاز الكمبيوتر الخاص بك للتحقق مما إذا كان قد تم حل مشكلة الشاشة السوداء الآن.
الطريقة الرابعة: انخفاض دقة الشاشة
إذا لم تساعدك أي من الطرق بأي شكل من الأشكال ، فيمكنك تجربة الملاذ الأخير المتبقي والذي يتضمن خفض الدقة. دقة الشاشة يمكن أن يؤثر نظامك على ميزة مشاركة الشاشة في Teams وبالتالي على مشكلة الشاشة السوداء. لذلك ، يمكنك تعديل بعض الإعدادات وتغيير الدقة من خلال الاستعانة بدليلنا طريقتان لتغيير دقة الشاشة في نظام التشغيل Windows 10.
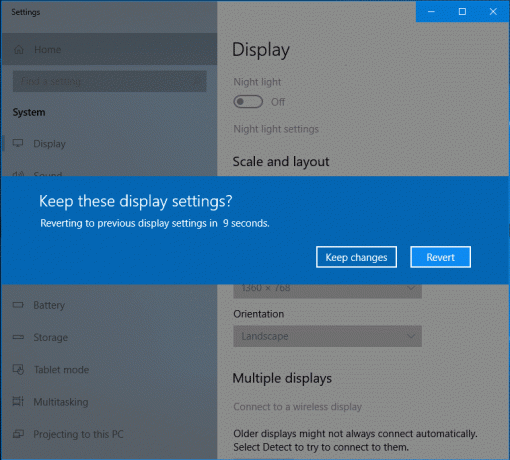
اقرأ أيضا:كيفية طلب التحكم في Microsoft Teams
الطريقة الخامسة: تحديث برامج تشغيل النظام
برامج تشغيل النظام التي عفا عليها الزمن قد لوحظ أيضًا أنه يتسبب في حدوث مشكلات عدم توافق مع البرامج الأخرى في النظام ، وفي هذه الحالة ، يؤدي ذلك إلى ظهور شاشة فيديو سوداء لـ Microsoft Teams. لذلك ، لضمان عدم مواجهة هذه المشكلة أثناء تشغيل Teams على نظامك ، يمكنك تحديث برامج تشغيل النظام في الوقت المناسب. يمكنك تعلم تثبيت أحدث الإصدارات المتاحة للسائقين في نظامك بمساعدة دليلنا الموجود على كيفية تحديث برامج تشغيل الجهاز على Windows 10.
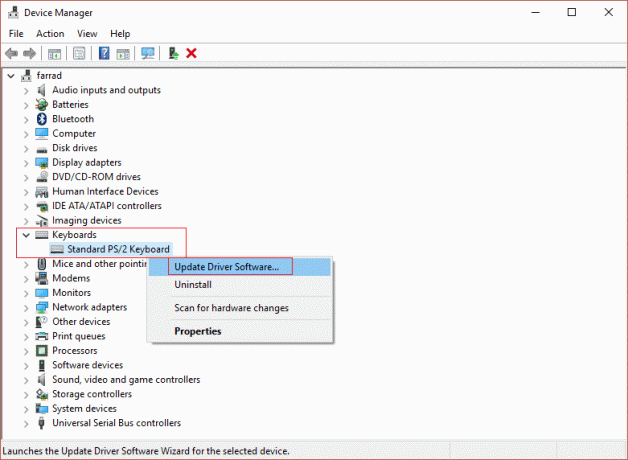
الطريقة 6: تعطيل تسريع الأجهزة
حاول بعض المستخدمين أيضًا حل مشاركة Teams للشاشة السوداء عن طريق تعطيل تسريع الأجهزة في تطبيق Microsoft Teams. يمكن الوصول إلى هذه الميزة من حسابك في Teams نفسها ، ويمكنك معرفة المزيد حول كيفية تجربة هذه الطريقة بمساعدة الخطوات التالية:
1. قم بتشغيل ملف فرق مايكروسوفت حساب على جهاز الكمبيوتر الخاص بك وانقر فوق الصوره الشخصيه في القمة.
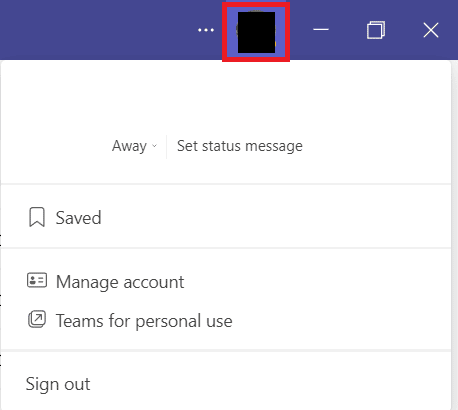
2. الآن ، حدد إدارة الحساب من القائمة المنسدلة في حساب Teams الخاص بك.
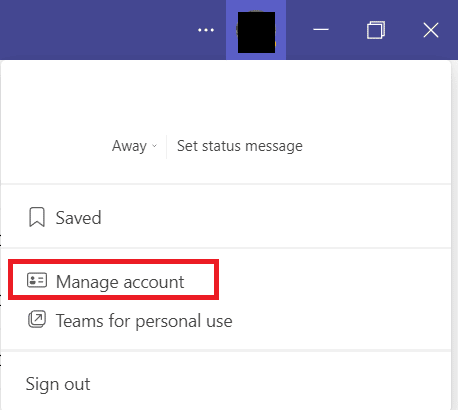
3. بعد ذلك ، انقر فوق عام من اللوحة الجانبية.
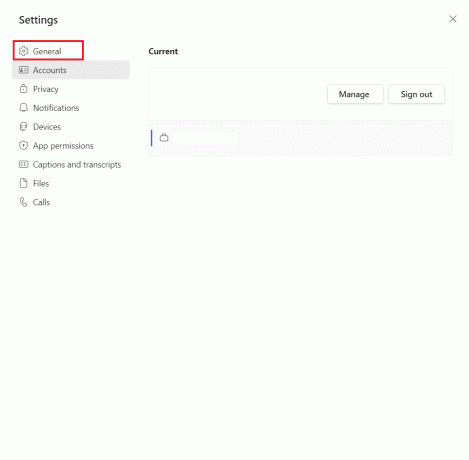
4. أخيرًا ، حدد ملف تعطيل تسريع أجهزة GPU (يتطلب إعادة تشغيل الفرق) الخيار في الاعدادات العامة.
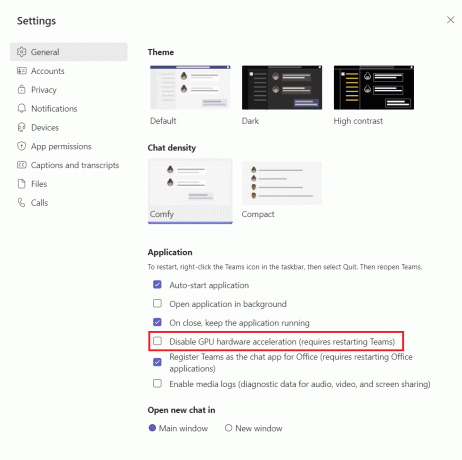
كما ذكرنا ، أعد تشغيل Teams وتحقق من حل مشكلة الشاشة الفارغة لـ Microsoft Teams.
اقرأ أيضا:كيفية منع Microsoft Teams من الفتح عند بدء التشغيل
الطريقة 7: حذف ملف Settings.json
بينما ساعدت الطرق المذكورة أعلاه الكثير من المستخدمين في إصلاح مشكلة الشاشة السوداء لـ Microsoft Teams ، لم يجدها آخرون مفيدة. ومع ذلك ، فقد ثبت أن حذف ملف settings.json مفيد للغاية بالنسبة للكثيرين.
1. افتح ال يجري مربع الحوار عن طريق الضرب مفاتيح Windows + R. معاً.
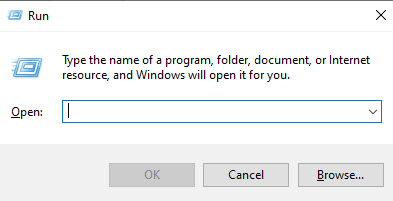
2. الآن اكتب ٪ appdata٪ \ Microsoft \ Teams واضغط على مفتاح الادخال.
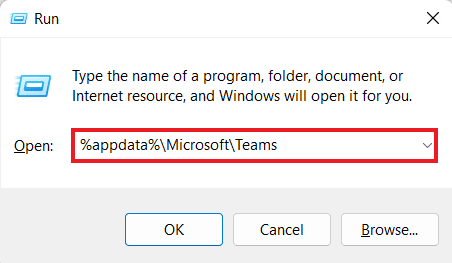
3. في ذلك ، حدد موقع الإعدادات. json ملف.
4. الآن ، انقر بزر الماوس الأيمن فوق ملف الإعدادات. json ملف وانقر على رمز الحذف.
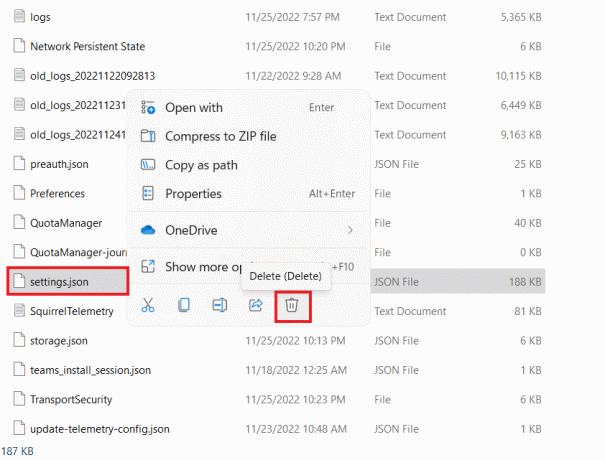
الطريقة الثامنة: قم بتشغيل Microsoft Teams في Outlook
الحل التالي سهل المحاولة وأيضًا حل بديل سريع لحل مشكلة الشاشة السوداء في Microsoft Teams. يتضمن إطلاق Teams في الآفاق يساعد المستخدمين على تشغيل كلا النظامين الأساسيين بسهولة ، خاصة تلك الموجودة في شركة تجارية. إذا أردت أن تعرف كيفية تثبيت واستخدام Teams Add in for Outlook، يمكنك النقر فوق الارتباط للتحقق من دليلنا.
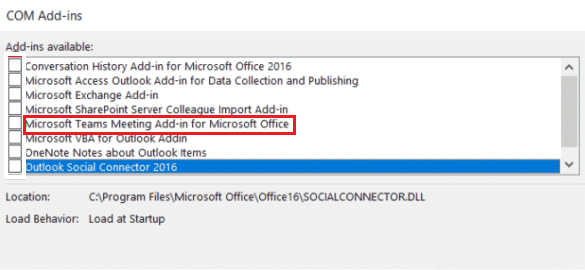
اقرأ أيضا:إصلاح ميكروفون Microsoft Teams لا يعمل على نظام التشغيل Windows 10
الأسئلة المتداولة (FAQs)
س 1. لماذا لا يمكنني رؤية فيديو في Teams؟
الجواب. إذا كنت غير قادر على رؤية مقطع فيديو في Teams ، فيجب عليك التحقق من ملف كاميرا الجهاز. تأكد من أن التطبيقات الأخرى على جهازك لا تستخدم الكاميرا التي يمكن أن تسبب هذه المشكلة. يمكنك أيضًا محاولة فصل الكاميرا وتوصيلها من جهازك.
س 2. هل يمكنني ترك Microsoft Teams؟
الجواب. نعم، يمكنك ترك Microsoft Teams في موعد أقصاه تسجيل خروج من حسابك.
س 3. لماذا أرى شاشة فرق سوداء؟
الجواب. إذا كانت شاشة Microsoft Teams سوداء ، فمن المحتمل أن يكون برنامج تطبيق Teams الخاص بك عفا عليها الزمن. إذا كان الأمر كذلك ، يجب عليك تحديث التطبيق لحل المشكلة.
س 4. ماذا يمكنني أن أفعل إذا توقف Microsoft Teams عن العمل؟
الجواب. إذا توقف Microsoft Teams عن العمل على جهاز الكمبيوتر الخاص بك ، يمكنك المحاولة إعادة تشغيل التطبيق يدويًا لفرض التحديث.
س 5. ماذا سيحدث إذا قمت بحذف Teams؟
الجواب. عند حذف Teams ، ملف نشاط الفريق في معيار و خاص قنوات الملفات، و الدردشات يتم حذفه أيضًا. سيتم حذف جميع البيانات من حساب Teams الخاص بك ولا يمكن استعادتها.
مُستَحسَن:
- كم تبلغ 1 مليون عملة على TikTok؟
- 9 حلول لإصلاح Discord Krisp لا تعمل
- إصلاح فرق Microsoft التي لا يمكنك إرسال رسائل بها خطأ
- إصلاح خطأ Teams caa7000a في نظام التشغيل Windows 10
نأمل أن يعمل مستندنا شاشة سوداء Microsoft Teams نجحت المشكلة في إرشادك جيدًا بشأن الأسباب التي أدت إلى ظهور شاشة سوداء في Teams وطرق متعددة لإصلاحها. أخبرنا بإحدى الطرق التي ساعدتك في حل سريع. يمكنك أيضًا مشاركة استفساراتك واقتراحاتك معنا من خلال ترك تعليقاتك أدناه.

إيلون ديكر
إيلون كاتب تقني في TechCult. لقد كان يكتب أدلة إرشادية منذ حوالي 6 سنوات حتى الآن وقد غطى العديد من الموضوعات. يحب تغطية الموضوعات المتعلقة بنظام التشغيل Windows و Android وأحدث الحيل والنصائح.



