تم: القرص الصلب الجديد لا يظهر في إدارة الأقراص
منوعات / / November 28, 2021
لا شيء يمكنه التغلب على السعادة التي نشعر بها بعد شراء أشياء جديدة. بالنسبة للبعض ، قد تكون ملابس وإكسسوارات جديدة ولكن بالنسبة لنا ، نحن أعضاء تيكولت، إنها أي قطعة من أجهزة الكمبيوتر. لوحة مفاتيح ، ماوس ، شاشة ، ذاكرة وصول عشوائي (RAM) ، إلخ. ترسم أي وجميع المنتجات التقنية الجديدة ابتسامة على وجوهنا. على الرغم من أن هذه الابتسامة يمكن أن تتحول بسهولة إلى عبوس إذا كان جهاز الكمبيوتر الشخصي لدينا لا يعمل بشكل جيد مع الأجهزة التي تم شراؤها حديثًا. يمكن أن يتحول العبوس إلى غضب وإحباط إذا تسبب المنتج في خسائر فادحة في حسابنا المصرفي. غالبًا ما يشتري المستخدمون قرصًا ثابتًا داخليًا أو خارجيًا جديدًا ويثبته لتوسيع مساحة التخزين الخاصة بهم ولكن كثيرًا أبلغ مستخدمو Windows عن فشل محرك الأقراص الثابتة الجديد في الظهور في Windows 10 File Explorer وتطبيقات إدارة الأقراص.
يتم مواجهة محرك الأقراص الثابتة الذي لا يظهر في مشكلة إدارة الأقراص بشكل متساوٍ في جميع إصدارات Windows (7 و 8 و 8.1 و 10) ويمكن المطالبة به من خلال مجموعة متنوعة من العوامل. إذا كنت محظوظًا ، فقد تظهر المشكلة بسبب عدم الكمال ساتا أو وصلة USB التي يمكن إصلاحها بسهولة وإذا كنت على الجانب الآخر من مقياس الحظ ، فقد تحتاج إلى القلق بشأن وجود خلل في محرك الأقراص الثابتة. تشمل الأسباب المحتملة الأخرى لعدم إدراج محرك الأقراص الثابتة الجديد في "إدارة الأقراص" عدم تهيئة محرك الأقراص الثابتة بعد أو عدم احتوائه على الحرف المخصص له ، برامج تشغيل ATA و HDD القديمة أو الفاسدة ، تتم قراءة القرص كقرص خارجي ، ونظام الملفات غير مدعوم أو تالف ، إلخ.
في هذه المقالة ، سنشارك الحلول المختلفة التي يمكنك تنفيذها من أجل التعرف على محرك الأقراص الثابتة الجديد في تطبيق إدارة الأقراص.

محتويات
- كيفية إصلاح مشكلة "القرص الصلب الجديد لا يظهر في إدارة القرص"؟
- الطريقة الأولى: تحقق من قائمة BIOS وكابل SATA
- الطريقة 2: إلغاء تثبيت برامج تشغيل وحدة تحكم IDE ATA / ATAPI
- الطريقة الثالثة: قم بتشغيل مستكشف أخطاء الأجهزة ومصلحها
- الطريقة الرابعة: تهيئة القرص الصلب
- الطريقة الخامسة: تعيين حرف محرك جديد لمحرك الأقراص
- الطريقة 6: حذف مساحات التخزين
- الطريقة 7: استيراد قرص خارجي
- الطريقة الثامنة: تهيئة محرك الأقراص
كيفية إصلاح مشكلة "القرص الصلب الجديد لا يظهر في إدارة القرص"؟
اعتمادًا على ما إذا كان محرك الأقراص الثابتة مدرجًا في File Explorer أو Disk Management ، سيختلف الحل الدقيق لكل مستخدم. إذا كان محرك الأقراص الثابتة غير المدرج خارجيًا ، فحاول استخدام كبل USB مختلف أو الاتصال بمنفذ مختلف قبل الانتقال إلى الحلول المتقدمة. يمكنك أيضًا محاولة توصيل القرص الصلب بجهاز كمبيوتر مختلف تمامًا. يمكن للفيروسات والبرامج الضارة منع جهاز الكمبيوتر الخاص بك من اكتشاف محرك الأقراص الثابتة المتصل ، لذلك قم بإجراء فحص لمكافحة الفيروسات وتحقق مما إذا كانت المشكلة سائدة أم لا. إذا لم تنجح أي من هذه الفحوصات في حل المشكلة ، فتابع مع الحلول المتقدمة أدناه لإصلاح محرك الأقراص الثابتة الذي لا يظهر في مشكلة Windows 10:
الطريقة الأولى: تحقق من قائمة BIOS وكابل SATA
أولاً ، نحتاج إلى التأكد من عدم ظهور المشكلة بسبب أي اتصالات خاطئة. أسهل طريقة لتأكيد ذلك هي التحقق مما إذا كان محرك الأقراص الثابتة مدرجًا في أجهزة الكمبيوتر BIOS قائمة. للدخول إلى BIOS ، يحتاج المرء ببساطة إلى الضغط على مفتاح محدد مسبقًا عند تشغيل الكمبيوتر ، على الرغم من أن المفتاح محدد ومختلف لكل مصنع. قم بإجراء بحث سريع في Google عن مفتاح BIOS أو قم بإعادة تشغيل جهاز الكمبيوتر الخاص بك وفي الجزء السفلي من شاشة التمهيد ابحث عن رسالة تقرأ اضغط على مفتاح * للدخول إلى SETUP / BIOS’. عادة ما يكون مفتاح BIOS أحد مفاتيح F ، على سبيل المثال ، F2 ، F4 ، F8 ، F10 ، F12 ، مفتاح Esc، أو في حالة أنظمة Dell ، مفتاح Del.

بمجرد أن تتمكن من إدخال BIOS ، انتقل إلى Boot أو أي علامة تبويب مشابهة (تختلف التسميات بناءً على الشركات المصنعة) وتحقق مما إذا كان محرك الأقراص الثابتة المشكل مدرجًا. إذا كان الأمر كذلك ، فاستبدل كابل SATA الذي تستخدمه حاليًا لتوصيل محرك الأقراص الثابتة باللوحة الأم للكمبيوتر الخاص بك بواحد جديد وحاول أيضًا الاتصال بمنفذ SATA مختلف. بالطبع ، قم بإيقاف تشغيل جهاز الكمبيوتر الخاص بك قبل إجراء هذه التغييرات.
إذا استمر فشل تطبيق إدارة الأقراص في سرد القرص الثابت الجديد ، فانتقل إلى الحلول الأخرى.
الطريقة 2: إلغاء تثبيت برامج تشغيل وحدة تحكم IDE ATA / ATAPI
فمن الممكن جدا أن فاسد ATA / ATAPI تتسبب برامج تشغيل وحدة التحكم في عدم اكتشاف محرك الأقراص الثابتة. ما عليك سوى إلغاء تثبيت جميع برامج تشغيل قنوات ATA لإجبار جهاز الكمبيوتر الخاص بك على البحث عن أحدث برامج التشغيل وتثبيتها.
1. صحافة مفتاح Windows + R. لفتح مربع الأمر "تشغيل" ، اكتب devmgmt.msc، واضغط على إدخال إلى افتح إدارة الأجهزة.

2. قم بتوسيع وحدات تحكم IDE ATA / ATAPI بالنقر فوق السهم الموجود إلى اليسار أو النقر المزدوج فوق الملصق.
3. انقر على اليمين في أول إدخال لقناة ATA وحدد جهاز إزالة. قم بتأكيد أي نوافذ منبثقة قد تتلقاها.
4. كرر الخطوة أعلاه و حذف برامج تشغيل جميع قنوات ATA.
5. أعد تشغيل الكمبيوتر وتحقق مما إذا كان محرك الأقراص الثابتة يظهر الآن في إدارة الأقراص.
وبالمثل ، إذا كانت برامج تشغيل القرص الثابت معيبة ، فلن تظهر في إدارة الأقراص. لذا ، افتح إدارة الأجهزة مرة أخرى ، وقم بتوسيع محركات الأقراص وانقر بزر الماوس الأيمن على القرص الثابت الجديد الذي قمت بتوصيله. من قائمة السياق ، انقر فوق تحديث برنامج التشغيل. في القائمة التالية ، حدد "ابحث تلقائيًا عن برنامج التشغيل عبر الإنترنت”.

في حالة وجود محرك أقراص ثابت خارجي ، حاول إلغاء تثبيت برامج تشغيل USB الحالية واستبدالها بأخرى محدثة.
اقرأ أيضا:4 طرق لتهيئة محرك أقراص ثابت خارجي إلى FAT32
الطريقة الثالثة: قم بتشغيل مستكشف أخطاء الأجهزة ومصلحها
يحتوي Windows على أداة مضمنة لاستكشاف الأخطاء وإصلاحها للعديد من المشكلات التي قد يواجهها المستخدمون. يتم أيضًا تضمين مستكشف أخطاء الأجهزة ومصلحها الذي يقوم بالمسح بحثًا عن أي مشكلات تتعلق بالأجهزة المتصلة ويحلها تلقائيًا.
1. صحافة مفتاح Windows + I لفتح إعدادات ثم انقر فوق التحديث والأمان التبويب.

2. قم بالتبديل إلى ملف استكشاف الاخطاء الصفحة ثم قم بتوسيعها الأجهزة والأجهزة على اللوحة اليمنى. اضغط على 'قم بتشغيل مستكشف الأخطاء ومصلحها' زر.

في بعض إصدارات Windows ، لا يتوفر مستكشف أخطاء الأجهزة والأجهزة في تطبيق الإعدادات ولكن يمكن تشغيله من موجه الأوامر بدلاً من ذلك.
1. افتح موجه الأوامر مع حقوق إدارية.
2. في موجه الأوامر ، اكتب الأمر أدناه و اضغط دخول ينفذ.
msdt.exe معرّف الجهاز التشخيص

3. في نافذة مستكشف أخطاء الأجهزة والأجهزة ، قم بتمكين تطبيق الإصلاحات تلقائيًا وانقر فوق التالي للبحث عن أي مشاكل في الأجهزة.
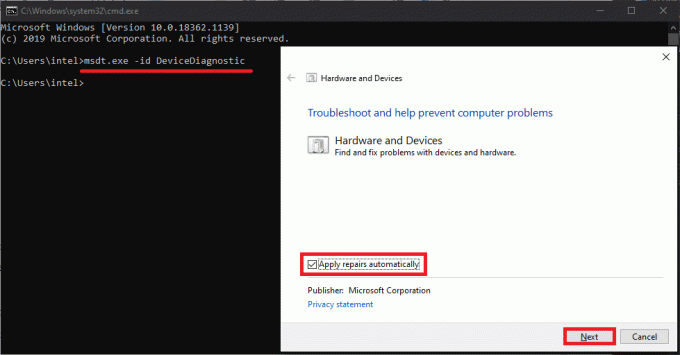
4. بمجرد انتهاء مستكشف الأخطاء ومصلحها من الفحص ، سيتم تقديمك مع جميع المشكلات المتعلقة بالأجهزة التي اكتشفها وأصلحها. انقر فوق التالي لانهاء.
الطريقة الرابعة: تهيئة القرص الصلب
سيتمكن عدد قليل من المستخدمين من رؤية محركات الأقراص الثابتة الخاصة بهم في إدارة الأقراص الموسومة بامتداد تصنيف "غير مهيأ" أو "غير مخصص" أو "غير معروف". هذا هو الحال غالبًا مع محركات الأقراص الجديدة التي تحتاج إلى التهيئة يدويًا قبل استخدامها. بمجرد تهيئة محرك الأقراص ، ستحتاج أيضًا إلى إنشاء أقسام (6 برامج مجانية لتقسيم القرص لنظام التشغيل Windows 10).
1. صحافة مفتاح Windows + S. لتنشيط شريط بحث Cortana ، اكتب إدارة الأقراص ، وانقر على "فتح" أو اضغط على "إدخال" عند وصول نتائج البحث.

2. انقر على اليمين على القرص الصلب المشكل وحدد تهيئة القرص.
3. حدد القرص في النافذة التالية واضبط نمط القسم كما MBR (سجل التشغيل الرئيسي). انقر فوق نعم لبدء التهيئة.
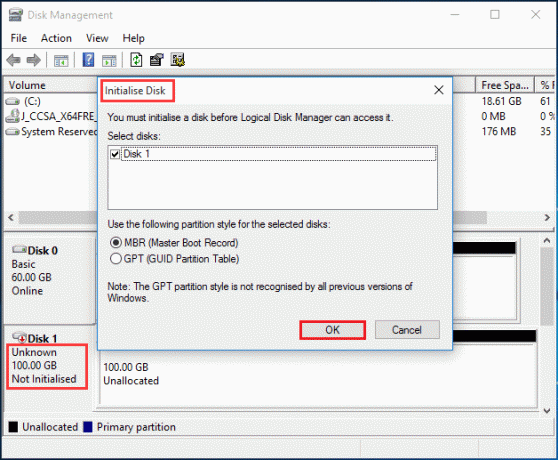
الطريقة الخامسة: تعيين حرف محرك جديد لمحرك الأقراص
إذا كان حرف محرك الأقراص هو نفسه أحد الأقسام الموجودة ، فسيفشل محرك الأقراص في الظهور في File Explorer. حل سهل لذلك هو ببساطة تغيير حرف محرك الأقراص في إدارة الأقراص. تأكد من عدم تعيين أي قرص أو قسم آخر بنفس الحرف.
1. انقر على اليمين على القرص الصلب الذي فشل في الظهور في File Explorer وحدد تغيير حرف محرك الأقراص والمسارات…

2. اضغط على يتغيرون… زر.
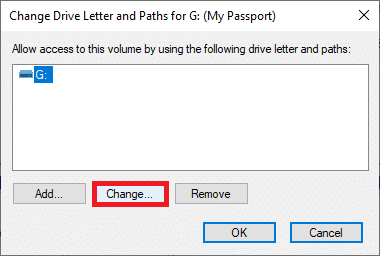
3. حدد حرفًا مختلفًا من القائمة المنسدلة (لن يتم سرد كافة الأحرف التي تم تعيينها بالفعل) وانقر فوق نعم. أعد تشغيل الكمبيوتر وتحقق من استمرار المشكلة.
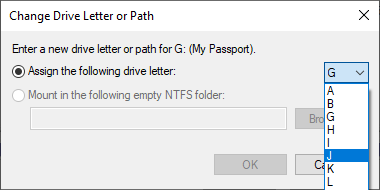
الطريقة 6: حذف مساحات التخزين
مساحة التخزين هي محرك أقراص افتراضي تم إنشاؤه باستخدام محركات تخزين مختلفة تظهر داخل File Explorer كمحرك أقراص عادي. إذا تم استخدام محرك الأقراص الثابتة المعيب لإنشاء مساحة تخزين مسبقًا ، فستحتاج إلى إزالته من مجموعة التخزين.
1. ابحث عن ملف لوحة التحكم في شريط البحث في البداية و اضغط دخول لفتحه.

2. انقر فوق مساحات التخزين.
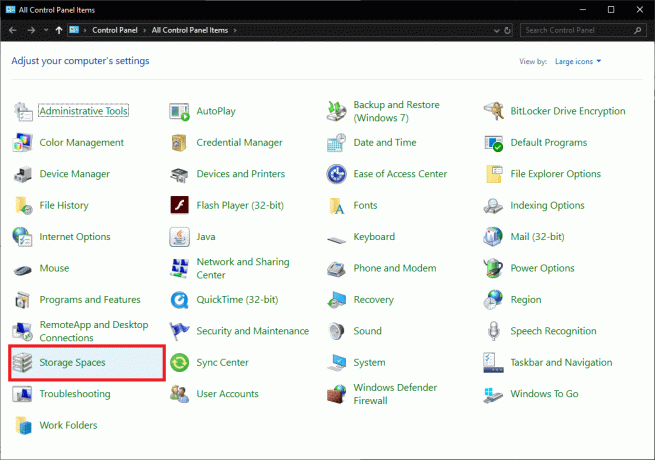
3. قم بتوسيع مجموعة التخزين بالنقر فوق السهم المتجه لأسفل و احذف الملف الذي يتضمن محرك الأقراص الثابتة.
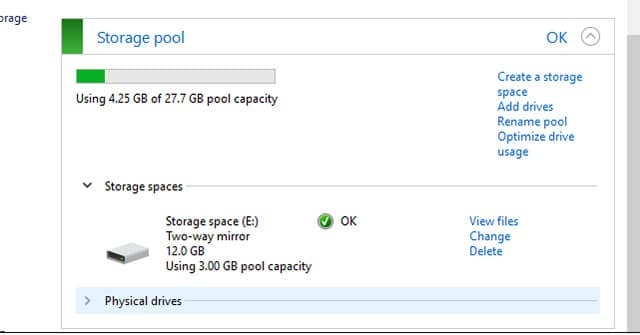
الطريقة 7: استيراد قرص خارجي
في بعض الأحيان ، يكتشف الكمبيوتر محركات الأقراص الثابتة كقرص ديناميكي غريب وبالتالي يفشل في إدراجه في مستكشف الملفات. يؤدي استيراد القرص الخارجي ببساطة إلى حل المشكلة.
افتح إدارة الأقراص مرة أخرى وابحث عن أي إدخالات على القرص الصلب بعلامة تعجب صغيرة. تحقق مما إذا كان القرص مدرجًا على أنه أجنبي ، إذا كان كذلك ، ببساطة انقر على اليمين على الدخول وحدد استيراد أقراص خارجية ... من القائمة التالية.
الطريقة الثامنة: تهيئة محرك الأقراص
إذا كان محرك الأقراص الثابتة يحتوي على أنظمة ملفات غير مدعومة أو إذا كان مكتوبًا عليه "الخام"في إدارة الأقراص ، ستحتاج إلى تهيئة القرص أولاً لاستخدامه. قبل التهيئة ، تأكد من أن لديك نسخة احتياطية من البيانات الموجودة في محرك الأقراص أو استعدها باستخدام أحد ملفات أفضل برنامج مجاني لاستعادة البيانات.
1. ابحث عن القرص الصلب الذي يحتوي على نص RAW أسفل حرفه و انقر على اليمين عليه. يختار صيغة من القائمة.

2. في مربع الحوار التالي ، اضبط نظام الملفات على NTFS وحدد المربع المجاور لـ "تنفيذ تنسيق سريع" إذا لم يكن كذلك بالفعل. يمكنك أيضًا إعادة تسمية وحدة التخزين من هنا.
3. انقر فوق نعم لبدء عملية التنسيق.

موصى به:
- 10 طرق لتفريغ مساحة القرص الصلب على نظام التشغيل Windows 10
- كيفية منع القرص الصلب من الانتقال إلى وضع السكون في نظام التشغيل Windows 10
- اعرض كلمات مرور WiFi المحفوظة على أنظمة تشغيل Windows و macOS و iOS و Android
- 5 طرق لإيقاف التحديثات التلقائية على Windows 10
كانت هذه جميع الطرق لإنشاء محرك أقراص ثابت جديد يظهر في Windows 10 Disk Management و File Explorer. إذا لم يعمل أي منهم معك ، فاتصل بمركز الخدمة للحصول على المساعدة أو أعد المنتج لأنه قد يكون قطعة معيبة. لمزيد من المساعدة فيما يتعلق بالطرق ، اتصل بنا في التعليقات أدناه.



