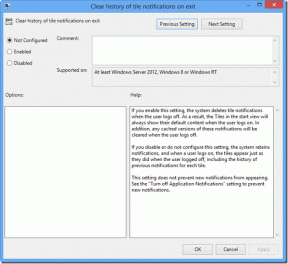كيفية تمكين Gmail Dark Mode على نظام التشغيل Windows 10
منوعات / / April 05, 2023
يعد Gmail أحد أشهر خدمات البريد الإلكتروني المجانية المتوفرة اليوم. وبالمثل ، فهو أحد أكثر رسائل البريد الإلكتروني استخدامًا للأفراد نظرًا لشعبية أجهزة Android. تعمل Google ، الشركة التقنية التي تقف وراء كل من Gmail و Android ، على تجميع كل هاتف يعمل بنظام Android مع مجموعة تطبيقات Google ، بما في ذلك Gmail. العديد من الميزات في Gmail تجعله المفضل للعديد من الأشخاص. إحدى الميزات المفيدة التي يمكنك العثور عليها في Gmail هي القدرة على تمكين الوضع المظلم. قد تتساءل عن كيفية تمكين الوضع المظلم في Gmail. سواء كنت من مستخدمي Gmail على Android أو Windows أو متصفح مثل Google Chrome ، فمن الممكن تمكين الوضع المظلم. لقد جعلتك هذه المقالة مغطاة بجميع المعلومات التي تحتاجها فيما يتعلق بالخطوات الخاصة بكيفية تمكين الوضع المظلم في Gmail Windows 10 و Windows 11. أيضًا ، ستتعرف على وضع Gmail المظلم Chrome و Gmail الوضع المظلم iPhone.

جدول المحتويات
- كيفية تمكين Gmail Dark Mode على نظام التشغيل Windows 10
- ما هو Gmail Dark Mode؟
- كيفية تمكين Gmail Dark Mode في Windows 10؟
- كيفية تشغيل Gmail Dark Mode Windows 11؟
- كيفية الحصول على Gmail Dark Mode Chrome؟
- كيفية الحصول على Gmail Dark Theme Desktop؟
- كيفية الحصول على Gmail Dark Mode على الهاتف المحمول؟
كيفية تمكين Gmail Dark Mode على نظام التشغيل Windows 10
يمكن الوصول إلى Gmail على جميع الأجهزة التي تدعم متصفحات الويب تقريبًا. يمكنك استخدام هذا خدمة البريد الإلكتروني من خلال التطبيق أو من خلال الموقع. تدعم خدمة البريد الإلكتروني الشهيرة أيضًا عملاء البريد الإلكتروني الذين يستخدمون بروتوكول POP وكذلك بروتوكولات IMAP. إنها واحدة من أكثر خدمات البريد الإلكتروني التي يمكن الوصول إليها وتحسينها بشكل جيد اليوم. تعد خدمة البريد الإلكتروني هذه أيضًا جزءًا من Google Workspace ، وهو عرض يركز على الأعمال من الشركة. استمر في القراءة للعثور على الخطوات التي تشرح كيفية تمكين الوضع المظلم في Gmail Windows 10 بالتفصيل مع الرسوم التوضيحية المفيدة لفهم أفضل.
ما هو Gmail Dark Mode؟
الوضع المظلم هو ملف سمة الخلفية التي يمكنك تحديدها في Gmail والتي تتيح لك توفير طاقة البطارية. وبالمثل ، فهو أحد الخيارات بين الخلفيات المختلفة بما في ذلك السمة الافتراضية ، وموضوع الوضع الداكن ، والسمات الأخرى المتاحة ، بالإضافة إلى صورتك التي تم تحميلها.
كيفية تمكين Gmail Dark Mode في Windows 10؟
1. قم بزيارة حساب Gmail على متصفحك على نظام التشغيل Windows 10.
ملحوظة: تأكد من تسجيل الدخول إلى حساب Gmail الخاص بك.
2. اضغط على رمز عجلة مسننة من الزاوية العلوية اليمنى.
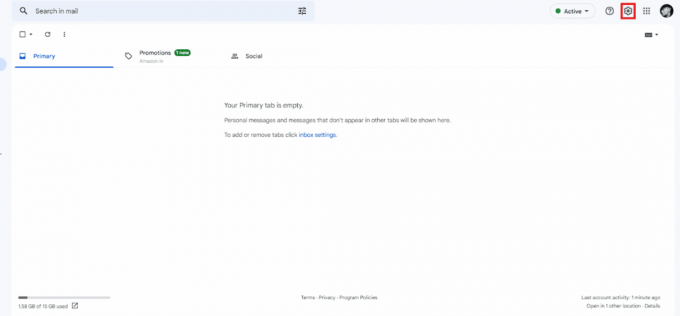
3. اضغط على مشاهدة الكل خيار من سمة قسم.

4. حدد ملف مظهر داكن من قائمة السمات.
ملحوظة: يمكنك إجراء تغييرات إضافية وفقًا لتفضيلاتك في الأسفل.

5. انقر فوق يحفظ.
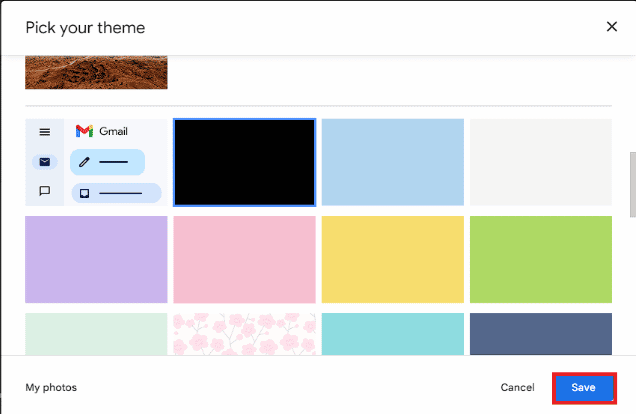
اقرأ أيضا: كيفية إصلاح مشكلة عدم عرض صور توقيع Gmail
كيفية تشغيل Gmail Dark Mode Windows 11؟
تتشابه الخطوات الخاصة بكيفية تمكين الوضع المظلم في الوضع المظلم لـ Gmail Windows 11 تمامًا مع كيفية تمكين الوضع المظلم على Windows 10. اقرأ واتبع الخطوات المذكورة أعلاه للقيام بذلك.
كيفية الحصول على Gmail Dark Mode Chrome؟
على الرغم من إمكانية تمكين الوضع المظلم في Gmail ، إلا أنه يمكنك أيضًا تمكين الوضع المظلم باستخدام Chrome. وبالمثل ، يسمح لك هذا بتمكين الوضع المظلم في جميع أنحاء Chrome. يمكنك معرفة الدليل التفصيلي خطوة بخطوة لتمكين وضع Gmail المظلم في Chrome من خلال القراءة أدناه.
1. انتقل إلى متجر جوجل كروم الإلكتروني.
2. اكتب في الوضع المظلم الكلمات الرئيسية في حقل البحث.
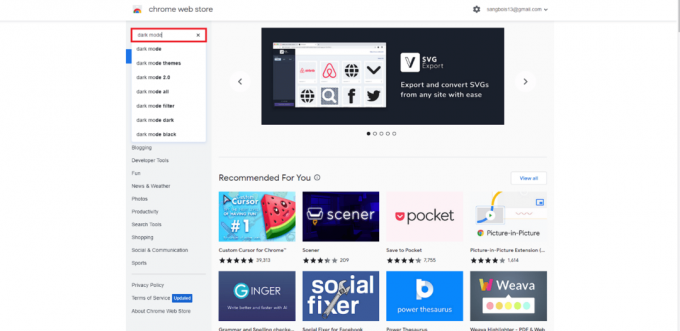
3. انقر فوق الوضع الداكن من نتيجة البحث.

4. اضغط على إضافة إلى الكروم خيار.

5. اضغط على إضافة ملحق خيار من النافذة المنبثقة.
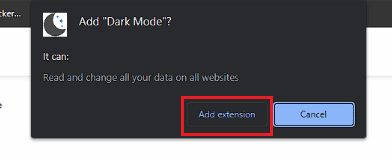
6. اضغط على رمز امتداد شريط أدوات الوضع الداكن لتمكين الوضع المظلم.
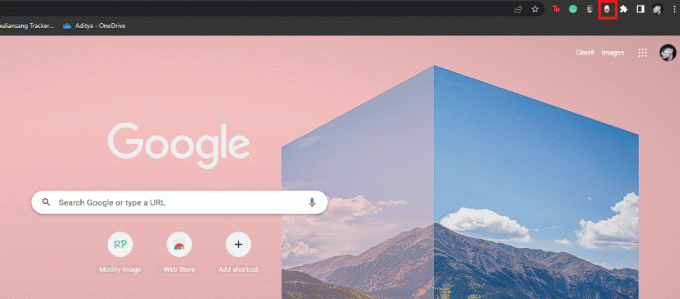
7. أخيرًا ، انتقل إلى ملف حساب Gmail واستخدامها فيه الوضع المظلم.
اقرأ أيضا: كيفية الحصول على الوضع الداكن على Snapchat بدون ظهور
كيفية الحصول على Gmail Dark Theme Desktop؟
من الممكن تغيير مظهر Gmail إلى الوضع المظلم على أي سطح مكتب. وبالمثل ، يمكنك القيام بذلك على أنظمة تشغيل سطح مكتب مختلفة ، مثل Windows و macOS و Linux وما إلى ذلك. الخطوات الخاصة بكيفية الحصول على سطح المكتب ذو المظهر المظلم لـ Gmail واضحة تمامًا.
1. انتقل إلى ملف حساب Gmail على متصفحك.
2. اضغط على رمز العجلة المسننة> عرض الكل خيار من سمة.

3. حدد ملف مظهر داكن وانقر فوق يحفظ.
كيفية الحصول على Gmail Dark Mode على الهاتف المحمول؟
من الممكن أيضًا تمكين الوضع المظلم في تطبيق Gmail للجوال. سواء كنت تستخدم جهاز Android 10+ أو جهاز iOS ، فمن السهل نسبيًا القيام بذلك. يمكنك تمكين Gmail Dark Mode iPhone بسهولة من خلال تطبيق الهاتف المحمول. ومع ذلك ، لا يوجد دعم رسمي لوضع Gmail المظلم Android 9. يمكنك معرفة كيفية تمكين الوضع المظلم في Gmail لنظام Android وكذلك لأجهزة iPhone باتباع الدليل التفصيلي أدناه.
الطريقة الأولى: من تطبيق Gmail
1. افتح ال بريد جوجل التطبيق على الخاص بك ذكري المظهر أو iOS هاتف.
2. اضغط على همبرغررمز القائمة من الزاوية اليسرى العليا.
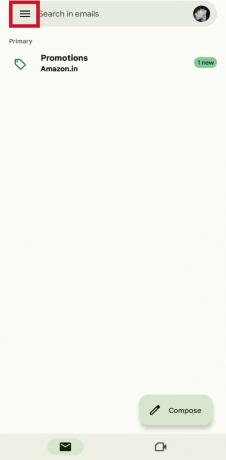
3. اسحب لأسفل وانقر فوق إعدادات.
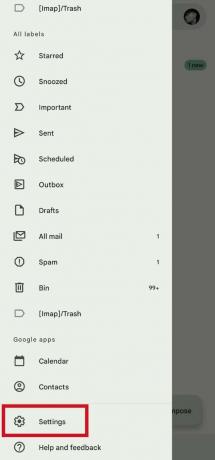
4. انقر على عامإعدادات.
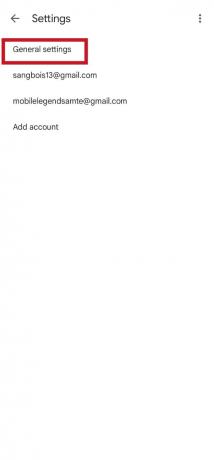
5. اضغط على سمة خيار.
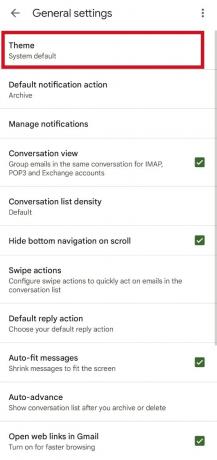
6. حدد ملف مظلم خيار.

اقرأ أيضا: كيفية تشغيل Microsoft Outlook Dark Mode
الطريقة الثانية: من متصفح الجوال
على الرغم من وجود بعض الحلول التي يمكنك اتباعها لتمكين الوضع المظلم على Android 9 pie ، فإن هذه الحلول تتطلب منك إجراء عملية روت لجهازك. ومع ذلك ، يمكنك اتباع الخطوات أدناه لتمكين الوضع المظلم.
1. افتح ال المستعرض المحمول المطلوب على هاتفك. نحن نستخدم ملف متصفح Brave لأغراض العرض.
2. اضغط على رمز ثلاثي النقاط من لوحة القائمة.
3. اضغط على موقع سطح المكتب خيار.

4. الآن ، قم بزيارة الخاص بك حساب Gmail.
5. اضغط على رمز عجلة مسننة من الزاوية العلوية اليمنى من الشاشة.

6. اضغط على مشاهدة الكل خيار من سمة قسم.

7. حدد أ مظهر داكن.
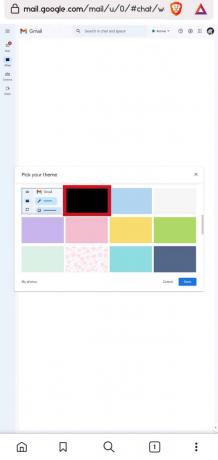
8. اضغط على يحفظ خيار.
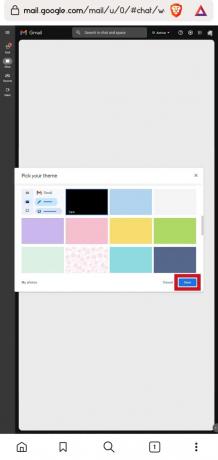
اقرأ أيضا: 14 من أفضل بدائل Gmail المجانية
الأسئلة المتداولة (FAQs)
س 1. هل من الممكن تغيير Gmail إلى الوضع المظلم على الهاتف المحمول؟
الجواب. نعم، من الممكن تغيير Gmail إلى الوضع المظلم على الأجهزة المحمولة.
س 2. هل يمكنك تغيير Gmail إلى الوضع المظلم باستخدام متصفح؟
الجواب. نعم، يمكنك استخدام المتصفح والانتقال إلى بريد جوجل لتغيير المظهر إلى الوضع المظلم.
س 3. هل يدعم Android 9 وضع Gmail المظلم؟
الجواب. لا،إصدارات أندرويد 9 أو أقل ليس لديهم دعم رسمي لوضع Gmail المظلم.
س 4. هل يدعم Android 10 والإصدارات الأحدث وضع Gmail المظلم؟
الجواب. نعم، الوضع المظلم لـ Gmail متاح على الأجهزة التي تعمل بنظام Android 10 وما فوق.
س 5. هل وضع Gmail المظلم متاح على جميع أنظمة سطح المكتب؟
الجواب. نعم، يمكنك استخدام وضع Gmail المظلم على أنظمة سطح المكتب مثل Windows و Linux و macOS و Chromebooks وما إلى ذلك.
س 7. هل استخدام الوضع المظلم على Gmail يوفر طاقة البطارية؟
الجواب. نعم، استخدام Gmail في الوضع المظلم يحفظ البطارية. ومع ذلك ، من المهم ملاحظة أن هناك تحذيرًا لهذا الأمر. يمكنك حفظ البطارية بشكل فعال باستخدام الوضع المظلم عند استخدام جهاز لوحة شاشة OLED. عند استخدام الوضع الداكن على شاشة أخرى مثل شاشة IPS ، فإنه لا يوفر أي بطارية.
س 8. ما هي مزايا استخدام الوضع المظلم على Gmail؟
الجواب. تتضمن بعض المزايا التي تحصل عليها من استخدام الوضع المظلم في Gmail حقيقة أنه يوفر البطارية على شاشات OLED. وبالمثل ، فإن الوضع المظلم لـ Gmail سهل للعيون أيضًا.
مُستَحسَن:
- كيفية إلغاء الاشتراك في الكتب المسموعة
- 19 من أفضل برامج الماسح الضوئي لنظام التشغيل Windows 10
- كيفية تنشيط YouTube Dark Mode
- كيفية تمكين الوضع الداكن في مساعد جوجل
نأمل أن تكون قد تعلمت كيفية التمكين وضع Gmail المظلم Windows 10 وعلى iPhone. لا تتردد في التواصل معنا باستفساراتك واقتراحاتك عبر قسم التعليقات أدناه. أخبرنا أيضًا بما تريد معرفته بعد ذلك.

بيت ميتشل
بيت هو كاتب رئيسي في TechCult. بيت يحب كل ما يتعلق بالتكنولوجيا وهو أيضًا صانع أعمال متشوق في القلب. لديه عشر سنوات من الخبرة في كتابة الإرشادات والميزات وأدلة التكنولوجيا على الإنترنت.