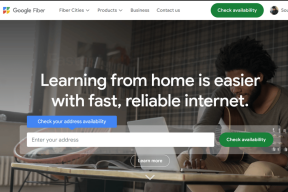إصلاح لن يتم تحميل مقاطع فيديو YouTube. "حدث خطأ ، حاول مرة أخرى لاحقًا"
منوعات / / November 28, 2021
يحب كل واحد منا تقريبًا مشاهدة مقاطع فيديو YouTube للترفيه أو للمتعة. على الرغم من أن الغرض يمكن أن يكون أي شيء من تعليمي إلى ترفيهي ، فإن مقاطع فيديو YouTube لن يتم تحميلها هي إحدى تلك المشكلات التي يجب حلها في أقرب وقت ممكن.
قد تواجه مشكلة عدم عمل YouTube أو عدم تحميل مقاطع الفيديو أو بدلاً من الفيديو ترى شاشة سوداء فقط وما إلى ذلك ، فلا تقلق لأن يبدو أن السبب الرئيسي لهذه المشكلة هو متصفح كروم قديم ، أو تاريخ ووقت غير صحيحين ، أو تعارض في برامج الجهات الخارجية أو مشكلة ذاكرة التخزين المؤقت وملفات تعريف الارتباط في المتصفح ، إلخ.
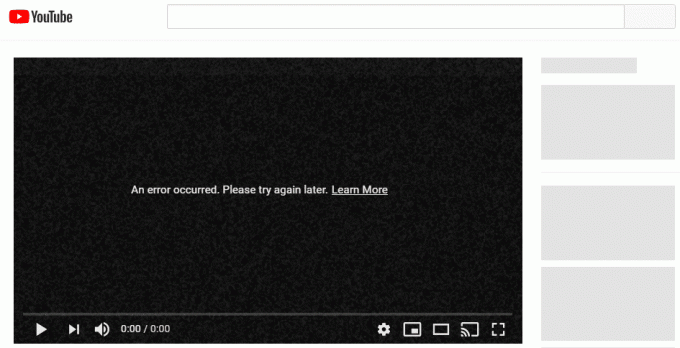
لكن كيف تتعامل مع مشكلة البرامج هذه؟ هل لها علاقة بالجهاز؟ هيا نكتشف.
محتويات
- إصلاح لن يتم تحميل مقاطع فيديو YouTube. "حدث خطأ ، حاول مرة أخرى لاحقًا"
- الطريقة الأولى: قم بإلغاء تثبيت برنامج الأمان التابع لجهة خارجية
- الطريقة 2: إصلاح التاريخ والوقت
- الطريقة الثالثة: مسح ذاكرة التخزين المؤقت لمحلل عميل DNS
- الطريقة الرابعة: استخدام DNS الخاص بـ Google
- الطريقة الخامسة: مسح ذاكرة التخزين المؤقت للمتصفح
- الطريقة 6: تحقق من إعدادات جهاز التوجيه
- الطريقة السابعة: إعادة تعيين المتصفح إلى الإعدادات الافتراضية
إصلاح لن يتم تحميل مقاطع فيديو YouTube. "حدث خطأ ، حاول مرة أخرى لاحقًا"
تاكد من إنشاء نقطة استعادة فقط في حالة حدوث خطأ ما. وإليك قائمة بالحلول القياسية لإصلاح مشكلة عدم تحميل مقاطع فيديو YouTube.
الطريقة الأولى: قم بإلغاء تثبيت برنامج الأمان التابع لجهة خارجية
يمكن أن يؤدي أي تكوين متعارض في إعدادات الأمان إلى رفض ملف ازدحام انترنت بين جهاز الكمبيوتر الخاص بك وخوادم YouTube ، مما يؤدي إلى عدم تحميل فيديو YouTube المطلوب. وبالتالي ، يوصى بإلغاء تثبيت أي برامج مكافحة فيروسات أو جدران حماية قد تكون قمت بتثبيتها بخلاف Windows Defender لمعرفة ما إذا كان برنامج الأمان التابع لجهة خارجية هو سبب المشكلة. يمكنك أيضًا ، أولاً محاولة تعطيل برنامج الأمان مؤقتًا:
1. انقر بزر الماوس الأيمن فوق ملف رمز برنامج مكافحة الفيروسات من علبة النظام وحدد إبطال.

2. بعد ذلك ، حدد الإطار الزمني الذي من أجله سيظل برنامج مكافحة الفيروسات معطلاً.

ملاحظة: اختر أقل قدر ممكن من الوقت على سبيل المثال 15 دقيقة أو 30 دقيقة.
3. بمجرد الانتهاء من ذلك ، حاول مرة أخرى الاتصال بشبكة WiFi وتحقق مما إذا كان يتم تحميل فيديو YouTube أم لا.
الطريقة 2: إصلاح التاريخ والوقت
إذا تم تكوين جهاز الكمبيوتر الذي يعمل بنظام Windows 10 بإعدادات غير صحيحة للتاريخ والوقت ، فقد يتسبب ذلك في إبطال بروتوكولات الأمان لشهادات أمان YouTube. وذلك لأن كل شهادة أمان لها فترة زمنية صالحة لها. لتصحيح الإعدادات المتعلقة بالتاريخ والوقت على جهاز الكمبيوتر الشخصي الذي يعمل بنظام Windows ، اتبع الخطوات التالية:
1. انقر على اليمين تشغيل زمن في الطرف الأيمن من شريط المهام، وانقر فوق ضبط التاريخ / الوقت.

2. ممكن كلا ال اضبط المنطقة الزمنيةتلقائيا و اضبط التاريخ والوقت تلقائيًا والخيارات. إذا كان لديك اتصال إنترنت نشط ، فسيتم تحديث إعدادات التاريخ والوقت تلقائيًا.

3. بالنسبة لنظام التشغيل Windows 7 ، انقر فوق "توقيت الإنترنت"وعلامة التجزئة على"قم بالمزامنة مع خادم إنترنت خاص بالوقت.”

4. حدد الخادم "time.windows.com"وانقر فوق تحديث و" موافق ". لا تحتاج لإكمال التحديث. فقط انقر نعم.
5. بعد تحديد التاريخ والوقت ، حاول زيارة صفحة فيديو YouTube نفسها ومعرفة ما إذا كان ملف يتم تحميل الفيديو بشكل صحيح هذه المرة.
اقرأ أيضا:4 طرق لتغيير التاريخ والوقت في Windows 10
الطريقة الثالثة: مسح ذاكرة التخزين المؤقت لمحلل عميل DNS
قد يكون من المحتمل أن تكون إحدى الوظائف الإضافية التي ثبتها على Google Chrome أو بعض إعدادات VPN قد غيّرت جهاز الكمبيوتر ذاكرة التخزين المؤقت DNS بطريقة رفضت السماح بتحميل فيديو YouTube. يمكن التغلب على هذا من خلال:
1. افتح ال موجه أوامر مرتفع بالضغط على مفتاح Windows + S.، نوع كمد و اختار تشغيل كمسؤول.

2. في موجه الأوامر ، اكتب الأمر التالي واضغط على Enter:
إيبكونفيغ / فلوشدس

3. سيعرض موجه الأوامر رسالة تؤكد التنظيف الناجح لذاكرة التخزين المؤقت لمحلل DNS.
الطريقة الرابعة: استخدام DNS الخاص بـ Google
يمكنك استخدام DNS الخاص بـ Google بدلاً من DNS الافتراضي الذي تم تعيينه بواسطة مزود خدمة الإنترنت أو الشركة المصنعة لمحول الشبكة. سيؤدي هذا إلى التأكد من أن DNS الذي يستخدمه المستعرض الخاص بك ليس له علاقة بفيديو YouTube الذي لا يتم تحميله. لنفعل ذلك،
1. انقر على اليمين على ال رمز الشبكة (LAN) في الطرف الأيمن من شريط المهام، وانقر فوق افتح إعدادات الشبكة والإنترنت.

2. في ال الإعدادات التطبيق الذي يفتح ، انقر فوق تغيير خيارات المحول في الجزء الأيسر.

3. انقر على اليمين على الشبكة التي تريد تكوينها ، وانقر فوق الخصائص.

4. انقر فوق الإصدار 4 من بروتوكول الإنترنت (IPv4) في القائمة ثم انقر فوق الخصائص.

اقرأ أيضا:إصلاح خادم DNS الخاص بك قد يكون خطأ غير متوفر
5. ضمن علامة التبويب "عام" ، اختر "استخدم عناوين خادم DNS التالية"ووضع عناوين DNS التالية.
خادم DNS المفضل: 8.8.8.8
خادم DNS البديل: 8.8.4.4

6. أخيرًا ، انقر فوق "موافق" في أسفل النافذة لحفظ التغييرات.
7. أعد تشغيل جهاز الكمبيوتر الخاص بك وبمجرد إعادة تشغيل النظام ، تحقق مما إذا كنت قادرًا على ذلك إصلاح لن يتم تحميل مقاطع فيديو YouTube. "حدث خطأ ، حاول مرة أخرى لاحقًا".
الطريقة الخامسة: مسح ذاكرة التخزين المؤقت للمتصفح
سيؤدي مسح ذاكرة التخزين المؤقت للمتصفح إلى التأكد من عدم وجود ملفات تالفة تتسبب في عدم تحميل مقاطع فيديو YouTube بشكل صحيح. نظرًا لأن Google Chrome هو المتصفح الأكثر شيوعًا ، فإننا نعطي الخطوات لمسح ذاكرة التخزين المؤقت على Chrome. لن تختلف الخطوات المطلوبة كثيرًا في المتصفحات الأخرى ، ولكنها قد لا تكون هي نفسها تمامًا أيضًا.
مسح بيانات المتصفحات في Google Chrome
1. افتح Google Chrome واضغط على السيطرة + H لفتح التاريخ.
2. بعد ذلك ، انقر فوق تصفح واضح البيانات من اللوحة اليسرى.

3. تأكد من أن "بداية الزمن"ضمن مسح العناصر التالية من.
4. أيضًا ، ضع علامة على ما يلي:
ملفات تعريف الارتباط وبيانات الموقع الأخرى
الصور والملفات المخزنة مؤقتًا
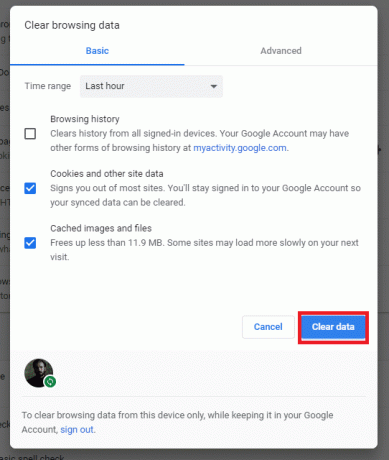
5. الآن انقر فوق محو بيانات التصفح زر وانتظر حتى ينتهي.
6. أغلق المتصفح وأعد تشغيل الكمبيوتر لحفظ التغييرات.
امسح بيانات المستعرضات في Microsoft Edge
1. افتح Microsoft Edge ثم انقر فوق النقاط الثلاث في الزاوية اليمنى العليا و اختر الإعدادات.

2. قم بالتمرير لأسفل حتى تجد "مسح بيانات التصفح" ثم انقر فوق اختر ما تريد مسحه.

3. يختار كل شىء وانقر فوق الزر مسح.

4. انتظر حتى يقوم المتصفح بمسح جميع البيانات وملفات أعد تشغيل Edge.
يبدو أن مسح ذاكرة التخزين المؤقت للمتصفح إصلاح مقاطع فيديو YouTube لا يتم تحميل المشكلة ولكن إذا لم تكن هذه الخطوة مفيدة ، فجرّب الخطوة التالية.
الطريقة 6: تحقق من إعدادات جهاز التوجيه
هناك مشكلة أخرى قد تكون موجودة والتي قد تؤدي إلى عدم تحميل مقاطع فيديو YouTube وهي إدراج YouTube في القائمة السوداء على جهاز التوجيه. القائمة السوداء لجهاز التوجيه هي قائمة مواقع الويب التي لن يسمح جهاز التوجيه بالوصول إليها ، وبالتالي إذا كان موقع YouTube على الويب مدرجًا في القائمة السوداء ، فلن يتم تحميل مقاطع فيديو YouTube.
يمكنك التحقق مما إذا كانت هذه هي الحالة عن طريق تشغيل مقطع فيديو YouTube على جهاز آخر متصل بالشبكة نفسها. إذا تم إدراج YouTube في القائمة السوداء ، فيمكنك إزالته من القائمة السوداء بالانتقال إلى إعدادات جهاز التوجيه باستخدام صفحة التكوين الخاصة به.
اقرأ أيضا:إلغاء حظر YouTube عند حظره في المكاتب أو المدارس أو الكليات؟
الحل الآخر هو إعادة تعيين جهاز التوجيه. للقيام بذلك ، اضغط على زر إعادة الضبط على جهاز التوجيه (بعض أجهزة التوجيه بها فتحة تحتاج إلى إدخال دبوس من خلالها) واضغط عليها لمدة عشر ثوانٍ تقريبًا. أعد تكوين جهاز التوجيه وحاول تشغيل مقاطع فيديو YouTube مرة أخرى.
الطريقة السابعة: إعادة تعيين المتصفح إلى الإعدادات الافتراضية
1. افتح Google Chrome ثم انقر فوق ثلاث نقاط في الزاوية اليمنى العليا وانقر فوق إعدادات.

2. الآن في نافذة الإعدادات ، قم بالتمرير لأسفل وانقر فوق متقدم في الأسفل.

3. مرر مرة أخرى لأسفل إلى أسفل وانقر على ملف إعادة تعيين العمود.

4. سيؤدي هذا إلى فتح نافذة منبثقة مرة أخرى تسألك عما إذا كنت تريد إعادة التعيين ، لذا انقر فوق إعادة تعيين للمتابعة.

هذا كل شيء في هذه المقالة ، آمل أن تكون قد وجدت الحل الذي كنت تبحث عنه. يعود الأمر عمومًا إلى تضييق المشكلة إلى سبب معين ثم إصلاحها. على سبيل المثال ، إذا كانت مقاطع الفيديو تعمل بشكل جيد على متصفح آخر ، فيجب أن يكون المتصفح الذي تستخدمه على خطأ. إذا لم يعمل على أي جهاز أو شبكة ، فقد يكون جهاز التوجيه يواجه مشاكل. في كلتا الحالتين ، سيكون الوصول إلى الحل أسهل بكثير إذا حاولت القضاء على المشتبه بهم.