إصلاح خطأ في Excel
منوعات / / April 05, 2023
صرح Peyush Bansal ، المؤسس المشارك لشركة النظارات الهندية Lenskart وسمك القرش في Shark Tank India ، ذات مرة في العرض أن حياته لن تكون متخيلة بدون MS Excel. وأعتقد أن معظم الشركات والأفراد لديهم نفس الفكرة. في البداية ، تم إطلاق برنامج Excel لأول مرة على نظام التشغيل Mac ثم على نظام التشغيل Windows في عام 1987 ، وسرعان ما أصبح أفضل برنامج جداول بيانات في جميع أنحاء العالم. ومع ذلك ، يُعرف Windows بأعطاله وأخطاءه ، وقد واجه الكثير من المستخدمين مشكلة في Excel. لذلك ، إذا كنت تتعامل أيضًا مع ذلك ، فنحن نأسف ولكن واجه برنامج Excel مشكلة خطأ ، فأنت في المكان الصحيح. نقدم لك دليلًا مثاليًا سيساعدك في إصلاح مشكلة خطأ في Excel.
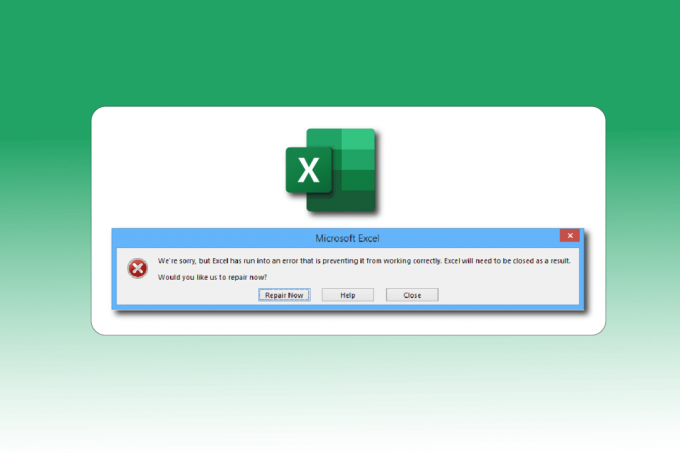
جدول المحتويات
- كيفية إصلاح حدث خطأ في Excel
- الطريقة الأولى: إعادة تشغيل جهاز الكمبيوتر
- الطريقة 2: إجراء التمهيد النظيف
- الطريقة الثالثة: قم بتشغيل Excel كمسؤول
- الطريقة الرابعة: تشغيل مستكشف أخطاء توافق البرامج ومصلحها
- الطريقة الخامسة: تعطيل وضع التوافق
- الطريقة 6: تعطيل الوظائف الإضافية
- الطريقة السابعة: تحديث Windows
- الطريقة الثامنة: حذف مجلدات مفتاح محرر التسجيل
- الطريقة التاسعة: تحديث Excel
- الطريقة العاشرة: إصلاح MS Office
- الطريقة 11: أعد تثبيت Office 365
كيفية إصلاح حدث خطأ في Excel
فيما يلي الأسباب المحتملة التي تسبب خطأ Microsoft Excel.
- مشاكل التوافق بين إصدار Windows وتحديث Microsoft Office.
- الوظائف الإضافية ذات المشاكل.
- ملفات النظام التالفة أو التالفة.
فيما يلي طرق استكشاف الأخطاء وإصلاحها لإصلاح خطأ Excel المذكور في نظام التشغيل Windows 10.
الطريقة الأولى: إعادة تشغيل جهاز الكمبيوتر
سيتم حل جميع الأخطاء أو الأخطاء المؤقتة ، إن وجدت ، ببساطة عن طريق إعادة تشغيل النظام. يمكن أن يحدث خطأ Excel أيضًا إذا لم تقم بإيقاف تشغيل جهازك لفترة طويلة من خلال إبقائه في وضع السكون أو الإسبات. لذلك ، قم بإغلاق جهاز الكمبيوتر الخاص بك وتشغيله بعد بضع دقائق.

الطريقة 2: إجراء التمهيد النظيف
يمكن أن يحدث خطأ أيضًا في Excel بسبب أي تدخل في تطبيق جهة خارجية قد يتعارض مع Excel. لإصلاحها ، قم بتشغيل Windows في التمهيد النظيف ، والذي يعطل جميع التطبيقات والخدمات الخارجية ، ثم تحقق من ظهور رسالة خطأ بعد ذلك. إذا تم حل الخطأ ، فإن المشكلة تكمن في أحد التطبيقات أو الخدمات المعطلة. بعد تحديد التطبيق / الخدمة التي بها مشكلات ، قم بإلغاء تثبيتها أو تعطيلها. أو قم بتحديثه إلى أحدث إصدار. اقرأ دليلنا على كيفية إجراء التمهيد النظيف في نظام التشغيل Windows 10.

اقرأ أيضا:إصلاح عدم فتح Microsoft Office على نظام التشغيل Windows 10
الطريقة الثالثة: قم بتشغيل Excel كمسؤول
يمكنك التخلص من رسالة الخطأ الخاصة بنا نحن آسفون ولكن حدث خطأ في Excel عن طريق فتح تطبيق Excel كمسؤول. يعني السماح لتطبيق ما بالعمل كمسؤول منح التطبيق وصولاً إضافيًا إلى النظام. اتبع هذه الخطوات لتشغيل التطبيق كمسؤول:
1. اضغط على مفاتيح Windows + Q في نفس الوقت لفتح ملف بحث ويندوز قائمة طعام.
2. يكتب تتفوق، وانقر فوق تشغيل كمسؤول.

الطريقة الرابعة: تشغيل مستكشف أخطاء توافق البرامج ومصلحها
سيعمل مستكشف أخطاء توافق البرامج ومصلحها على إصلاح جميع المشكلات غير المحددة ، بما في ذلك مشكلة خطأ في Excel. اتبع هذه الخطوات لتشغيل مستكشف الأخطاء ومصلحها:
1. اضغط على مفتاح Windows، يكتب تتفوق، ثم انقر فوق افتح مكان ملف.
ملحوظة: اضغط على رمز السهم لأسفل في شريط Windows Search إذا لم يظهر خيار فتح موقع الملف.

2. حدد ملف تطبيق Excel، وانقر بزر الماوس الأيمن فوقه ، ثم انقر فوق استكشاف مشاكل التوافق وإصلاحها.

3. انتظر بضع ثوان وانقر فوق جرب الإعدادات الموصى بها.
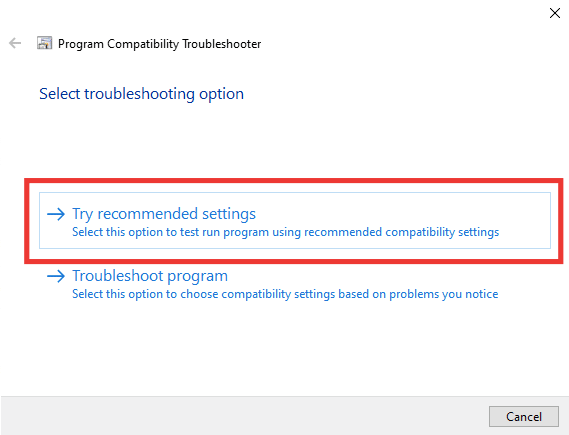
4. ثم ، انقر فوق اختبر البرنامج... خيار.

5. سيتم تطبيق مجموعة جديدة من الإعدادات على Excel. اختبار التطبيق ومعرفة ما إذا كان قد تم حل المشكلة أم لا.
6. إذا تم حلها ، فارجع إلى مستكشف أخطاء توافق البرنامج ومصلحها نافذة وانقر فوق التالي.
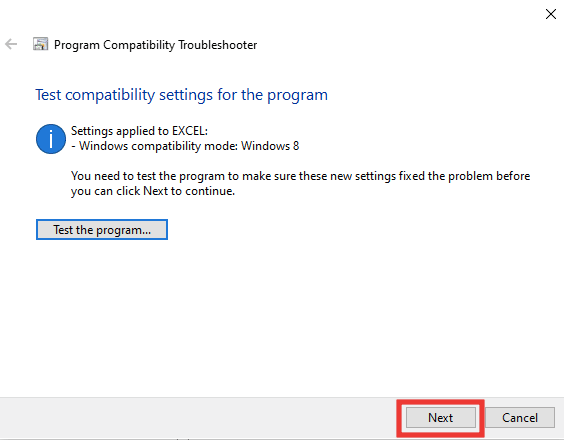
7. انقر فوق نعم, احفظ إعدادات هذا البرنامج خيار. إذا كنت لا تزال تواجه الخطأ ، فانقر فوق لا ، حاول مرة أخرى باستخدام إعدادات مختلفة خيار.
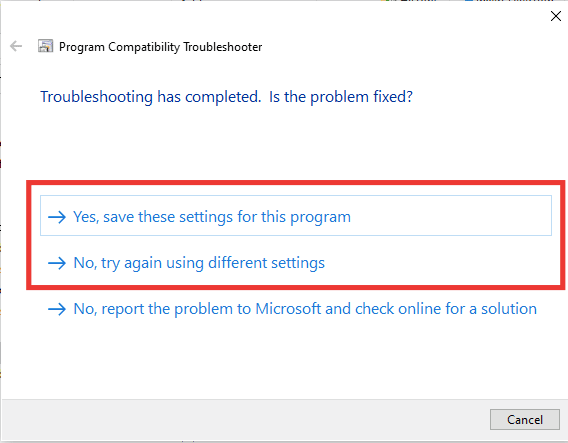
اقرأ أيضا: كيفية تجميد الصفوف والأعمدة في Excel
الطريقة الخامسة: تعطيل وضع التوافق
يمكن أن يساعد تعطيل وضع التوافق أيضًا في حل أخطاء Excel مثل ، نأسف ولكن حدث خطأ في Excel. لإصلاحها ، قم بما يلي:
1. انتقل إلى موقع ملف Microsoft Excel وانقر بزر الماوس الأيمن على ملف اكسلبرنامج.
2. ثم انقر فوق ملكيات.
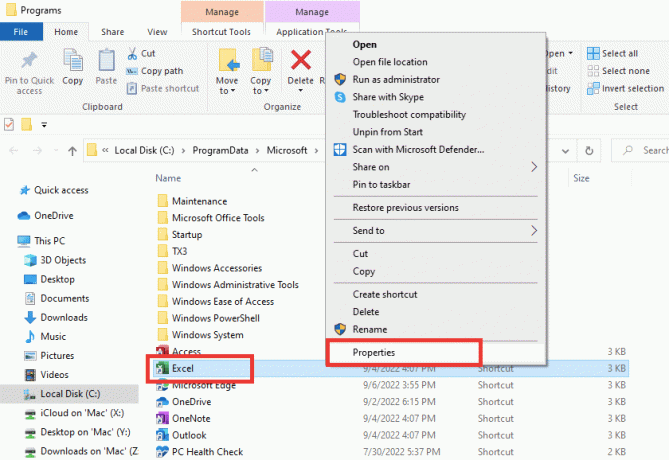
3. اذهب إلى التوافق علامة التبويب ، وإلغاء التحديد تشغيل هذا البرنامج في وضع التوافق ل خيار.
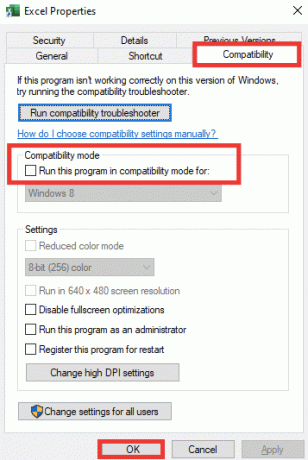
4. أخيرًا ، انقر فوق يتقدم>نعم أزرار لحفظ التغييرات.
الطريقة 6: تعطيل الوظائف الإضافية
في بعض الأحيان ، قد تكون الوظائف الإضافية مشكلة وقد تكون السبب وراء تعرض Excel لمشكلة خطأ. بالنسبة لهذه الطريقة ، يجب عليك فتح Excel في الوضع الآمن والتحقق مما إذا كانت المشكلة قد اختفت أم لا. إذا لم يكن هناك خطأ في الوضع الآمن ، فهذا يعني أن الوظائف الإضافية هي المشكلة هنا. اتبع هذه الخطوات لتعطيل الوظائف الإضافية:
1. اضغط على مفاتيح Windows + R. في وقت واحد لفتح يجري صندوق المحادثة.
2. يكتب اكسل / ثانية واضغط على مفتاح الادخال والتي سوف افتح برنامج Excel في الوضع الآمن.

3. انقر فوق ملف.

4. ثم انقر فوق خيارات.
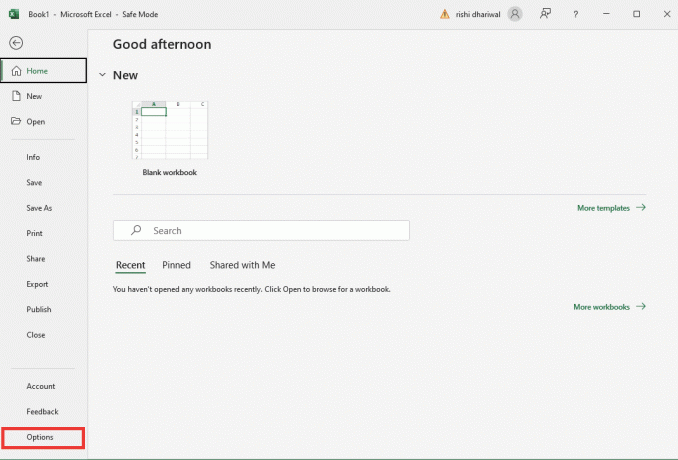
5. اذهب إلى الوظائف الإضافية قسم وانقر على يذهب… زر.
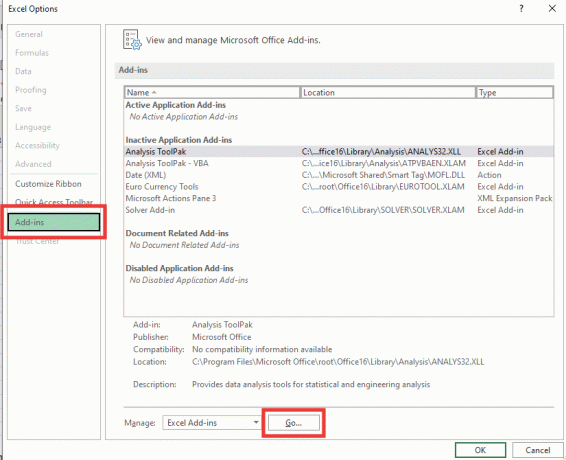
6. قم بإلغاء تحديد جميع ملفات الوظائف الإضافية وانقر فوق نعم.

7. أخيراً، أعد تشغيل الكمبيوتر.
اقرأ أيضا: كيفية نسخ ولصق القيم بدون صيغ في إكسيل
الطريقة السابعة: تحديث Windows
سيقوم جهاز الكمبيوتر الخاص بك تلقائيًا بحل وتصحيح جميع العيوب والبيانات التالفة وأخطاء النظام ، كما سيوفر تجربة مستخدم محسنة وأمانًا محدثًا. اقرأ دليلنا على كيفية تنزيل آخر تحديث لنظام التشغيل Windows 10 وتثبيته.

الطريقة الثامنة: حذف مجلدات مفتاح محرر التسجيل
اتبع الخطوات المذكورة أدناه لحذف مجلدات المفاتيح في محرر التسجيل لإصلاح مشكلة خطأ في Excel.
ملحوظة: أنت تستطيع إنشاء نسخة احتياطية واستعادة السجل على Windows قبل تنفيذ هذه الخطوات.
1. يضعط مفتاح Windows، يكتب محرر التسجيل، ثم انقر فوق تشغيل كمسؤول.

2. ثم انقر فوق نعم لمنح الإذن.
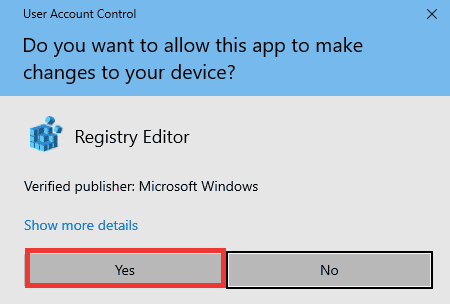
3. اذهب إلى الكمبيوتر \ HKEY_CURRENT_USER \ SOFTWARE \ Microsoft \ Office \ 16.0 \ Common.
4. احذف المفتاح التالي المجلدات.
- تجربة
- التجربة
- التجربة
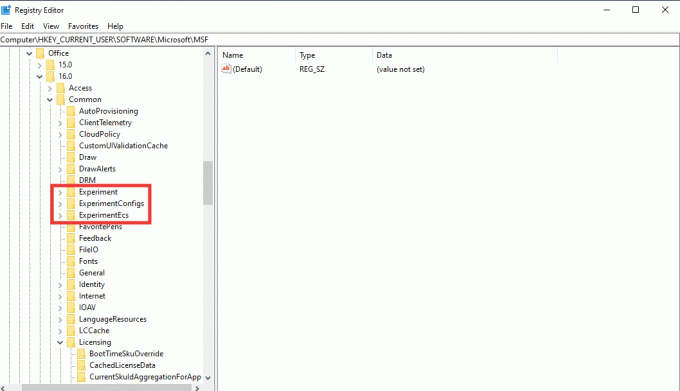
ملحوظة: لحذف المجلد ، حدده وانقر بزر الماوس الأيمن فوقه. ثم حدد ملف يمسح الخيار وانقر فوق نعم للتأكيد.
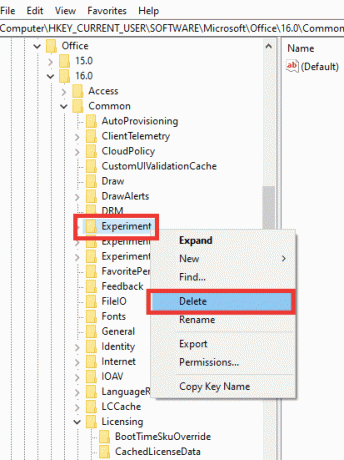
5. ثم ، قم بالتمرير لأسفل ، وابحث الترخيص key ثم انقر نقرًا مزدوجًا فوقه للتوسيع.
6. هنا ، احذف ملف CurrentSkulAggregationForApp مجلد.
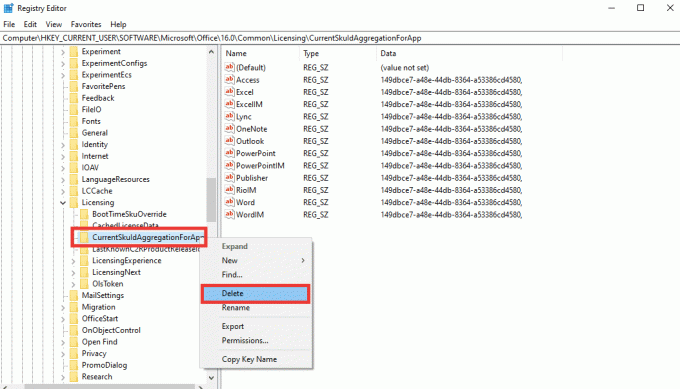
7. أخيرًا ، أغلق ملف محرر التسجيل و قم بإعادة تشغيل جهاز الكمبيوتر.
اقرأ أيضا: إصلاح خطأ Excel stdole32.tlb في نظام التشغيل Windows 10
الطريقة التاسعة: تحديث Excel
إذا كنت لا تريد إلغاء تثبيت تطبيقات Microsoft Office 365 وإعادة تثبيتها ، فيمكنك محاولة تحديث تطبيق Excel. اتبع هذه الخطوات:
1. افتح ال مايكروسوفت اكسل برنامج.
2. انقر فوق ملف.

3. اذهب إلى حساب Tab وانقر فوق خيارات التحديث.

4. ثم انقر فوق تحديث الان.
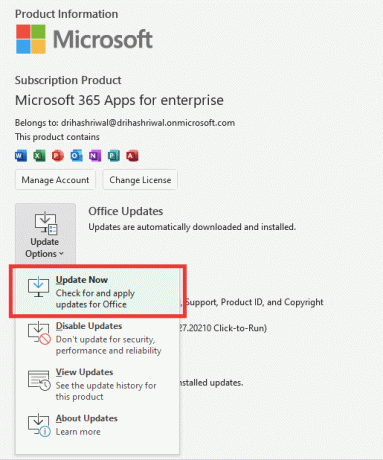
الطريقة العاشرة: إصلاح MS Office
حتى إذا كنت قد جربت خيار الإصلاح المعروض أسفل رسالة الخطأ ، فنحن نأسف ولكن حدث خطأ في Excel ؛ هناك خيار إصلاح آخر يمكنك تجربته. اتبع هذه الخطوات:
1. ضرب مفاتيح Windows + I معا لفتح إعدادات.
2. انقر فوق تطبيقات جلسة.
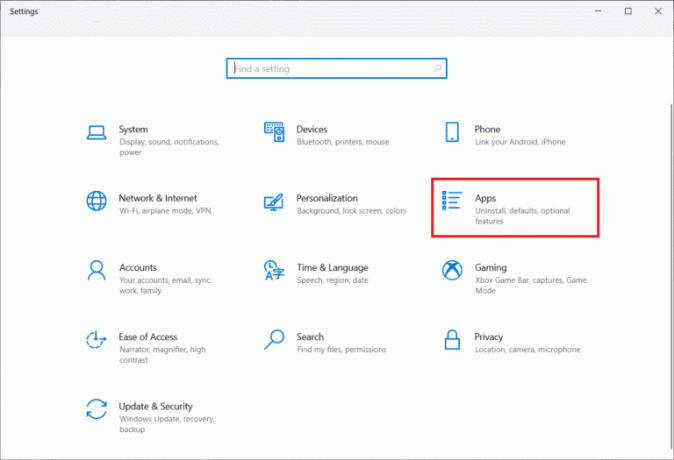
3. قم بالتمرير لأسفل وانقر فوق تطبيقات Microsoft 365 للمؤسسات - en-us برنامج.

4. انقر فوق يُعدِّل زر.
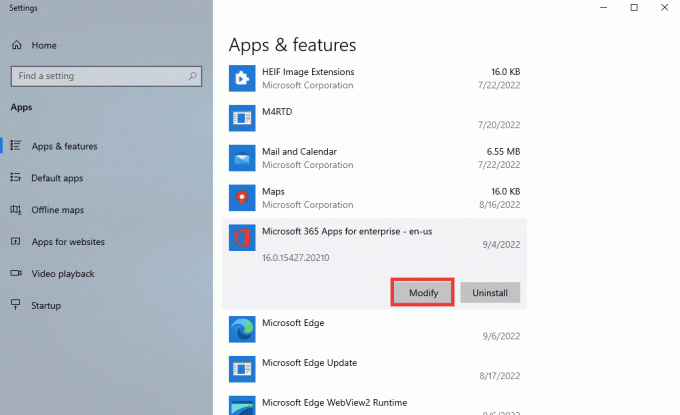
5. انقر فوق نعم للسماح للتطبيق بإجراء تغييرات.
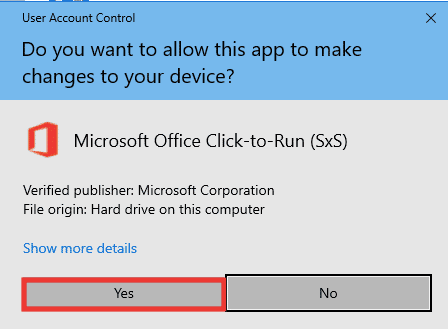
6. أولا ، تفضل إصلاح سريع الخيار ، أو جرب الإصلاح عبر الإنترنت الخيار إذا استمر ظهور رسالة الخطأ.
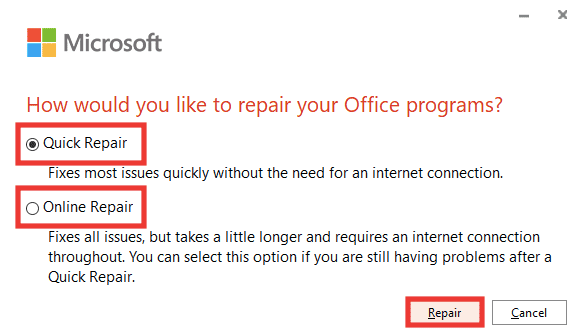
7. انقر فوق بصلح لتبدأ.
ملحوظة: ستستغرق عملية الإصلاح بضع دقائق لتحليل الأخطاء.
اقرأ أيضا: إصلاح رمز خطأ Office 1058 13 في نظام التشغيل Windows 10
الطريقة 11: أعد تثبيت Office 365
لا يزال يتعذر إصلاح مشكلة Excel ، لذا يجب عليك إلغاء تثبيت تطبيقات Microsoft 365 وإعادة تثبيتها.
1. ضرب مفتاح Windows واكتب التطبيقات والميزات، ثم انقر فوق يفتح.
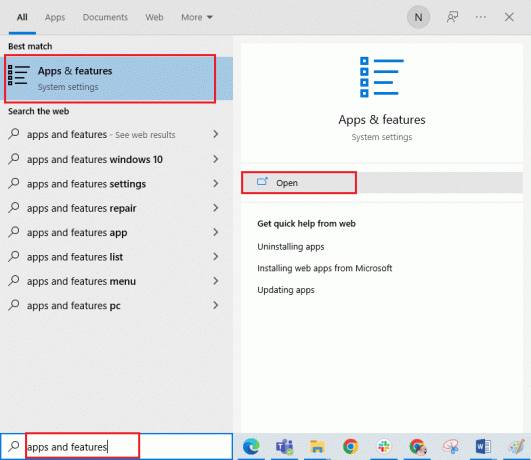
2. اضغط على تطبيق Microsoft 365.

3. انقر فوق الغاء التثبيت، ثم انقر فوق الغاء التثبيت مرة أخرى للتأكيد.
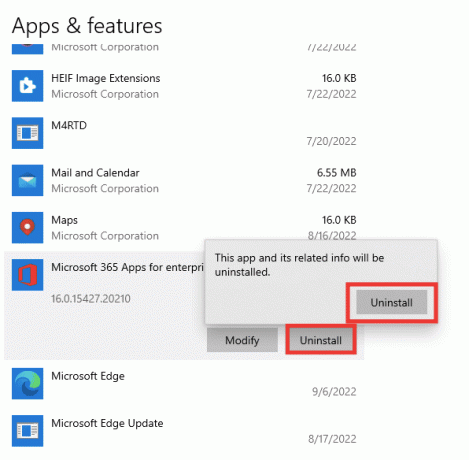
4. اذهب إلى office.com.
5. تسجيل الدخول إلى حسابك أو إنشاء حساب جديد.
6. انقر فوق تثبيت Office ثم انقر فوق تطبيقات Office 365. سيتم تنزيل ملف إعداد Office.
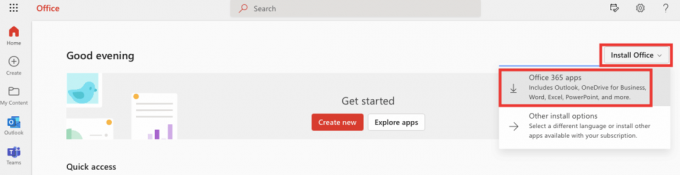
7. إذهب إلى... الخاص بك التحميلات المجلد وانقر نقرًا مزدوجًا فوق OfficeSetup.exe ملف لبدء التثبيت.
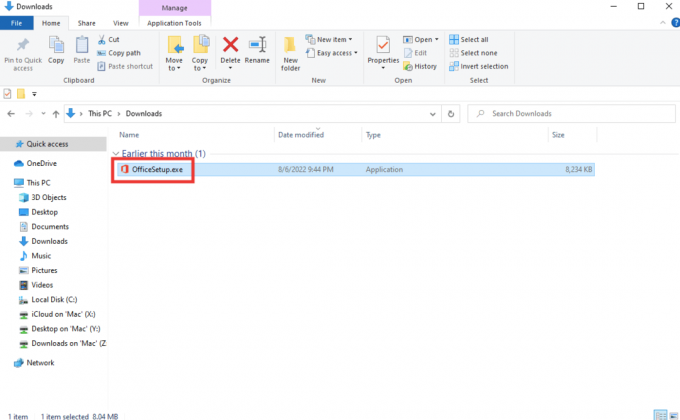
8. انتظر عملية التثبيت لإكمال. هذا سوف يستغرق بضع دقائق.
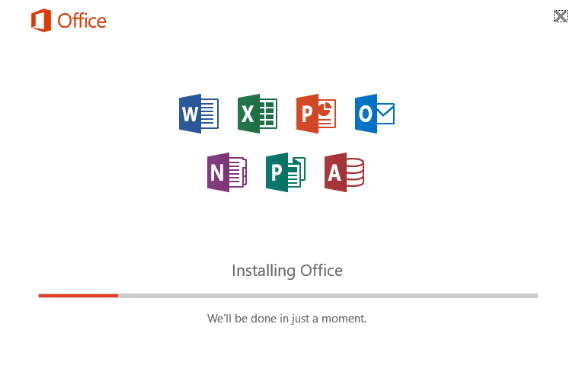
مُستَحسَن:
- إصلاح خطأ نقطة إدخال الإجراء على Windows
- تعذر على نظام الإصلاح العثور على خيار البيئة الذي تم إدخاله
- إصلاح Office 365 اسم الملف غير صالح عند حفظ الخطأ
- كيفية إصلاح خطأ نقل عمود Excel
نأمل أن يكون هذا الدليل مفيدًا وأن تكون قادرًا على إصلاحه حدث خطأ في Excel. دعنا نعرف الطريقة الأفضل بالنسبة لك. إذا كانت لديك أي استفسارات أو اقتراحات بخصوص أي مشكلات متعلقة بالتكنولوجيا ، فلا تتردد في تركها في قسم التعليقات أدناه.



