كيفية تدوير شاشة الكمبيوتر
منوعات / / November 28, 2021
هل تحتاج إلى تدوير شاشة جهاز الكمبيوتر الخاص بك؟ يقوم بعض المستخدمين بتغيير دوران الشاشة الخاصة بهم عن قصد. بغض النظر عن الغرض من السبب وراء تدوير شاشة الكمبيوتر، سنرشدك خلال الخطوات لإنجاز هذه المهمة. ليست هناك حاجة إلى أي برامج إضافية لهذه المهمة ، يمتلك Windows بالفعل ميزة للتدوير شاشتك حسب متطلباتك سواء كنت تريد تدويرها بزاوية 90 درجة أو 180 درجة أو 270 درجة درجات. في بعض الأحيان ، يدخل الأشخاص في موقف تدور فيه شاشة جهاز الكمبيوتر الخاص بهم عن طريق الخطأ إلى درجة مختلفة ، ويمكنهم استخدام هذا الدليل في إصلاح شاشة جانبية.
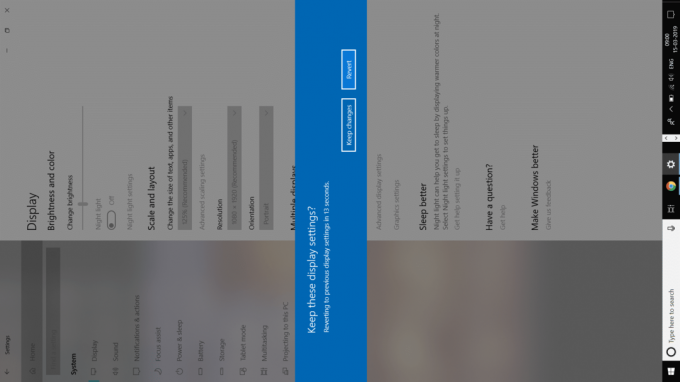
محتويات
- كيفية تدوير شاشتك على Windows 10
- قم بتدوير شاشة الكمبيوتر باستخدام مفاتيح الاختصار
- قم بتدوير شاشة الكمبيوتر من خلال لوحة التحكم في الرسومات
- هل تريد تعطيل التدوير التلقائي للشاشة على نظام التشغيل Windows 10؟
كيفية تدوير شاشتك على Windows 10
تاكد من إنشاء نقطة استعادة فقط في حالة حدوث خطأ ما.
لنبدأ بالخطوات لتدوير شاشتك على Windows 10
1. انقر بزر الماوس الأيمن على سطح المكتب واختر اعدادات العرض الخيار أو يمكنك الانتقال إليه لوحة التحكم> إعدادات العرض.

2. هنا ، سيكون لديك خيارات مختلفة. سيكون من المفيد إذا قمت بالنقر فوق
القائمة المنسدلة للتوجيه. ستحصل على 4 خيارات للتوجيه - أفقي ، عمودي ، أفقي (مقلوب) وعمودي (مقلوب).3. الآن انت تستطيع اختر الخيار المفضل من قائمة الاتجاه.

4. بمجرد الانتهاء ، أغلق نافذة الإعدادات ، ويمكن أن تنجح قم بتدوير شاشة جهاز الكمبيوتر الخاص بك.
ملحوظة: إذا لم تجد دوران الشاشة أو خيار التوجيه ضمن خيار الإعداد ، فأنت بحاجة إلى التحقق من برنامج تشغيل الكمبيوتر. قد تحتاج إلى تحديث برنامج تشغيل الرسومات للحصول على هذه الخيارات.
قم بتدوير شاشة الكمبيوتر باستخدام مفاتيح الاختصار
هل تريد تدوير شاشتك بسرعة؟ ماذا سيكون أفضل من الاستخدام مفاتيح الاختصار? ومع ذلك ، تحتاج إلى التحقق مما إذا كان جهاز الكمبيوتر الخاص بك يدعم مفاتيح التشغيل السريع أم لا. تحتوي بعض الأجهزة على مفاتيح اختصار يمكنك من خلالها تدوير الشاشة بسهولة. هل سبق لك أن واجهت فجأة أن شاشة جهاز الكمبيوتر الخاص بك استدارة؟ قد يكون ذلك بسبب ضغطك على مفتاح التشغيل السريع عن طريق الخطأ على لوحة المفاتيح. عادةً ما يتم توفير مفاتيح التشغيل السريع هذه بواسطة برامج تشغيل الرسومات الخاصة بك. تستطيع قم بتعطيل مفاتيح التشغيل السريع هذه وتمكينها باستخدام لوحة تحكم برامج تشغيل الرسومات.
فيما يلي مفاتيح الاختصار:
Ctrl + Alt + Arrow، على سبيل المثال، Ctrl + Alt + سهم لأعلى سيعود شاشتك إلى ملف حالة طبيعيةفي حين Ctrl + Alt + سهم لليمين بتدوير شاشتك 90 درجة, Ctrl + Alt + سهم لأسفل بتدوير شاشتك 180 درجة, Ctrl + Alt + يسارسهم يقوم بتدوير الشاشة 270 درجة.
لتمكين مفاتيح الاختصار هذه وتعطيلها ، تحتاج إلى التنقل في ملف لوحة تحكم Intel Graphicsخيارات الرسومات> الخيارات والدعم لرؤية خيار Hotkey Manager. هنا يمكنك بسهولة تمكين وتعطيل مفاتيح الاختصار هذه.

قم بتدوير شاشة الكمبيوتر من خلال لوحة التحكم في الرسومات
تمكّنك أيضًا برامج تشغيل الرسومات الخاصة بك مثل Intel و AMD و NVIDIA من تغيير اتجاه شاشة الكمبيوتر. هذا يعني أنه يمكنك تدوير شاشتنا باستخدام لوحة تحكم برامج تشغيل الرسومات. في حالة عدم تمكنك من تدوير الشاشة بالطرق المذكورة أعلاه لأي سبب من الأسباب ، يمكنك إنجاز هذه المهمة من لوحة تحكم برامج تشغيل الرسومات.
1. تحتاج إلى تشغيل برنامج تشغيل الرسومات إما أن تنقر بزر الماوس الأيمن على سطح المكتب وتختار ملف خصائص الرسومات ، أو يمكنك تشغيله مباشرة من شريط المهام.

2. بمجرد تشغيل لوحة التحكم ، ستحتاج إلى الانتقال إلى إعداد عرض.

3. هنا ، ستحصل على خيارات التدوير حيث يمكنك تدوير الشاشة.

أو
ملحوظة: إذا كنت تستخدم برنامج تشغيل Intel Graphic ، فيمكنك الحصول على خيار تدوير الشاشة مباشرة من رمز شريط المهام الخاص بها دون تشغيل لوحة التحكم.
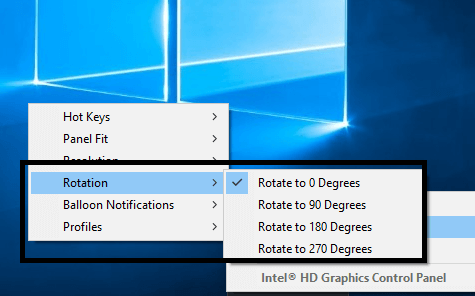
هل تريد تعطيل التدوير التلقائي للشاشة على نظام التشغيل Windows 10؟
عندما يتعلق الأمر بأجهزة الكمبيوتر والأجهزة اللوحية القابلة للتحويل التي تعمل بنظام التشغيل Windows 10 ، فأنت ترغب أحيانًا في إيقاف ميزات التدوير التلقائي على هذه الأجهزة. الأمر بسيط للغاية حيث يمنحك Windows خيار ملفات قفل دوران الشاشة.
إما أن تفتح Action Center عن طريق النقر على أيقونة الإشعار الموجودة على شريط المهام أو الضغط على ويندوز + أ. هنا تستطيع قفل دوران شاشتك.

طريقة أخرى هي الانتقال إلى الإعدادات> النظام> العرض حيث يمكنك العثور على خيار قفل دوران الشاشة.

نأمل أن تساعدك الطرق المذكورة أعلاه على تدوير شاشة الكمبيوتر بدقة. ومع ذلك ، من المهم أن تضع في اعتبارك أنك تتبع الخطوات بدقة دون التلاعب بإعدادات العرض بجهازك. إذا لم تكن واضحًا ما تفعله أو وجدت مشكلة في اتباع الخطوات المنهجية ، فلا تقم بإجراء تغييرات غير ضرورية في الإعداد ؛ خلاف ذلك ، يمكن أن يسبب مشكلة لجهازك.
موصى به:
- فشل الإصلاح في تعداد الكائنات في خطأ الحاوية
- قم بتثبيت أدوات إدارة الخادم البعيد (RSAT) على نظام التشغيل Windows 10
- كيفية تنشيط YouTube Dark Mode
- قم بتعطيل Cortana بشكل دائم على نظام التشغيل Windows 10
آمل أن تكون الخطوات المذكورة أعلاه مفيدة ويمكنك الآن بسهولة قم بتدوير شاشة الكمبيوتر, ولكن إذا كان لا يزال لديك أي أسئلة بخصوص هذا الدليل ، فلا تتردد في طرحها في قسم التعليقات.



