كيفية تغيير لون المجلد في نظام التشغيل Windows 10
منوعات / / April 05, 2023
إذا شعرت بالملل من أيقونة المجلد ذات اللون الأصفر على سطح المكتب ، فأنت لست وحدك. يحب الدماغ المرئيات للبقاء في حالة تأهب وتغيير اللون. قد يؤدي شكل أيقونات المجلدات إلى تحقيق عالم جيد لإنتاجيتك. هنا ، سنناقش طرق تغيير لون المجلد Windows 10. بعد قراءة هذه المقالة ، ستعرف أيضًا كيفية تلوين ملفات الترميز في Windows 10 بالإضافة إلى رموز المجلدات الملونة في Windows 10.

جدول المحتويات
- كيفية تغيير لون المجلد في نظام التشغيل Windows 10
- الطريقة الأولى: من خلال نافذة الخصائص
- الطريقة 2: من خلال أدوات الطرف الثالث
- كيفية تغيير لون المجلد من موقع ICONS8
كيفية تغيير لون المجلد في نظام التشغيل Windows 10
هنا ، أظهرنا طرق تغيير لون المجلد على جهاز كمبيوتر يعمل بنظام Windows 10 بالتفصيل.
الطريقة الأولى: من خلال نافذة الخصائص
لا يعجبك مظهر سطح المكتب وتفضل رمز مجلد ملون مختلف؟ إذا كانت إجابتك هي نعم، فأنت لا تحتاج دائمًا إلى أداة تلوين مجلد لنظام التشغيل Windows 10. اتبع الخطوات التالية لتغيير لون المجلد Windows 10:
1. انتقل إلى مجلد تريد تغيير الرمز ، انقر بزر الماوس الأيمن فوقه واختر ملكيات.

2. انقر فوق يعدل أو يكيف ثم حدد تغيير الايقونة…

3. انقر فوق تصفح… لاختيار ملف الرمز الذي تم تنزيله من ملف موقع ويب ICONS8.

4. حدد ملف ملف رمز وانقر فوق يفتح.

5. انقر فوق نعم وثم يتقدم.
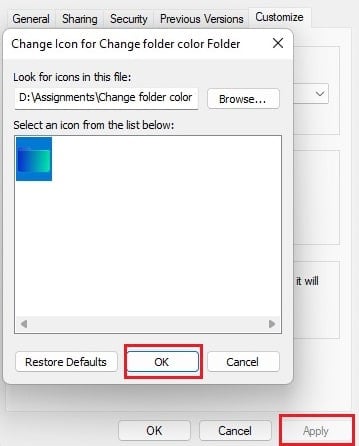
6. انقر فوق نعم لحفظ التغييرات التي تم إجراؤها.
اقرأ أيضا:إصلاح Windows غير قادر على العثور على أحد الملفات في هذا الموضوع
الطريقة 2: من خلال أدوات الطرف الثالث
فيما يلي أدوات تلوين المجلد لنظام التشغيل Windows 10.
1. مجلد تلوين

إذا لم تكن الطريقة السابقة لتغيير لون المجلد Windows 10 جذابة تمامًا وكنت ترغب في الحصول على طريقة سهلة للخروج ، فإن ملف تلوين المجلد 2 من Softorino سيجعل الحياة أسهل بالنسبة لك.
- تخصيص المجلدات مع ألوان مختلفة.
- استعادة سهلة إلى لون المجلد الأصلي.
- إتاحة خيار تلوين المجلد في مستكشف Windows.
- يمكن ان يكون بسهولة التثبيت وإلغاء التثبيت.
2. علامة المجلد
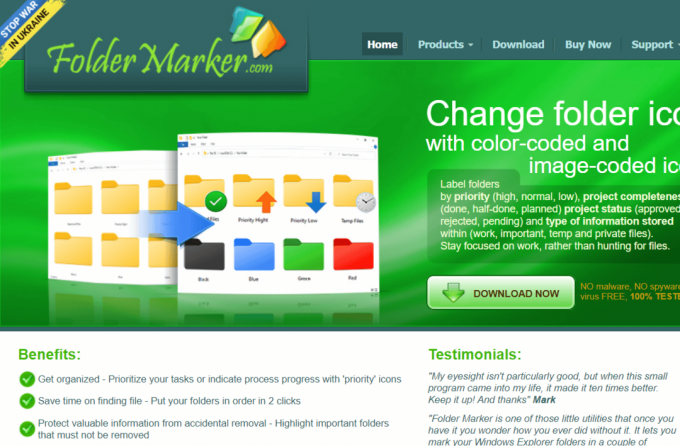
إذا كان اللون الأصفر للمجلدات على سطح المكتب يزعجك ، علامة المجلد يقدم لك أداة تلوين مجلد لنظام التشغيل Windows 10. بمساعدة Folder Marker ، يمكنك تغيير ألوان المجلد على سطح المكتب الخاص بك بنقرة واحدة على الماوس. يتوفر Folder Marker في كل من الإصدارات المجانية والمحترفة.
- تغيير لون المجلد باستخدام نقره واحدة.
- مجلدات التسمية حسب الأولوية.
- يمكن أن تحتوي القوائم الفرعية للفئة.
- يعمل مع عدة مجلدات في وقت واحد.
- يدعم رموز 32 بت.
- يقدم خيار علامة تبويب رموز المستخدم.
3. فولكولور
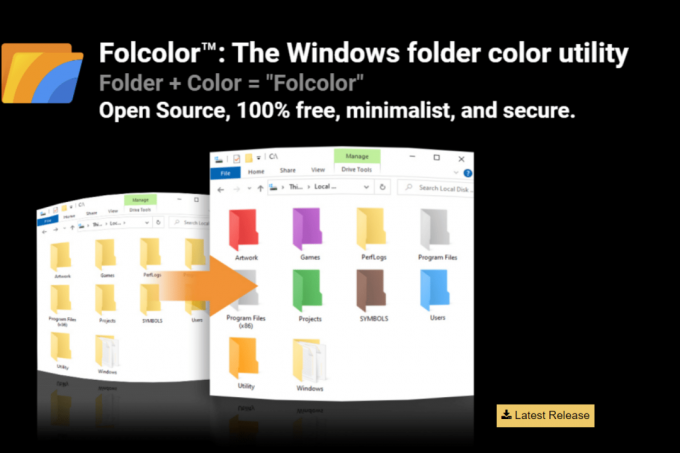
إن وجود إصدار Pro من أي برنامج يحد من الوظائف المعروضة في الإصدار المجاني. هذا صحيح أيضًا بالنسبة للبرامج التي تغير لون المجلد Windows 10. فولكولور هو برنامج مفتوح المصدر ومجاني للاستخدام كملون مجلد لنظام التشغيل Windows 10.
- خيار للاختيار من إجمالي 14 لون.
- برنامج آمن مع عدم وجود برامج إعلانية وجمع البيانات.
- سهلة وبسيطة للاستخدام مع ملف صغير قابل للتنفيذ بحجم 1 ميغا بايت.
اقرأ أيضا:إصلاح File Explorer Dark Theme لا يعمل على نظام التشغيل Windows 10
4. فولدرلكو

لجعل الأشياء مثيرة للاهتمام ، قد ترغب في التغيير إلى رموز المجلدات الملونة Windows 10 أثناء العمل في مشاريعك خلال عطلتك. فولدر إيكو يوفر لك خيار تغيير تلك المجلدات ذات اللون الأصفر الباهت إلى مجلدات أكثر جاذبية من الناحية المرئية.
- إمكانية الوصول من واجهة البرنامج، وكذلك قائمة سياق المجلد.
- يشمل أ مجموعة جيدة من الرموز.
- إعادة تعيين الرموز للقيم الافتراضية.
5. FileMarker

يمكن أن يكون تنظيم العمل رفاهية إذا أعطيت الأولوية لملفاتك على سطح المكتب. فكر في الأمر؛ تم ترميز جميع ملفاتك بالألوان بناءً على معايير مختلفة ، مثل الأولويات أو نوع العمل. يمكن أيضًا تخصيص الألوان للملفات بناءً على عمل المستخدم عليها! FileMarker هو برنامج تابع لجهة خارجية متاح للإصدارات المجانية والمدفوعة ويمكن استخدامه لتلوين ملفات الترميز في Windows 10.
- يسمح بالتغيير التعسفي لـ أيقونات ملفات منفصلة.
- تحديد الأولويات عمل.
- يقدم خيارات للتلوين ضع علامة على الملفات أو قم بتسميتها.
- يسهل قابلية نقل الملفات المشفرة بالألوان إلى الأنظمة الأخرى التي تحتوي على البرامج المثبتة.
6. مجلدات قوس قزح

مجلدات قوس قزح هو برنامج مجاني آخر يساعدك على تنظيم سطح مكتب Windows الخاص بك من خلال توفير خيارات تلوين لمجلداتك.
- تغير سريع من لون المجلد.
- تدرج اللون واللون والتباين العالي أيقونات للمجلدات.
- متزامنة تغيير ألوان مجلدات متعددة.
- تغير مجلد حجم الرمز.
اقرأ أيضا:كيفية إنشاء سطح مكتب مبسط على Windows 10
7. StyleFolder

التالي في قائمة مغير لون المجلد هو StyleFolder. يحتوي على بعض الميزات الهامة المدرجة أدناه:
- يسمح التعزيز من رمز المجلد و خلفية من المجلد.
- يستطيع تغيير لون النص من المجلدات.
- إضفاء الطابع الشخصي على أي مجلد أو مجلد فرعي.
- يسمح بإزالة التغييرات التي تم إجراؤها على مجلد باستخدام امتداد إزالة إعدادات خيار.
8. رسام المجلد
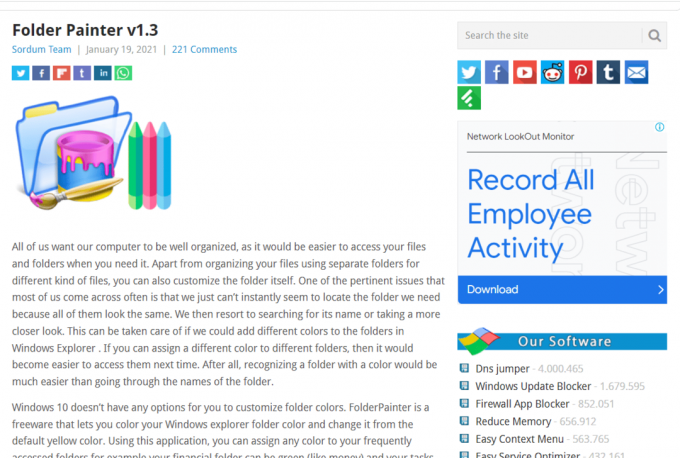
رسام المجلد يمكن استخدامها لتغيير لون المجلد Windows 10 وهو متاح مجانا للتنزيل والتثبيت. يساعد هذا البرنامج في تحديد موقع المجلدات وتنظيمها بسهولة على جهاز الكمبيوتر الخاص بنا من خلال توفير خيارات لرموز المجلدات الملونة Windows 10. دعونا نلقي نظرة على كيفية استخدام مُلون المجلد هذا لنظام التشغيل Windows 10 لتغيير مظهر سطح المكتب الخاص بك.
- ثلاث حزم أيقونات متاح من قبل تقصير.
- توافر ما يصل إلى 21 حزمة رمز.
- يمكن ان يكون تخصيصها بسهولة.
- يُمكَِن قوائم سياق متعددة.
اقرأ أيضا: كيفية إزالة سمات كروم
9. مجلد مخصص

إذا كنت تبحث عن برنامج لتغيير لون المجلد Windows 10 بشعارات أو أيقونات أو ألوان مختلفة ، فلن تحتاج إلى البحث أكثر من مجلد مخصص. هذا البرمجيات الحرة بواسطة GDZ Software يساعدك على تنظيم سطح المكتب الخاص بك عن طريق اختيار الألوان التي تختارها لأيقونات المجلدات. فيما يلي ميزات برنامج CustomFolder لتلوين ملفات الترميز في Windows 10.
- تغيير ايقونات أنواع مختلفة وتغيير الشعارات.
- ادخل تنسيق مضغوط.
- خيار للإضافة أيقونات شخصية غير محدودة.
- أكثر من 60 رمزًا تعال مع البرنامج.
- المرفق الموجود على لوحة المجلد لتطبيق التصميمات الخاصة بك.
- خيار السحب والإفلات مجلدات للعمل عليها.
- تخصيص المجلد باستخدام عجلة الألوان.
- رمز استنساخ من مجلد مخصص بالفعل.
10. iColorFolder

إذا كنت تبحث عن برنامج مجاني وسهل الاستخدام لإضافة الألوان إلى مجلدات Windows على سطح المكتب الخاص بك ، ثم iColorFolder هو الجواب الصحيح. يسمح لك هذا البرنامج بتلوين أي مجلد ترغب فيه ويعمل عليه نظام التشغيل Windows XP والإصدارات الأحدث.
- الاستفادة من وظائف Windows الأصلية لتعزيز كفاءتها.
- أليس كذلك نحنه حتى الكثير من الذاكرة.
- يسمح بتصنيف المجلدات حسب عائلة.
- المصدر المفتوح برمجة.
- سريع وخفيف برمجة.
- يمكن تحميل المزيد من الجلود.
اقرأ أيضا:أفضل 9 تأثيرات صور مضحكة التطبيقات
11. ملفي

إذا مللت من استخدام الألوان والأيقونات العادية لنظام التشغيل Windows 10 الخاص بك ، ملفي يمكن أن يساعد في إضافة بعض المرح من خلال تقديم مجموعة رائعة من رموز ألوان المجلدات مع تنوع جيد. يوفر MyFolder خيار تغيير لون المجلد من ملف قائمة سياق المجلد ومن واجهته.
- حر برمجة.
- ألوان جذابة للمجلدات.
- تخصيص قائمة سياق المجلد.
- أضف إلى مكتبة الأيقونات.
- أيقونات خاصة ل تصنيف المجلدات كمفضل ومهم وخاص.
12. تغيير أيقونات المجلد

إذا كنت تبحث عن أداة تلوين مجلد لنظام التشغيل Windows 10 ولديك ميل فني مع تقارب الألوان ، إذن ، تغيير أيقونات المجلد سوف يروق لك بالتأكيد. دعنا نوجهك عبر الخطوات لتغيير لون المجلد باستخدام البرنامج وميزاته.
- محاكمة إصدار.
- سريع وخالي من المتاعب تغيير لون المجلد.
- يناسب تماما قذيفة قائمة Windows.
- الكثير من الخيارات لتخصيص المجلد.
13. مغير أيقونة المجلد 5.3.1

إذا كنت تبحث عن مُلوِّن مجلد لنظام التشغيل Windows 10 يعمل على أنظمة أساسية متعددة ، فيمكنك الاختيار مغير أيقونة المجلد 5.3.1. يمكنك بسهولة تغيير ألوان المجلد باستخدام هذا البرنامج.
- بحرية متاح للتنزيل والاستخدام.
- يساعد في تغيير أيقونات المجلد بسهولة.
- لطيف - جيد واجهه المستخدم.
- يبحث الرموز في المجلدات.
- يبحث الرموز في الملفات.
وبالتالي ، هذه هي قائمة البرامج لتلوين ملفات الترميز في Windows 10.
اقرأ أيضا:أفضل 15 سمة مجانية لنظام التشغيل Windows 10
كيفية تغيير لون المجلد من موقع ICONS8
يمكنك تنزيل الرموز الملونة من موقع ويب ICONS8 لاستخدامها في تلوين المجلدات. اتبع الخطوات التالية للقيام بذلك:
1. انتقل إلى موقع ويب ICONS8.
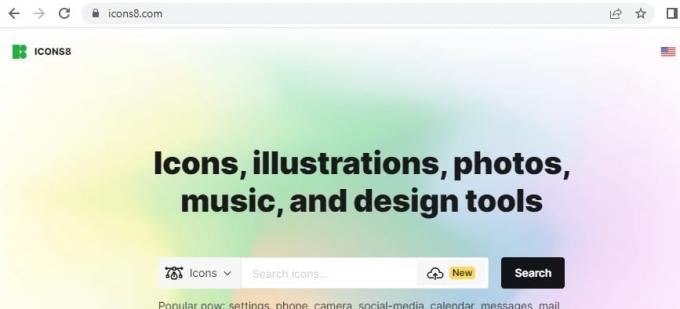
2. ابحث عن ملف لون. هنا ، اخترنا أزرق.
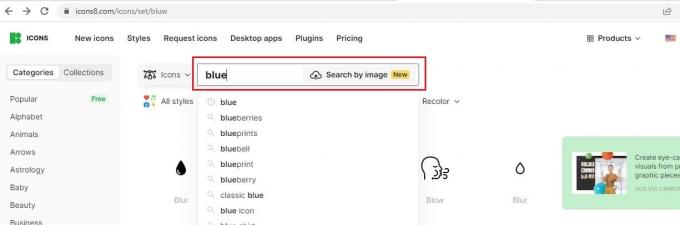
3. حدد ملف أزرق مربع الشكل أيقونة.
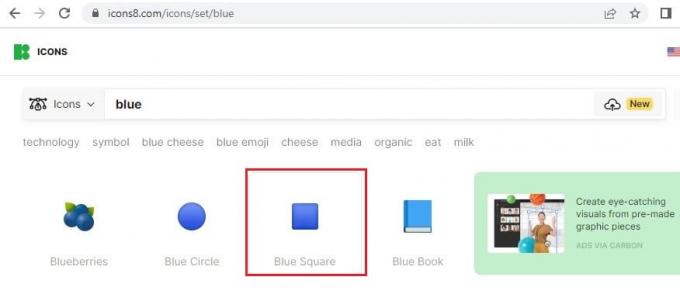
4. انقر فوق تحميل.

5. انقر فوق PNG مجاني، حدد المناسب أحجام PNG وانقر فوق تحميل.

ملحوظة: يمكنك استخدام رمز المربع الأزرق الذي تم تنزيله لتغيير لون أي مجلد باستخدام طريقة 1.
مُستَحسَن:
- 11 طريقة لإصلاح Skype تحافظ على قطع الاتصال على جهاز الكمبيوتر
- إصلاح استثناء خدمة النظام على نظام التشغيل Windows 10 أو 11
- كيفية تغيير لون الخلفية في Microsoft Word
- كيفية تغيير لون شريط المهام في نظام التشغيل Windows 10
الآن بعد أن عرفت كيف تغيير لون المجلد Windows 10، يمكن أن يكون العمل مع جهاز الكمبيوتر الخاص بك ممتعًا. يمكن أن يؤدي وجود ألوان مختلفة إلى عالم جيد لمستويات انتباهك وبالتالي يمنعك من الشعور بالنعاس. علاوة على ذلك ، إذا كنت تستخدم ملفات مشفرة بالألوان على سطح المكتب ، فيمكن أن تساعد أيضًا في حفظ تفاصيل المجلد. نحن على ثقة من أنه باستخدام المزيد من الألوان في العمل ، ستستمر مستويات إنتاجيتك في الذروة طوال أسبوع العمل. عمل سعيد!

إيلون ديكر
إيلون كاتب تقني في TechCult. لقد كان يكتب أدلة إرشادية منذ حوالي 6 سنوات حتى الآن وقد غطى العديد من الموضوعات. يحب تغطية الموضوعات المتعلقة بنظام التشغيل Windows و Android وأحدث الحيل والنصائح.



