كيفية تغيير تنسيقات التاريخ والوقت في Windows 10
منوعات / / November 28, 2021
يتم عرض التاريخ والوقت في شريط المهام والذي يكون افتراضيًا بالتنسيق الشهر / التاريخ / السنة (على سبيل المثال: 05/16/2018) وتنسيق 12 ساعة للوقت (على سبيل المثال: 8:02 مساءً) ولكن ماذا لو كنت تريد تغيير هذه الإعدادات؟ حسنًا ، يمكنك دائمًا تغيير هذه الإعدادات وفقًا لتفضيلاتك إما من إعدادات Windows 10 أو من لوحة التحكم. يمكنك تغيير تنسيق التاريخ إلى التاريخ / الشهر / السنة (على سبيل المثال: 16/05/2018) والوقت إلى تنسيق 24 ساعة (على سبيل المثال: 21:02 م).
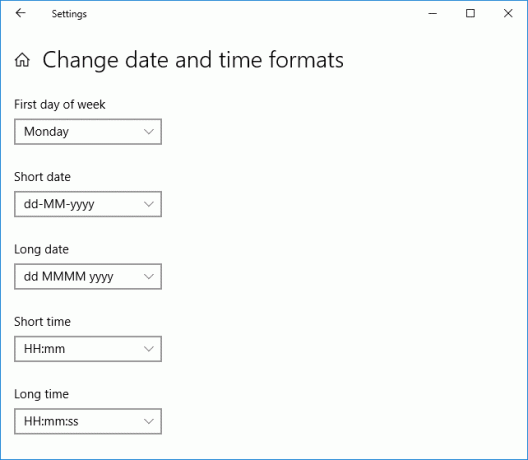
يوجد الآن العديد من التنسيقات المتاحة لكل من التاريخ والوقت ، لذلك عليك الاختيار بعناية. يمكنك دائمًا تجربة تنسيق تاريخ ووقت مختلف على سبيل المثال التاريخ القصير والتاريخ الطويل والوقت القصير والوقت الطويل وما إلى ذلك. لذلك دون إضاعة أي وقت ، دعنا نرى كيفية تغيير تنسيقات التاريخ والوقت في نظام التشغيل Windows 10 بمساعدة الدليل المدرج أدناه.
محتويات
- كيفية تغيير تنسيقات التاريخ والوقت في Windows 10
- الطريقة الأولى: تغيير تنسيقات التاريخ والوقت في إعدادات Windows 10
- الطريقة 2: تغيير تنسيقات التاريخ والوقت في لوحة التحكم
كيفية تغيير تنسيقات التاريخ والوقت في Windows 10
تاكد من إنشاء نقطة استعادة فقط في حالة حدوث خطأ ما.
الطريقة الأولى: تغيير تنسيقات التاريخ والوقت في إعدادات Windows 10
1. اضغط على مفتاح Windows + I لفتح تطبيق الإعدادات ثم انقر فوق الوقت واللغة.

2. الآن من القائمة اليسرى انقر فوق التاريخ والوقت.
3. بعد ذلك ، في الجزء الأيمن من النافذة ، قم بالتمرير لأسفل وانقر فوق "تغيير تنسيقات التاريخ والوقت"في الجزء السفلي.

4. حدد ملف تنسيقات التاريخ والوقت التي تريدها من القوائم المنسدلة ، ثم أغلق نافذة الإعدادات.

تاريخ قصير (يوم-شهر-سنة)
تاريخ طويل (ي ي ش ش ش ش س س س س س)
وقت قصير (H: مم)
وقت طويل (H: mm: ss)
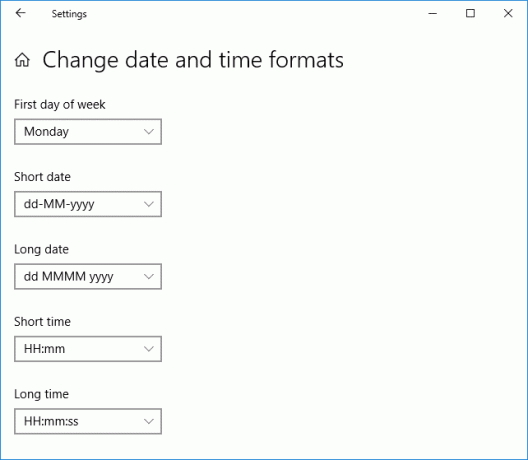
5. أعد تشغيل الكمبيوتر لحفظ التغييرات.
هذا هو كيفية تغيير تنسيقات التاريخ والوقت في Windows 10، ولكن إذا كنت تواجه أي مشكلة في استخدام هذه الطريقة ، فلا داعي للقلق ، فما عليك سوى تخطي هذه الطريقة واتباع الطريقة التالية.
الطريقة 2: تغيير تنسيقات التاريخ والوقت في لوحة التحكم
على الرغم من أنه يمكنك تغيير تنسيق التاريخ والوقت في تطبيق إعدادات Windows 10 ، لا يمكنك إضافة تنسيقات مخصصة وبالتالي إلى أضف تنسيقًا مخصصًا تحتاجه لاستخدام لوحة التحكم.
1. نوع مراقبة في Windows Search ، ثم انقر فوق لوحة التحكم من نتيجة البحث.

2. تحت "عرض بواسطة" تحديد فئة ثم انقر فوق الساعة والمنطقة.

3. بعد ذلك ، ضمن المنطقة ، انقر فوق "تغيير التاريخ أو الوقت أو تنسيقات الأرقام“.
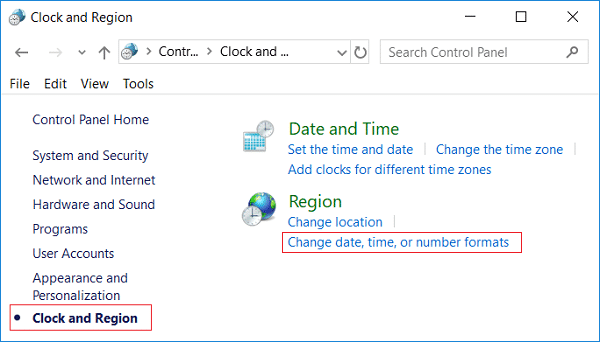
4. الآن تحت "تنسيقات التاريخ والوقت"، يمكنك تحديد أي تنسيق تريده من القوائم المنسدلة الفردية.
تاريخ قصير (يوم-شهر-سنة)
تاريخ طويل (ي ي ش ش ش ش س س س س س)
وقت قصير (H: مم)
وقت طويل (H: mm: ss)
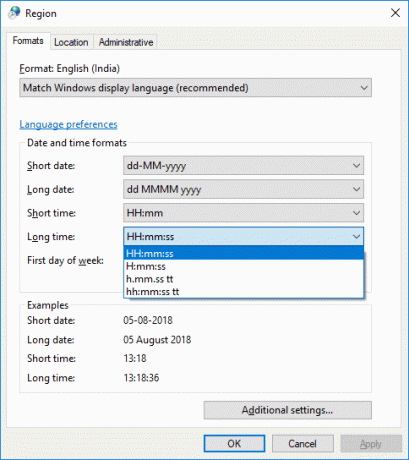
5. لإضافة تنسيق مخصص ، انقر فوق "إعدادات إضافية"في الجزء السفلي.

6. تأكد من التبديل إلى ملف علامة التبويب "الوقت" من ثم حدد أو أدخل أي تنسيقات زمنية مخصصة تريد استخدامها.
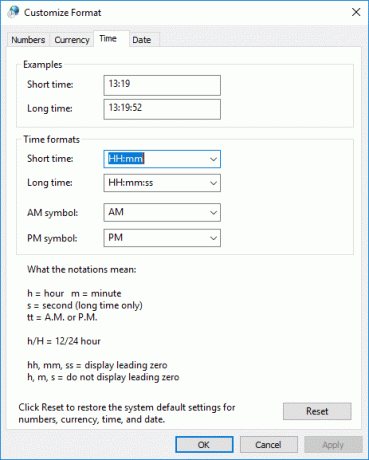
على سبيل المثال ، يمكنك اختيار "رمز AM"ليتم عرضها كـ"قبل الظهر" ويمكنك تغيير التنسيقات القصيرة والطويلة.
7. بصورة مماثلة حدد علامة التبويب "التاريخ" ثم حدد أو أدخل أي تنسيقات تاريخ مخصصة تريد استخدامها.

ملاحظة: هنا يمكنك تغيير التاريخ القصير والطويل ، على سبيل المثال ، يمكنك استخدام / (الشرطة المائلة للأمام) أو. (نقطة) بدلاً من - (شرطة) بين تنسيق التاريخ (على سبيل المثال: 16.05.2018 أو 16/05/2018).
8. لتطبيق هذه التغييرات ، انقر فوق "تطبيق" متبوعًا بـ "موافق".
9. إذا أخطأت في تنسيقات التاريخ والوقت ، فيمكنك دائمًا النقر فوق زر إعادة الضبط في الخطوة 6.
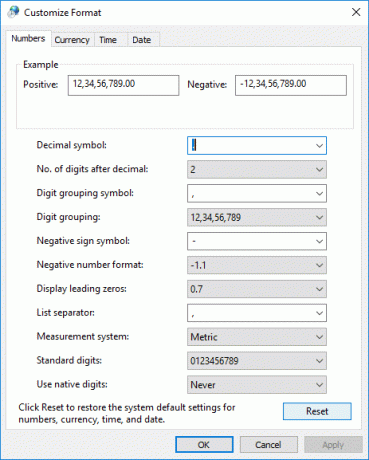
10. أغلق كل شيء وأعد تشغيل الكمبيوتر لحفظ التغييرات.
موصى به:
- فك تشفير الملفات والمجلدات المشفرة بـ EFS في نظام التشغيل Windows 10
- السماح أو منع المستخدمين من تغيير التاريخ والوقت في Windows 10
- تمكين أو تعطيل تسجيل الدخول الآمن في نظام التشغيل Windows 10
- 3 طرق لتغيير ثخانة المؤشر في نظام التشغيل Windows 10
هذا كل ما تعلمته بنجاح كيفية تغيير تنسيقات التاريخ والوقت في Windows 10 ولكن إذا كان لا يزال لديك أي استفسارات بخصوص هذا البرنامج التعليمي ، فلا تتردد في طرحها في قسم التعليقات.



