إصلاح لم يتم تغيير حسابك إلى حساب Microsoft هذا 0x80070426
منوعات / / November 28, 2021
كلما قمت بترقية Windows الخاص بك من إصدار إلى آخر باستخدام حساب Microsoft ، فقد تتلقى الخطأ التالي:
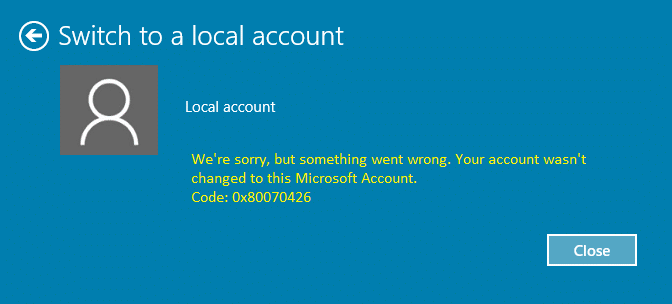
يواجه الخطأ أعلاه أيضًا المستخدمون الذين كانوا يستخدمون حسابًا محليًا ولكنهم قرروا الآن تغييره إلى حساب Microsoft الحي أو العكس. على الرغم من عدم وجود معلومات في رمز الخطأ عن سبب ظهور هذا الخطأ ، يبدو أن السبب الرئيسي مسموح به لحساب بريد Microsoft الإلكتروني قد يكون تالفًا في السجل. يمكن حل هذه المشكلة ببساطة عن طريق حذف بعض مفاتيح التسجيل المحددة التي تحدثنا عنها في هذا المنشور.
محتويات
- إصلاح لم يتم تغيير حسابك إلى حساب Microsoft هذا 0x80070426
- الطريقة الأولى: قم بتشغيل مستكشف أخطاء حساب Microsoft ومصلحها وقم بتعيين الوقت والتاريخ الصحيحين.
- الطريقة 2: حذف إدخال التسجيل المشكل المرتبط بـ Microsoft Email
- الطريقة الثالثة: إنشاء حساب مستخدم جديد
إصلاح لم يتم تغيير حسابك إلى حساب Microsoft هذا 0x80070426
تأكد من دعم السجل الخاص بك وإنشاء نقطة استعادة للنظام ، فقط في حالة حدوث خطأ ما. لذلك دون إضاعة أي وقت ، دعنا نرى كيفية إصلاح لم يتم تغيير حسابك إلى حساب Microsoft هذا 0x80070426 بمساعدة البرنامج التعليمي المدرج أدناه.
الطريقة الأولى: قم بتشغيل مستكشف أخطاء حساب Microsoft ومصلحها وقم بتعيين الوقت والتاريخ الصحيحين.
1. قم بتشغيل مستكشف أخطاء حساب Microsoft ومصلحها.
2. اضغط على مفتاح Windows + I لفتح إعدادات النافذة ثم حدد الوقت واللغة.

3. ثم ابحث عن ملف التاريخ والوقت والإعدادات الإقليمية الإضافية.
4. انقر الآن على التاريخ و الوقت ثم حدد علامة التبويب "وقت الإنترنت".

5. بعد ذلك ، انقر فوق تغيير الاعدادات وتأكد قم بالمزامنة مع خادم إنترنت خاص بالوقت محددًا ، ثم انقر فوق التحديث الآن.

6. انقر نعم وأغلق لوحة التحكم.
7. في نافذة الإعدادات تحت التاريخ والوقت، تأكد اضبط الوقت تلقائيًا ممكّن.

8. إبطال "اضبط المنطقة الزمنية تلقائيًا" وثم حدد المنطقة الزمنية التي تريدها.
9. أغلق كل شيء وأعد تشغيل الكمبيوتر. حاول مرة أخرى التبديل إلى حساب Microsoft الخاص بك وهذه المرة قد تضطر إلى ذلك إصلاح لم يتم تغيير حسابك إلى حساب Microsoft هذا 0x80070426.
الطريقة 2: حذف إدخال التسجيل المشكل المرتبط بـ Microsoft Email
1. اضغط على مفتاح Windows + R ثم اكتب "رجديت"(بدون علامات اقتباس) واضغط على Enter لفتح محرر التسجيل.

2. تأكد من اختيارك الكمبيوتر (بدلاً من أي مفاتيح فرعية) ثم انقر على "تعديل" ثم "بحث".
3. اكتب الخاص بك معرف البريد الإلكتروني لحساب Microsoft الذي تستخدمه لتسجيل الدخول في Windows. تأكد من تحديد الخيارات المفتاح والقيم والبيانات. بعد ذلك ، انقر فوق "بحث".
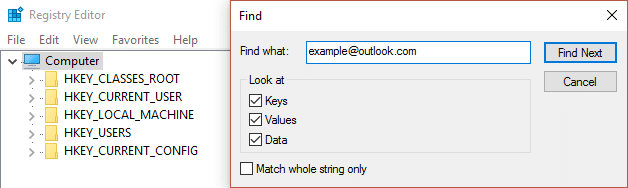
ملحوظة: إذا كنت لا تعرف معرف البريد الإلكتروني لحساب Microsoft الخاص بك ، فاضغط على مفتاح Windows + ثم انقر فوق حسابات والعثور على معرف البريد الإلكتروني أدناه ملف التعريف الخاص بك الصورة والاسم (ضمن معلوماتك).
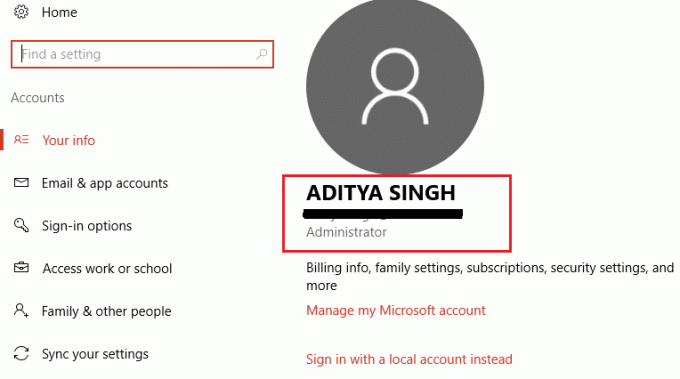
4. مرارًا وتكرارًا انقر فوق F3 للعثور على مفاتيح التسجيل المدرجة أدناه:
الكمبيوتر \ HKEY_LOCAL_MACHINE \ SOFTWARE \ Microsoft \ IdentityStore \ LogonCache \ D7F9... (في Windows 10) أو. الكمبيوتر \ HKEY_LOCAL_MACHINE \ SOFTWARE \ Microsoft \ IdentityStore \ Cache \ GlobalStore \ IdentityCache \ S-1-96... (في Windows 7 أو 8) الكمبيوتر \ HKEY_USERS \ .DEFAULT \ Software \ Microsoft \ IdentityCRL \ StoredIdentities \ [email protected]

5. بمجرد العثور على المفاتيح ، تأكد من ذلك حذفها. في Windows 10 لن يكون هناك مجلد Cache ؛ بدلاً من ذلك ، سيكون هناك LogonCache ، لذلك تأكد من حذف المفاتيح الموجودة تحتها والتي تحتوي على عنوان بريدك الإلكتروني. في جميع الإصدارات السابقة من Windows ، سيكون هناك مجلد ذاكرة التخزين المؤقت ، تأكد من حذف المفتاح الموجود تحته فقط الذي يحتوي على عنوان بريدك الإلكتروني.

6. أغلق محرر التسجيل وأعد تشغيل الكمبيوتر لإصلاح المشكلة.
انظر أيضا إصلاح لم يتم تغيير حساب Microsoft الخاص بك إلى حساب محلي 0x80070003.
الطريقة الثالثة: إنشاء حساب مستخدم جديد
1. قم بإنشاء حساب مستخدم جديد وأضف حساب Microsoft الذي تحاول التبديل إليه وتحقق من استمرار المشكلة.
2. اضغط على مفتاح Windows + I لفتح الإعدادات ثم انقر فوق حساب واختر الأسرة والأشخاص الآخرين من قائمة الجانب الأيمن.
3. ثم انقر فوق أضف شخصًا آخر إلى هذا الكمبيوتر تحت اشخاص اخرين.
4. دخول حساب مستخدم جديد (استخدم حساب البريد الإلكتروني الذي كنت تحاول التبديل إليه).
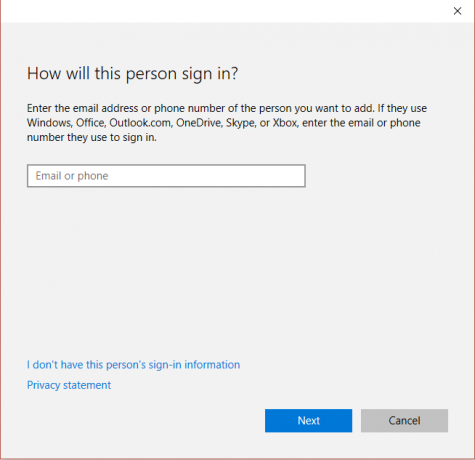
5. املأ التفاصيل الضرورية وقم بتعيين هذا البريد الإلكتروني على أنه تسجيل الدخول لحساب Windows الجديد.
6. إذا كنت قادرًا على إنشاء حساب مستخدم جديد بنجاح باستخدام نفس حساب Microsoft الذي تحاول التبديل إليه ، فانتقل إليه ج: \ المستخدمون \ Corrupt_Profile_Name \ (سيكون هذا هو اسم المستخدم لحسابك السابق الذي كنت تحاول التبديل منه).
7. بمجرد أن تكون في المجلد ، انقر فوق عرض> خيارات ثم حدد علامة التبويب عرض في خيارات المجلد.

8. الآن ، ضع علامة اختيار إظهار الملفات والمجلدات ومحركات الأقراص المخفية.

9. بعد ذلك ، ابحث عن “حملفات نظام التشغيل المحمية ID“ وتأكد من إلغاء تحديده. انقر فوق موافق.
10. انسخ جميع الملفات من المجلد أعلاه باستثناء ما يلي:
NtUser.dat. NtUser.ini. NtUser.log. NtUser.dat.log1. NtUser.dat.log2. NtUser.dat {7a85b ...} (سيكون هناك ما لا يقل عن 5-10 ملفات من هذا النوع)

11. انتقل الآن إلى C: \ Users \ New_Profile_Name \ (إلى اسم المستخدم الذي أنشأته للتو) والصق كل هذه الملفات هنا.
هذا كل ما لديك بنجاح إصلاح لم يتم تغيير حسابك إلى حساب Microsoft هذا 0x80070426 ولكن إذا كان لا يزال لديك أي أسئلة بخصوص هذه المشاركة ، فلا تتردد في طرحها في قسم التعليقات.



