Fix RPC Server غير متوفر في نظام التشغيل Windows 10
منوعات / / April 05, 2023
يجب أن يتعامل الأشخاص الذين يستخدمون Windows لفترة أطول مع أخطاء خادم RPC. تحدث هذه الأخطاء بمرور الوقت ، مما يؤدي إلى مشكلات في الاتصال بالأجهزة الأخرى على شبكتك. قد تمنعك هذه الأخطاء من مشاركة الملفات والبيانات واستخدام الطابعات وغير ذلك الكثير. إذا واجهت أيضًا هذا الخطأ ، فإن خادم RPC غير متوفر Windows 10 ، فلا داعي للقلق لأننا قمنا بتغطيتك. ستكون هذه المقالة تدور حول خادم RPC غير متوفر لتسجيل الدخول إلى Windows 10 وغير ذلك الكثير.
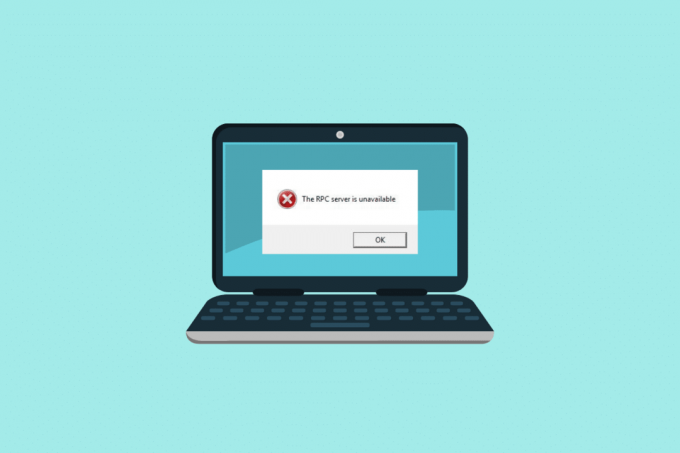
جدول المحتويات
- كيفية إصلاح خادم RPC غير متوفر في نظام التشغيل Windows 10
- ما هو خادم RPC غير المتاح على نظام التشغيل Windows 10؟
- أسباب الأخطاء في خادم RPC
- كيفية إصلاح خادم RPC غير متوفر على نظام التشغيل Windows 10
- الطريقة الأولى: إجراء التمهيد النظيف
- الطريقة 2: إعادة تشغيل خدمة RPC
- الطريقة الثالثة: تغيير إعدادات جدار الحماية
- الطريقة الرابعة: تغيير إعدادات الشبكة
- الطريقة الخامسة: مسح ذاكرة التخزين المؤقت DNS
- الطريقة 6: تغيير إعدادات التسجيل
- الطريقة 7: استخدام استعادة النظام
كيفية إصلاح خادم RPC غير متوفر في نظام التشغيل Windows 10
هنا ، أظهرنا دليلًا مفيدًا لإصلاح خادم RPC غير متاح على شبابيك 10 و 11 جهاز كمبيوتر.
ما هو خادم RPC غير المتاح على نظام التشغيل Windows 10؟
RPC (استدعاء الإجراء البعيد) هو بروتوكول يمكّن العمليات المختلفة على النظام من التواصل مع بعضها البعض لأداء مهمة. كما يسمح لك بمشاركة المعلومات عبر شبكة ونقل المعلومات إلى جهاز آخر. باستخدام خادم RPC ، يمكنك إدارة الأجهزة عبر هذه الشبكة مثل الطابعات والماسحات الضوئية. بمجرد أن يصبح هذا الخادم غير متاح بسبب استخدام Windows لفترة طويلة ، تفقد وظائفه. عند الانتقال ، ستقرأ عن أسباب هذا الخطأ وكيفية إصلاحه.
أسباب الأخطاء في خادم RPC
يمكن أن يكون هناك عدة أسباب وراء عدم توفر خادم RPC لنظامي التشغيل Windows 11 و 10. لقد قمنا بإدراج أكثرها شيوعًا أدناه:
- لم يتم تكوين عنوان IP بشكل صحيح.
- قد يتم تعطيل الخدمات المطلوبة بواسطة RPC.
- يمكن تعطيل RPC في التسجيل.
- قد يحظر جدار الحماية المساعدة عن بُعد المطلوبة لخدمات RPC.
- يمكن تعطيل IPv6 أو File Printer Sharing.
- يمكن أن يتسبب تطبيق الطرف الثالث الخاطئ أيضًا في حدوث هذا الخطأ.
كانت هذه بعض أسباب هذا الخطأ. علاوة على ذلك في المقالة ، ستتعرف على الطرق التي يمكنك إجراؤها لإصلاح مشكلة عدم توفر خدمة RPC.
اقرأ أيضًا:14 طريقة لإصلاح خطأ Microsoft Outlook 0x80040115
كيفية إصلاح خادم RPC غير متوفر على نظام التشغيل Windows 10
المدرجة أدناه هي بعض الطرق التي يمكن تطبيقها عندما يكون خادم RPC غير متاح لتسجيل الدخول إلى Windows 10.
الطريقة الأولى: إجراء التمهيد النظيف
كما هو مذكور في الأسباب ، يمكن أن يكون تطبيق الطرف الثالث الخاطئ أيضًا سببًا لهذا الخطأ. لذلك ، يمكن أن يساعدك إجراء التمهيد النظيف في التخلص من تطبيقات وخدمات الطرف الثالث. يعد إجراء التمهيد النظيف ميزة بسيطة وغير تلقائية في Windows. يمكنك قراءة المزيد حول هذا في مدونتنا إلى قم بإجراء تمهيد نظيف في نظام التشغيل Windows 10.

الطريقة 2: إعادة تشغيل خدمة RPC
في بعض الحالات ، يكون RPC مشكلة غير متوفرة تنشأ نتيجة تعديل هذه الخدمة أو تعطيلها. يمكن أن يحدث هذا بسبب تثبيت تطبيق تابع لجهة خارجية. في هذه الحالة ، يمكنك تمكين خدمات RPC مرة أخرى باتباع الخطوات المذكورة أدناه:
1. يكتب خدمات في خيار البحث في شريط المهام وانقر فوق تشغيل كمسؤول في نتائج البحث.
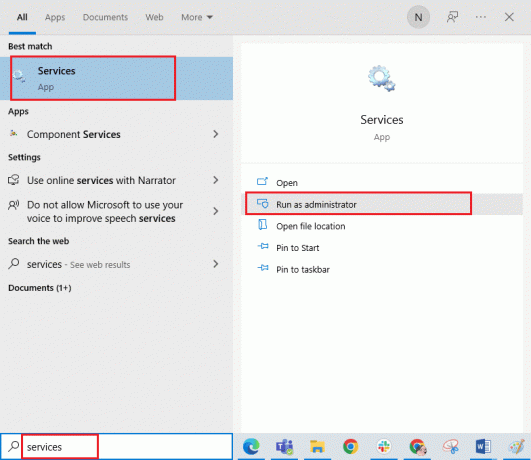
2. الآن انقر بزر الماوس الأيمن فوق إجراء اتصال عن بعد (RPC) واختر ملكيات.
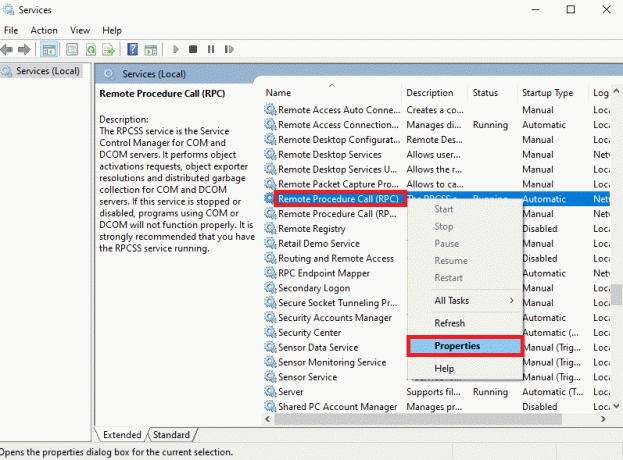
3. تأكد من أن ملف نوع بدء التشغيل تم تعيينه على تلقائي.
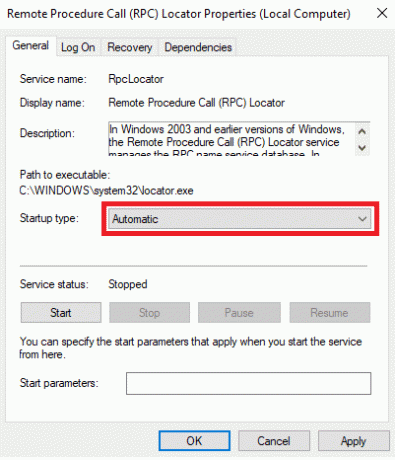
4. انقر الآن على يتقدم وثم نعم لحفظ التغييرات.
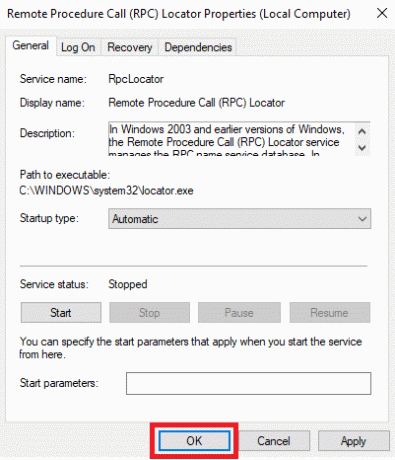
5. بمجرد الانتهاء من الخطوات المذكورة أعلاه ، يُطلب منك تكرار نفس الخطوات مع مجموعة أخرى من خدمات RPC وهي قاذفة عملية خدمة DCOM, مخطط نقطة نهاية RPC، و محدد موقع استدعاء الإجراء البعيد (RPC).
الآن عندما تنتهي من الخطوات ، يمكنك إعادة تشغيل جهاز الكمبيوتر الخاص بك. إذا كنت لا تزال تجد أن خدمة RPC غير متوفرة ، يمكنك الانتقال إلى الطريقة التي ستساعدك في حل هذه المشكلة.
اقرأ أيضا:كيفية إصلاح الضوء الأحمر على Alexa؟
الطريقة الثالثة: تغيير إعدادات جدار الحماية
كما هو مذكور في الأسباب ، يمكن أن يكون جدار الحماية أحد الأسباب البارزة التي تواجهك لهذا الخطأ. يميل جدار الحماية إلى حظر الاتصالات البعيدة لتأمين جهازك. إذا أدت إعدادات جدار الحماية إلى تشغيل خادم RPC غير متوفر Windows 11 ، فيمكنك اتباع الخطوات المذكورة أدناه:
1. يكتب اسمح لأحد التطبيقات عبر جدار حماية Windows في شريط بحث Windows وانقر فوق يفتح.

2. ثم انقر فوق تغيير الاعدادات.
ملحوظة: قد تتطلب هذه الخطوة من الطريقة أن يكون لديك حق الوصول إلى الحساب الإداري. إذا لم يكن لديك حساب إداري به أذونات ، فيمكنك الاتصال بمسؤول الشبكة.
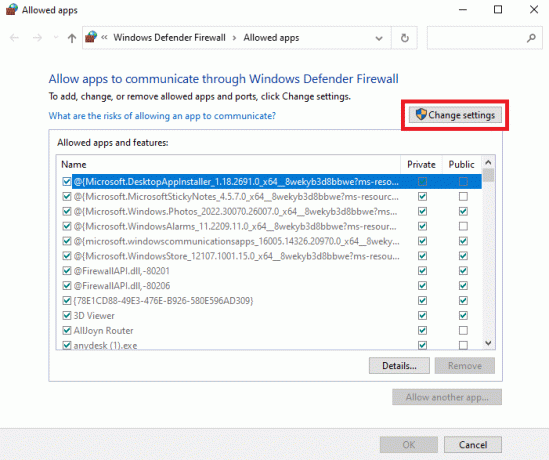
3. حدد كل المربعات في الصف كما هو الحال في الصورة أدناه وانقر فوق نعم لحفظ التغييرات.
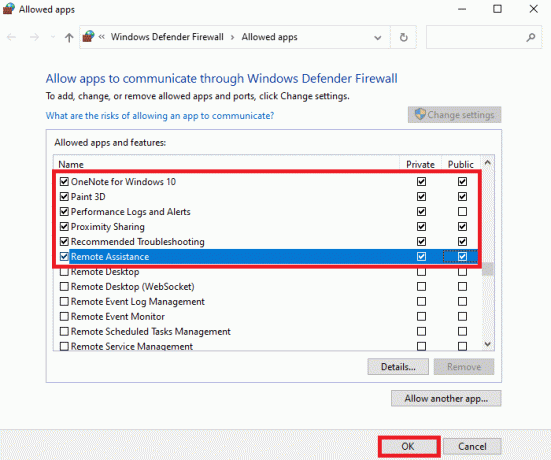
بمجرد تنفيذ جميع الخطوات ، يمكنك إعادة تشغيل جهاز الكمبيوتر الخاص بك لمعرفة ما إذا كان خادم RPC متاحًا. دعونا نلقي نظرة على حل آخر قد يأتي لإنقاذك.
اقرأ أيضا:إصلاح خطأ التطبيق- إعدادات الأذونات المحددة 10016
الطريقة الرابعة: تغيير إعدادات الشبكة
يمكن أن تساعدك بعض التغييرات في إعدادات الشبكة في إصلاح خادم RPC غير المتاح تسجيل الدخول إلى Windows 10. كل ما عليك فعله هو اتباع الخطوات المذكورة أدناه.
1. يضعط Windows + R ، يكتب لوحة التحكم على سطح المكتب الخاص بك ، وانقر فوق يفتح.

2. تعيين عرض بواسطة> الرموز الكبيرة، ثم انقر فوق مركز الشبكة والمشاركة.

3. انقر فوق إعدادات محول التغيير على الجانب الأيسر من علامة التبويب.
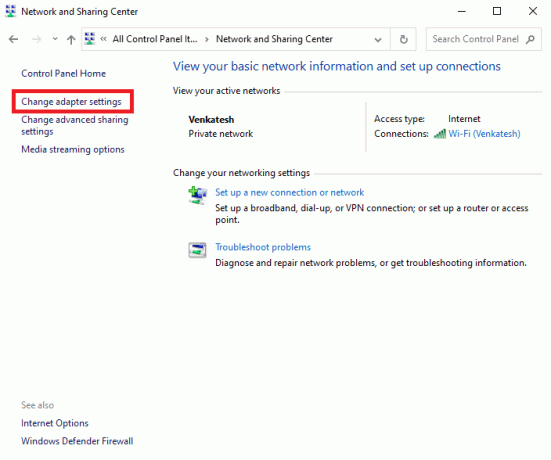
4. انقر بزر الماوس الأيمن فوق ملف اتصال الذي تستخدمه وانقر فوق ملكيات.
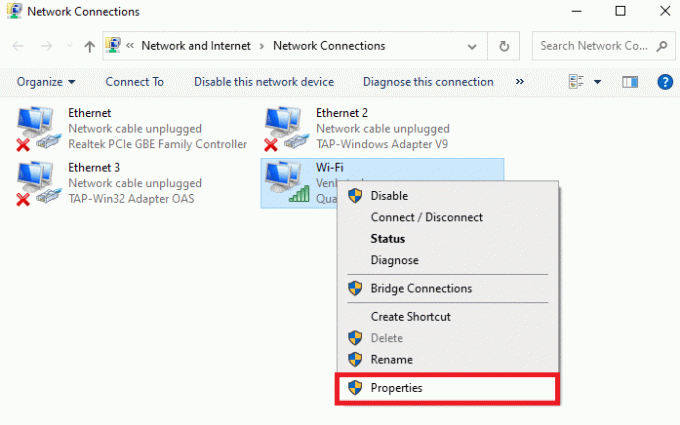
5. تأكد من كليهما مشاركة الملفات والطابعات لشبكات Microsoft و الإصدار 6 من بروتوكول الإنترنت (TCP / IPv6) يتم تحديد المربعات ثم النقر فوق نعم.

بمجرد تمكين هذه الإعدادات لإعادة تشغيل جهاز الكمبيوتر الخاص بك لمعرفة ما إذا كان خادم RPC متاحًا. إذا لم يكن الأمر كذلك ، يمكنك تجربة يديك على الطريقة التالية.
اقرأ أيضا:إصلاح لا يمكن لـ Kodi الاتصال بخادم الشبكة
الطريقة الخامسة: مسح ذاكرة التخزين المؤقت DNS
سبب محتمل آخر لعدم توفر خادم RPC لتسجيل الدخول إلى Windows 10 هو DNS القديم. قد يساعدك مسحها يدويًا في حل هذه المشكلة دون أي متاعب. لمعرفة المزيد حول مسح ذاكرة التخزين المؤقت لنظام أسماء النطاقات وإعادة تعيينها ، يمكنك قراءة دليلنا الحصري على كيفية مسح ذاكرة التخزين المؤقت لنظام أسماء النطاقات وإعادة تعيينها في نظام التشغيل Windows 10.

الطريقة 6: تغيير إعدادات التسجيل
إذا لم تنجح أي من الطرق المذكورة أعلاه معك ، فيمكنك تجربة هذه الطريقة.
ملحوظة: قبل البدء بهذه الطريقة ، تأكد من عمل نسخة احتياطية من السجل واستعادته على Windows ، استخدم هذا الارتباط ، انقر فوق هنا.
1. يضعط مفاتيح Windows + R. معًا لفتح ملف يجري صندوق المحادثة.
2. يكتب رجديت وانقر فوق نعم لإطلاق محرر التسجيل.

3. انتقل إلى مجلد المفاتيح التالي طريق وانقر نقرًا مزدوجًا على ملف يبدأ دخول.
HKEY_LOCAL_MACHINE \ SYSTEM \ CurrentControlSet \ Services \ RpcSs
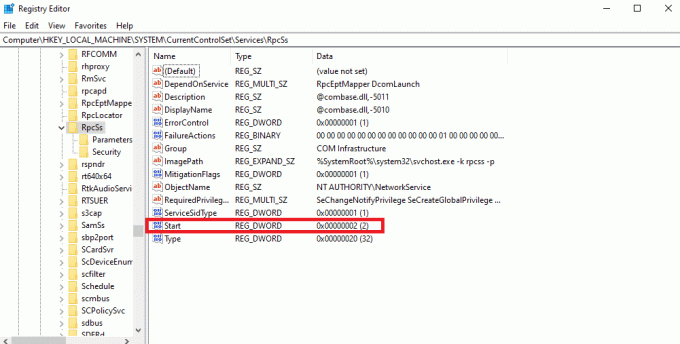
4. الآن قم بتغيير ملف بيانات القيمة حتى 2 وانقر فوق نعم.
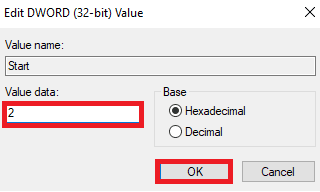
5. الآن ، انتقل إلى الموقع المحدد طريق وانقر نقرًا مزدوجًا على ملف يبدأ دخول.
HKEY_LOCAL_MACHINE \ SYSTEM \ CurrentControlSet \ Services \ DcomLaunch

6. الآن قم بتغيير ملف بيانات القيمة حتى 2 وانقر فوق نعم.
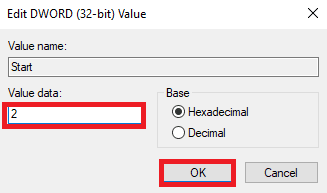
حتى بعد إجراء تغييرات على السجل ، إذا كنت لا تزال تجد أن خادم RPC غير متوفر لنظامي التشغيل Windows 11 و Windows 10 ، يمكنك تجربة طريقتنا التالية.
اقرأ أيضا:كيفية إضافة إنشاء قائمة سياق نقطة استعادة في Windows 11؟
الطريقة 7: استخدام استعادة النظام
يعد استخدام استعادة النظام هو الخيار الوحيد المتبقي عندما تفشل الطرق المذكورة أعلاه في العمل عندما يكون خادم RPC غير متاح لتسجيل الدخول إلى Windows 10. يمكنك قراءة مقالتنا على كيفية استخدام استعادة النظام على Windows 10 الذي يشرح كيفية إنشاء نقطة استعادة النظام.

مُستَحسَن:
- فوائد الذكاء الاصطناعي في الأمن السيبراني: حالات الاستخدام والأمثلة
- 17 طريقة لإصلاح تأثير Genshin عالقة عند التحقق من وجود تحديثات
- إصلاح Titanfall 2 Error 429 الاتصال بالخادم انتهت مهلة الاتصال على جهاز الكمبيوتر
- إصلاح خطأ استرداد المعلومات من خادم RPC
كانت هذه جميع الإصلاحات التي يمكن أن تساعدك في حل خطأ خادم RPC غير متوفر. نأمل أن يكون هذا الدليل مفيدًا وأن تكون قادرًا على التعرف على كيفية الإصلاح خادم RPC غير متوفر على نظام التشغيل Windows 10. أخبرنا ما إذا كنت قد أحببت المقالة وما الطريقة الأفضل بالنسبة لك. إذا كان لديك أي استفسارات أو اقتراحات ، فلا تتردد في تركها في قسم التعليقات أدناه.

إيلون ديكر
إيلون كاتب تقني في TechCult. لقد كان يكتب أدلة إرشادية منذ حوالي 6 سنوات حتى الآن وقد غطى العديد من الموضوعات. يحب تغطية الموضوعات المتعلقة بنظام التشغيل Windows و Android وأحدث الحيل والنصائح.



