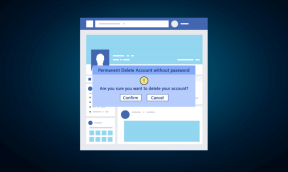كيفية تغيير معدل تحديث الشاشة في نظام التشغيل Windows 10
منوعات / / November 28, 2021
معدل التحديث هو عدد الإطارات في الثانية التي يمكن أن تعرضها شاشتك ، باختصار ، هو عدد المرات التي يتم فيها تحديث شاشتك بمعلومات جديدة كل ثانية. وحدة قياس معدل التحديث هي هرتز ، واستخدام معدل تحديث عالٍ سيجعل النص أكثر وضوحًا أو مرئيًا على الشاشة. سيؤدي استخدام معدل تحديث منخفض إلى جعل النص والرموز على الشاشة ضبابية ، مما يؤدي إلى إجهاد عينيك وإصابتك بالصداع.
إذا كنت تواجه مشكلات مثل اهتزاز الشاشة أو تأثير إيقاف الحركة أثناء ممارسة الألعاب أو ببساطة باستخدام أي برنامج رسومي مكثف ، فهناك احتمال أن يكون مرتبطًا بتحديث الشاشة معدل. ضع في اعتبارك الآن ما إذا كان معدل تحديث شاشتك هو 60 هرتز (وهو المعدل الافتراضي لأجهزة الكمبيوتر المحمولة) ، فهذا يعني أن شاشتك يمكنها تحديث 60 إطارًا في الثانية ، وهو أمر جيد جدًا.
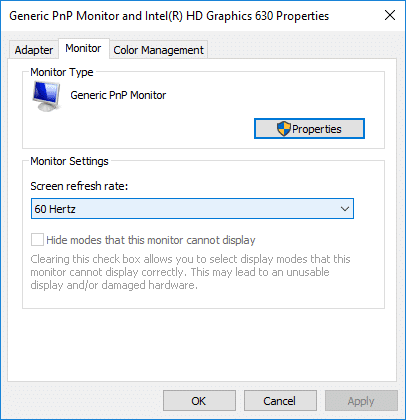
إذا تم ضبط معدل التحديث لشاشة ما على أقل من 60 هرتز ، فأنت بحاجة إلى التأكد من ضبطه على 60 هرتز لتجنب أي مشكلات قد تواجهها أو لا تواجهها اعتمادًا على استخدامك. في الإصدارات القديمة من Windows ، كان من الأسهل تغيير معدل تحديث الشاشة حيث كان موجودًا داخل لوحة التحكم ، ولكن مع Windows 10 ، تحتاج إلى القيام بكل شيء داخل تطبيق الإعدادات. على أي حال ، دون إضاعة أي وقت ، دعنا نرى كيفية تغيير معدل تحديث الشاشة في نظام التشغيل Windows 10 بمساعدة البرنامج التعليمي المدرج أدناه.
كيفية تغيير معدل تحديث الشاشة في نظام التشغيل Windows 10
تاكد من إنشاء نقطة استعادة فقط في حالة حدوث خطأ ما.
1. اضغط على مفتاح Windows + I لفتح الإعدادات ثم انقر فوق نظام.

2. من القائمة اليمنى ، تأكد من التحديد عرض.
3. الآن قم بالتمرير لأسفل إلى أسفل ثم انقر فوق "إعدادات العرض المتقدمة“.

ملحوظة: إذا كان لديك أكثر من شاشة متصلة بجهاز الكمبيوتر الخاص بك ، فتأكد من تحديد الشاشة التي تريد تغيير معدل التحديث. بدءًا من إصدار Windows 17063 ، يمكنك تخطي هذه الخطوة وانتقل مباشرة إلى أقل من واحد.
4. بعد ذلك ، سترى هنا جميع شاشات العرض المتصلة بجهاز الكمبيوتر الخاص بك ومعلوماتها الكاملة ، بما في ذلك ملف معدل التحديث.
5. بمجرد التأكد من العرض الذي تريد تغيير معدل التحديث الخاص به ، انقر فوق "خصائص محول العرض للعرض #"الرابط أسفل معلومات العرض.

6. في النافذة التي تفتح التبديل إلى ملف علامة تبويب المراقبة.
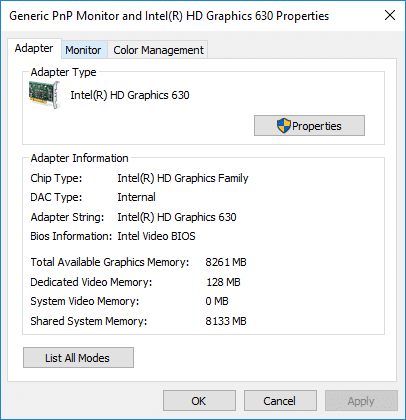
7. الآن ضمن إعدادات المراقبة ، حدد المعدل تحديث الشاشة من القائمة المنسدلة.
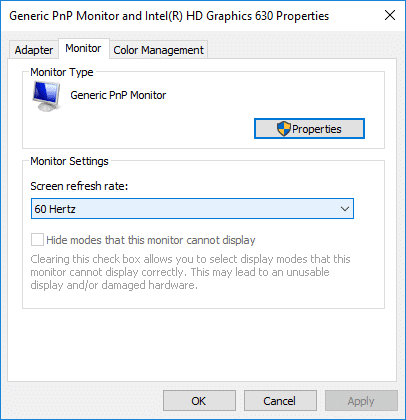
8. انقر فوق تطبيق ، متبوعًا بـ نعم لحفظ التغييرات.
ملحوظة: سيكون لديك 15 ثانية لتحديد Keep Changes أو Revert قبل أن يعود تلقائيًا إلى معدل تحديث الشاشة السابق أو وضع العرض.

9. إذا كنت ترغب في تحديد وضع العرض مع معدل تحديث الشاشة ، فأنت بحاجة إلى النقر مرة أخرى على الزر "خصائص محول العرض للعرض #" حلقة الوصل.

10. الآن ضمن علامة التبويب "المحول" ، انقر فوق "قائمة بجميع الأوضاع"الموجود في الجزء السفلي.
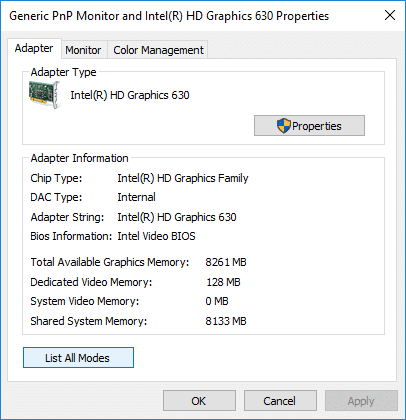
11. حدد أ وضع العرض وفقًا لدقة الشاشة ومعدل الشاشة وفقًا لمواصفاتك وانقر فوق موافق.
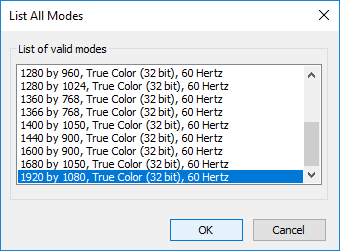
12- إذا كنت راضيًا عن معدل التحديث الحالي أو وضع العرض ، فانقر فوق حفظ التغييرات خلاف ذلك انقر فوق يرجع.

13. بمجرد الانتهاء ، أغلق كل شيء وأعد تشغيل جهاز الكمبيوتر الخاص بك.
موصى به:
- تمكين أو تعطيل الحماية ضد الكتابة على القرص في نظام التشغيل Windows 10
- قم بتعيين حد حصة القرص ومستوى التحذير في نظام التشغيل Windows 10
- تمكين أو تعطيل التخزين المؤقت للكتابة على القرص في نظام التشغيل Windows 10
- منع القرص الصلب من الانتقال إلى وضع السكون في نظام التشغيل Windows 10
هذا كل ما تعلمته بنجاح كيفية تغيير معدل تحديث الشاشة في نظام التشغيل Windows 10 ولكن إذا كان لا يزال لديك أي أسئلة بخصوص هذا البرنامج التعليمي ، فلا تتردد في طرحها في قسم التعليقات.